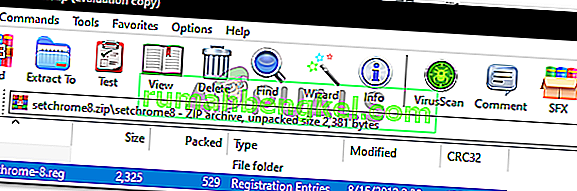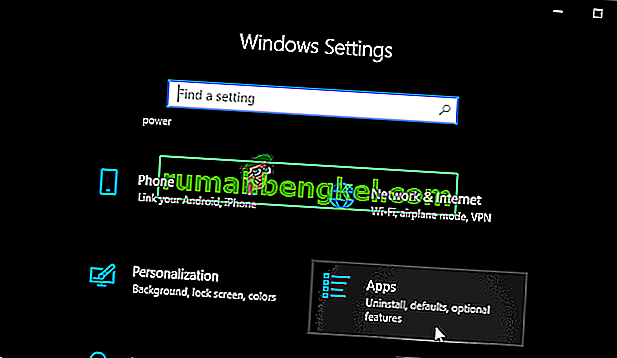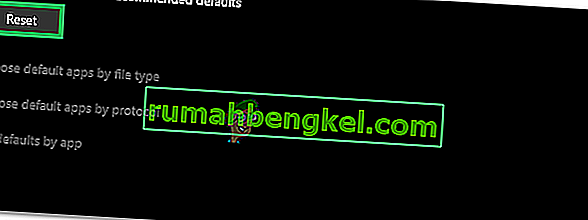Google Chrome هو متصفح ويب مجاني تم تطويره بواسطة Google. تم إصداره لأول مرة في عام 2008 لنظام التشغيل Microsoft Windows وشق طريقه ببطء إلى جميع أنظمة التشغيل الأخرى. لديها سوق 54٪ بين جميع منصات الإنترنت ومن المتوقع أن ينمو هذا الرقم في المستقبل.
بغض النظر عن مدى شعبية البرامج ، فإنها تواجه أيضًا بعض الجوانب الفنية. تتمثل إحدى المشكلات الرئيسية التي يواجهها المستخدمون في عدم قدرتهم على تعيين Google Chrome كمتصفحهم الافتراضي. من نواح كثيرة ، يعد Microsoft Edge قديمًا وأقل سهولة في الاستخدام مقارنةً بـ Chrome. يعد إعداد Google Chrome كمتصفح افتراضي مهمة سهلة للغاية. إلق نظرة.
الحل 1: إعداد البرنامج الافتراضي من لوحة التحكم
في لوحة التحكم لديك قسم مخصص لتعيين البرامج الافتراضية فيما يتعلق بكل نوع من أنواع الملفات. يمكننا إلقاء نظرة على لوحة التحكم الخاصة بك وتغيير الإعداد من هناك. يؤدي إجراء تغييرات من لوحة التحكم تلقائيًا إلى تجاوز أي إعدادات للتطبيق ؛ ستعمل هذه الطريقة على الأرجح معك.
- اضغط على زر Windows + R لإظهار Run Type " لوحة التحكم " في مربع الحوار لبدء تشغيل لوحة التحكم بجهاز الكمبيوتر.
- بمجرد دخولك إلى لوحة التحكم ، انقر فوق " البرامج " الموجودة في الجزء السفلي الأيسر من قائمة الخيارات.
- هنا سترى خيار " البرامج الافتراضية ". انقر فوقه.
- بمجرد دخولك إلى نافذة البرامج الافتراضية ، حدد " تعيين البرامج الافتراضية ".
- الآن قد يستغرق جهاز الكمبيوتر الخاص بك بضع ثوانٍ لملء جميع برامجك في قائمة واحدة. بمجرد ملؤها ، ابحث عن Google Chrome.

- الآن حدد الخيار " تعيين هذا البرنامج كافتراضي ".

ستتم الكتابة فوق جميع إعدادات التطبيق الخاصة بك وسيتم تعيين Google Chrome كبرامج افتراضية. إذا استمرت المشكلة ، فأعد تشغيل الكمبيوتر قبل التحقق مرة أخرى.
الحل 2: تنزيل متصفح آخر والعمل على حل المشكلة
هناك حل آخر لهذه المشكلة. تبين أن هناك خطأ في نظام التشغيل Windows 10 حيث إذا كان المتصفح مدرجًا في قائمة البرامج الافتراضية ، فهناك خطأ في تعيين Chrome باعتباره البرنامج الافتراضي. بكلمات سهلة "ابحث عن متصفح ليس Chrome ولا يقترحه Windows حاليًا كبرنامج افتراضي".
يمكنك تنزيل أي متصفح آخر. في هذا الدليل ، سنقوم بتنزيل Opera وتعيينه كمتصفح افتراضي ثم تعيين Chrome كمتصفح افتراضي. نعلم أن هذا الأمر معقد للغاية ولكننا جعلناه أسهل في الخطوات أدناه.
- انتقل إلى //www.opera.com/
- انقر فوق مربع التنزيل الأخضر لتنزيل Opera على جهاز الكمبيوتر الخاص بك. سيبدأ Opera الآن التنزيل.
- ثبّت Opera واضغط على "متابعة" في برنامج التثبيت لتقدم عملية التثبيت.

- الآن قد يقوم Opera بتنزيل بعض الملفات لإكمال التثبيت. انتظر ولا تلغي العملية ؛ لا يستغرق إكماله سوى بضع دقائق.

- افتح Opera وانقر فوق رمز Opera الموجود أعلى الجانب الأيسر من الشاشة. ثم انقر فوق الإعدادات .
- سيتم تعيين Opera تلقائيًا كمتصفحك الافتراضي عند التثبيت. إذا لم يكن الأمر كذلك ، فيمكنك تعيينه عن طريق النقر فوق علامة التبويب " المتصفح" الموجودة في الجزء الأيمن في " الإعدادات" والتمرير لأسفل حتى تجد المستعرض الافتراضي

- اضغط على زر Windows + R لإظهار Run Type " لوحة التحكم " في مربع الحوار لبدء تشغيل لوحة التحكم بجهاز الكمبيوتر.
- بمجرد دخولك إلى لوحة التحكم ، انقر فوق " البرامج " الموجودة في الجزء السفلي الأيسر من قائمة الخيارات.
- هنا سترى خيار " البرامج الافتراضية ". انقر فوقه.
- بمجرد دخولك إلى نافذة البرامج الافتراضية ، حدد " تعيين البرامج الافتراضية ".
- الآن قد يستغرق جهاز الكمبيوتر الخاص بك بضع ثوانٍ لملء جميع برامجك في قائمة واحدة. بمجرد ملؤها ، ابحث عن Google Chrome.
- الآن حدد الخيار " تعيين هذا البرنامج كافتراضي ".

ستتم الكتابة فوق جميع إعدادات التطبيق الخاصة بك وسيتم تعيين Google Chrome كبرامج افتراضية. إذا استمرت المشكلة ، فأعد تشغيل الكمبيوتر قبل التحقق مرة أخرى.
الحل 3: التأكد من تحديث Chrome
يجب عليك التأكد من تحديث Google Chrome الخاص بك. إذا لم يكن الأمر كذلك وكان هناك تحديث معلق للتثبيت ، فيجب عليك تحديثه على الفور ومحاولة تعيينه كمتصفح افتراضي.
- افتح جوجل كروم . في الجزء العلوي الأيمن ، انقر فوق رمز " المزيد " (ثلاث نقاط مخططة رأسياً).

- إذا كان هناك تحديث معلق ، فسيتم تلوين الرمز بشكل مختلف وفقًا لمدة توفر التحديث
- الأخضر : التحديث كان متاحًا لمدة يومين
- البرتقالي : التحديث كان متاحًا لمدة 4 أيام
- الأحمر : التحديث متاح لمدة 7 أيام
- يمكنك بسهولة تحديث Chrome بالنقر فوق " تحديث Google Chrome ". إذا كنت لا ترى هذا الزر ، فهذا يعني أنك تستخدم أحدث إصدار بالفعل.
- بعد التحديث ، قد يطالب Chrome بإعادة التشغيل. يحفظ المتصفح دائمًا علامات التبويب المفتوحة ويعيد فتحها تلقائيًا عند إعادة التشغيل.
الحل 4: التقصير من المتصفح
في بعض الحالات ، يتعذر على المستخدمين إضافة Chrome كمتصفحهم الافتراضي بأي طريقة أخرى وعليهم تكوينه كمتصفح افتراضي من Chrome نفسه. لذلك ، في هذه الخطوة ، سنقوم بتعيين Chrome افتراضيًا من إعداداته. من أجل هذا:
- افتح Chrome وانقر على "Three Dots" في الزاوية اليمنى العليا.
- انقر فوق خيار "الإعدادات" وانتقل إلى عنوان "المتصفح الافتراضي" .

- انقر فوق الخيار "جعله افتراضيًا" واتبع التعليمات التي تظهر على الشاشة لجعل Chrome المتصفح الافتراضي.
- تحقق لمعرفة ما إذا كنت قد نجحت في تغيير المتصفح الافتراضي.
الحل 5: استخدام التسجيل
في بعض الحالات ، إذا لم تتمكن من تعيين Chrome كمتصفح افتراضي بأي حل بديل ، يمكنك استخدام محرر السجل لتهيئة Chrome باعتباره المتصفح الافتراضي لجهاز الكمبيوتر الخاص بك. ولكن قبل المضي قدمًا في ذلك ، تأكد من إنشاء نسخة احتياطية من السجل الخاص بك ثم تابع تنفيذ هذا الحل.
- قم بتنزيل ملف التسجيل هذا على جهاز الكمبيوتر الخاص بك.
- قم باستخراج الملف باستخدام مستخرج ملفات مثل WinRAR.
- قم بتشغيل ملف "set-Chrome-8.reg" وسيصبح Chrome هو المتصفح الافتراضي.
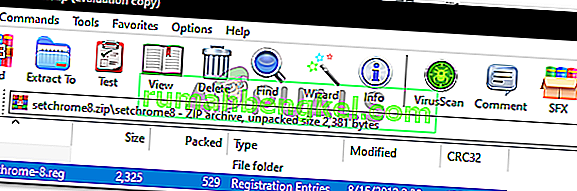
- تحقق لمعرفة ما إذا كانت المشكلة قائمة.
الحل 6: إعادة ضبط الإعدادات
في بعض الحالات ، يمكن أن تؤدي إعادة تعيين الإعدادات إلى الإعدادات الافتراضية الموصى بها من Microsoft إلى حل هذه المشكلة. لذلك ، في هذه الخطوة ، سنقوم بإعادة ضبط إعداداتنا إلى الإعدادات الافتراضية. من أجل هذا:
- اضغط على "Windows" + " I " لفتح الإعدادات.
- انقر فوق خيار "التطبيقات" وحدد "التطبيقات الافتراضية" من الجزء الأيمن.
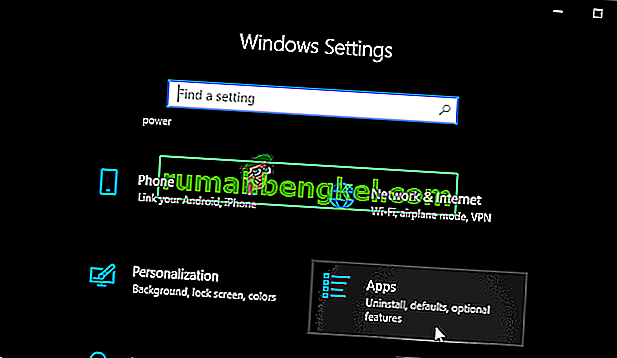
- انقر فوق الزر "إعادة تعيين" تحت عنوان "إعادة التعيين إلى الإعدادات الافتراضية الموصى بها من Microsoft" .
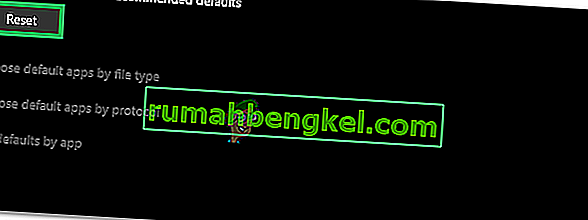
- قم بتأكيد المطالبة ثم قم بتغيير المتصفح إلى Google Chrome.
- تحقق لمعرفة ما إذا كانت المشكلة قائمة.
الحل 7: استخدام موجه الأوامر
يمكنك أيضًا استخدام موجه الأوامر لتغيير إعدادات معينة. لذلك ، في هذه الخطوة ، سنقوم بتنفيذ أمر في موجه الأوامر والذي من شأنه أن يساعدنا في التغلب على هذا الموقف. من أجل هذا:
- اضغط على "Windows" + "R" لفتح موجه التشغيل.
- اكتب "cmd" واضغط على "Enter".

- اكتب الأمر التالي واضغط على "أدخل" لتنفيذه.
قذيفة explorer.exe ::: {17cd9488-1228-4b2f-88ce-4298e93e0966} -Microsoft.DefaultPrograms \ pageDefaultProgram - تحقق لمعرفة ما إذا كانت المشكلة قائمة.
ملاحظة: إذا كنت لا تزال تواجه هذه المشكلة بالذات ولا يمكنك حلها ، يُنصح بإنشاء حساب جديد على جهاز الكمبيوتر الخاص بك ومحاولة تعيين المتصفح كإعداد افتراضي على ذلك. من المعروف أن هذا يعمل على إصلاح هذه المشكلة لبعض المستخدمين.