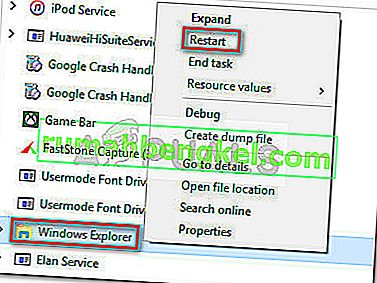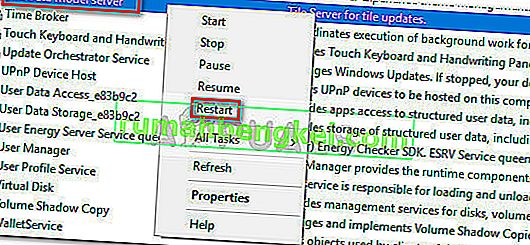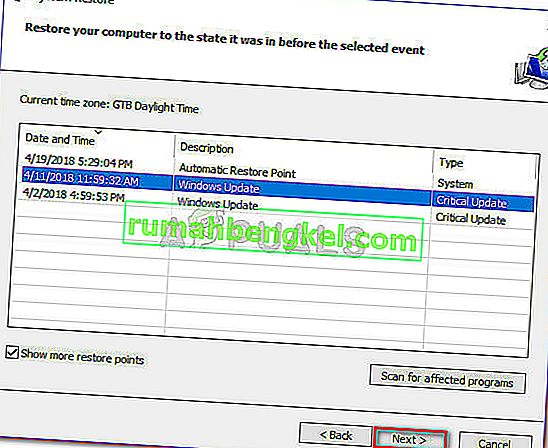واجه بعض المستخدمين سلوكًا غريبًا جدًا في نظام التشغيل Windows 10 بعد الترقية من إصدار أقدم (Windows 7 أو Windows 8) أو بعد تطبيق KB4034674 Windows Update . يشتكي المستخدمون الذين يواجهون هذا الخطأ من أنهم غير قادرين على النقر بزر الماوس الأيمن على أي رمز في شريط المهام.
بينما يبدو أن هذا السلوك يحدث لبعض المستخدمين فقط من وقت لآخر ، يبلغ المستخدمون الآخرون أنهم فقدوا تمامًا القدرة على النقر بزر الماوس الأيمن فوق أي شيء على شريط المهام الخاص بهم. ومع ذلك ، يبلغ جميع المستخدمين أن وظيفة النقر بزر الماوس الأيسر لا تزال تعمل.
إذا كنت تعاني حاليًا من نفس النوع من المشكلات ، فقد تساعدك الطرق التالية. لقد تمكنا من تحديد بعض الحلول المحتملة التي تم التأكد من نجاحها من قبل العديد من المستخدمين الذين يعانون من نفس النوع من المشكلات.
الطريقة الأولى: تطبيق آخر تحديثات Windows 10
نظرًا لأن هذا الخطأ قديم إلى حد ما ، فقد عالجته Microsoft بالفعل عبر عدة تحديثات تراكمية حتى الآن. للأسف ، لا يزال المستخدمون يبلغون عن مواجهة هذا الخطأ حتى على أجهزة الكمبيوتر التي تعمل بنظام Windows 10 مع تطبيق آخر التحديثات بالفعل.
ومع ذلك ، إذا كنت تبحث عن حل دائم ، فهذه بالتأكيد أفضل لقطة لك. تأكد من تحديث Windows 10 الخاص بك عن طريق فتح نافذة Run ( مفتاح Windows + R ) ، وكتابة " control update " والضغط على Enter .

في شاشة Windows Update ، انقر فوق التحقق من وجود تحديثات واتبع المطالبات التي تظهر على الشاشة لتطبيق جميع تحديثات WU المعلقة. بمجرد تثبيت جميع التحديثات ، أعد تشغيل جهاز الكمبيوتر الخاص بك مرة أخرى ومعرفة ما إذا كنت ستستعيد وظيفة النقر بزر الماوس الأيمن في شريط المهام. إذا لم تقم بذلك ، فانتقل إلى الطريقة أدناه مباشرة.
الطريقة 2: استخدام Shift + النقر بزر الماوس الأيمن
أبلغ بعض المستخدمين أن الضغط مع الاستمرار على مفتاح Shift أثناء النقر بزر الماوس الأيمن فوق رمز في شريط المهام. لكن ضع في اعتبارك أنه حتى إذا نجحت هذه الطريقة ، فيجب اعتبارها حلاً بدلاً من حلها.
إذا كنت تبحث عن حل دائم ، فتابع مع الطرق الأخرى أدناه.
الطريقة الثالثة: أعد تشغيل خدمة مستكشف Windows عبر إدارة المهام
تمكن بعض المستخدمين من حل المشكلة عن طريق إعادة تشغيل عملية Windows Explorer على الفور . بينما أبلغ معظم المستخدمين أن هذا الإصلاح فعال ، قال البعض إنه لا ينتج عنه أي تأثير.
ومع ذلك ، من المؤكد أن الأمر يستحق المحاولة ، إليك دليل سريع للقيام بذلك.
- اضغط على Ctrl + Shift + Esc لفتح مدير المهام .
- في إدارة المهام ، حدد عملية مستكشف Windows ، وانقر بزر الماوس الأيمن عليها واختر إعادة التشغيل .
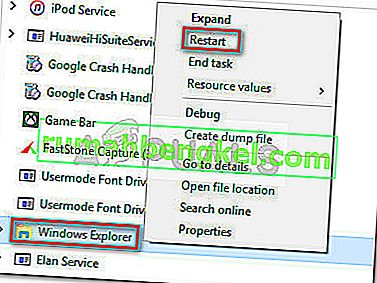
- تعرف على ما إذا كان الإصلاح فعالاً عن طريق النقر بزر الماوس الأيمن فوق رمز على شريط المهام.
الطريقة الرابعة: إعادة تشغيل خادم طراز بيانات التجانب من شاشة الخدمات
وجد بعض المستخدمين أن إعادة تشغيل خدمة خادم نموذج Tile Data تمكن من استعادة هذه الوظيفة. ومع ذلك ، وجد آخرون أنه حتى هذا الإصلاح مؤقت فقط حيث قد يعود السلوك القديم الذي تم التنصت إليه قريبًا.
فيما يلي دليل سريع لإعادة تشغيل خادم نموذج Tile Data لاستعادة قدرة النقر بزر الماوس الأيمن:
- اضغط على مفتاح Windows + R لفتح أمر التشغيل. ثم اكتب " services.msc " واضغط على Enter لفتح نافذة الخدمات.

- في نافذة الخدمات ، قم بالتمرير عبر قائمة الخدمات المحلية وحدد موقع خادم نموذج بيانات التجانب .
- انقر بزر الماوس الأيمن على خادم نموذج Tile Data واختر إعادة التشغيل ، ثم انتظر حتى يتم إعادة تشغيل الخدمة.
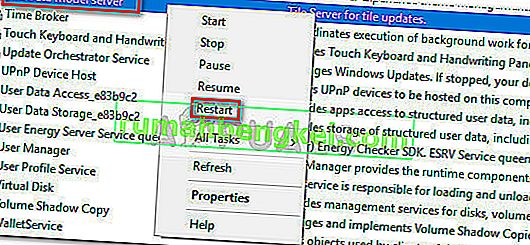
- استمر وانقر بزر الماوس الأيمن فوق أي شيء في شريط المهام لمعرفة ما إذا كان الإصلاح فعالاً.
إذا كنت لا تزال بدون حل ، فتابع باستخدام الطرق الأخرى أدناه.
الطريقة الخامسة: إزالة أي برامج ضارة من نظامك
كما أشار بعض المستخدمين ، يمكن أن يكون سبب هذه المشكلة بالذات هو فيروس. أبلغ المستخدمون الذين واجهوا هذا النوع من المشكلات أن العدوى جعلت قائمة البدء وأي رمز لشريط المهام غير ممكن الوصول إليها.
إذا كنت تشك في أن سبب المشكلة هو الإصابة بالبرامج الضارة ، فنحن نوصي بشدة بفحص نظامك بإزالة برامج ضارة قوية. يمكنك استخدام فاحص الأمان من Microsoft لهذا الغرض ، أو الأفضل من ذلك ، اتبع مقالنا المتعمق ( هنا ) حول استخدام Malwarebytes لتنظيف نظامك من أي إصابة بالبرامج الضارة.
الطريقة 6: استخدام نقطة استعادة النظام
أبلغ بعض المستخدمين عن إدارتهم لإصلاح المشكلة بعد العودة إلى نقطة استعادة النظام السابقة حيث كانت وظيفة النقر بزر الماوس الأيمن داخل شريط المهام تعمل بشكل صحيح.
نقطة استعادة النظام هي إحدى ميزات Windows التي تتيح للمستخدمين إعادة حالة الكمبيوتر بالكامل إلى حالة نقطة سابقة في الوقت المناسب. إذا كانت لديك نقطة استعادة النظام الصحيحة ، فيمكنك استخدام هذه الميزة لإعادة الكمبيوتر إلى حالة كانت وظيفة النقر بزر الماوس الأيمن تعمل فيها بشكل صحيح. إليك دليل سريع للقيام بذلك:
- اضغط على مفتاح Windows + R لفتح أمر التشغيل. اكتب " rstrui " وضرب أدخل لفتح استعادة النظام المعالج.

- اضغط على التالي في الموجه الأول ، ثم حدد المربع المرتبط بإظهار المزيد من نقاط الاستعادة .
- حدد نقطة استعادة تم إنشاؤها قبل أن تبدأ في مواجهة الخطأ واضغط على زر التالي مرة أخرى.
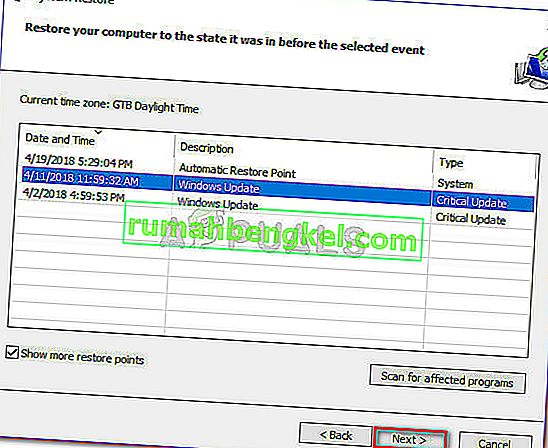
- اضغط على " إنهاء" لبدء عملية الاستعادة.
في حالة عدم تمكنك من العثور على نقطة استعادة مقبولة ، فإن الطريقة الوحيدة الأخرى المقبولة التي ستمكنك من إصلاح هذا السلوك غير الطبيعي هي إجراء إعادة تعيين نظيفة. للقيام بذلك ، افتح نافذة Run ( مفتاح Windows + R ) ، واكتب " ms-settings: recovery " واضغط على Enter لفتح نافذة الاسترداد . بعد ذلك ، اضغط على زر البدء واتبع التعليمات لإعادة ضبط جهاز الكمبيوتر الخاص بك.

الطريقة 7: استخدام الأمر
في بعض الأحيان ، قد يساعدك أمر بسيط يعيد تكوين بعض إعدادات النظام في إصلاح هذه المشكلة على جهاز الكمبيوتر الخاص بك. لذلك ، في هذه الخطوة ، سنقوم بتنفيذ أمر داخل PowerShell لإصلاح هذه المشكلة على جهاز الكمبيوتر الخاص بك. من أجل هذا:
- اضغط على "Windows" + "R" لفتح موجه التشغيل.

- اكتب "Powershell" واضغط على "Shift" + "Ctrl" + "Enter" لتوفير امتيازات المسؤول.
- اكتب الأمر التالي واضغط على "أدخل" لتنفيذه.
Get-AppXPackage -AllUsers | Foreach {Add-AppxPackage -DisableDevelopmentMode -Register "$ ($ _. InstallLocation) \ AppXManifest.xml"} - بعد تنفيذ الأمر ، تحقق لمعرفة ما إذا كانت المشكلة لا تزال قائمة.