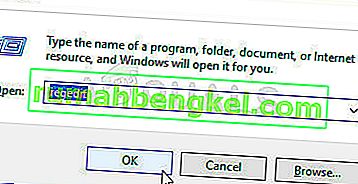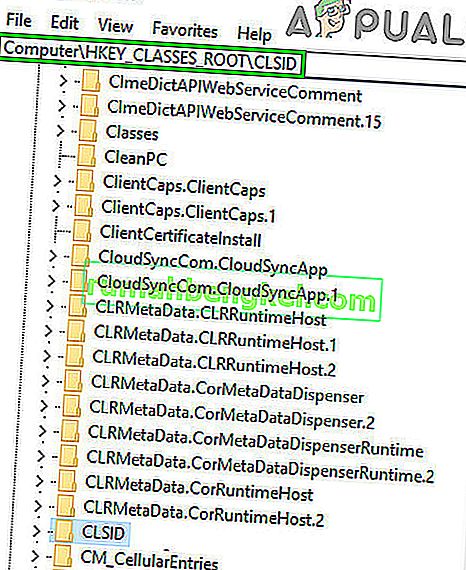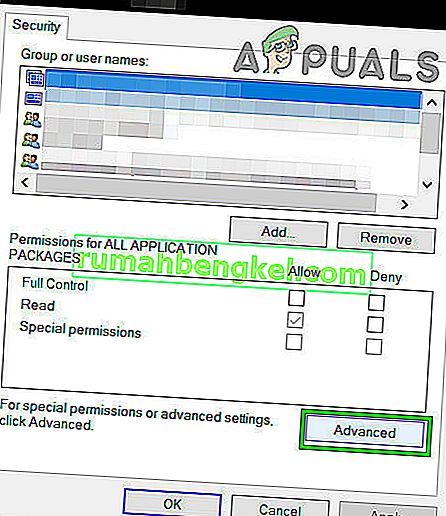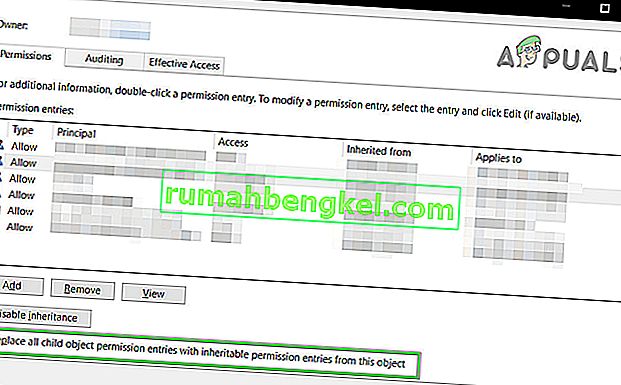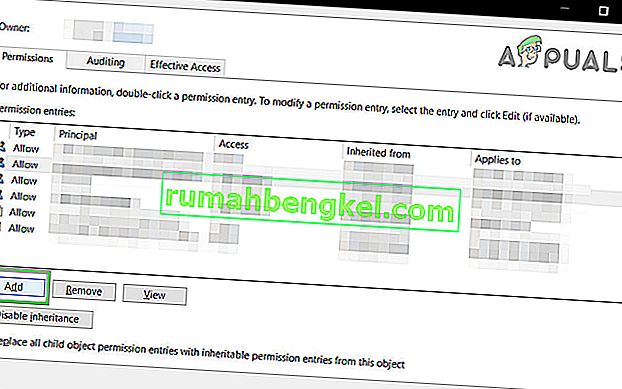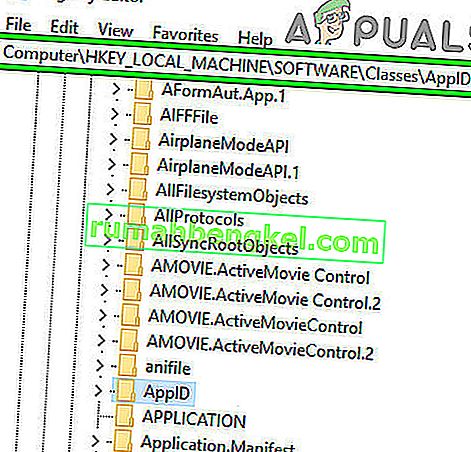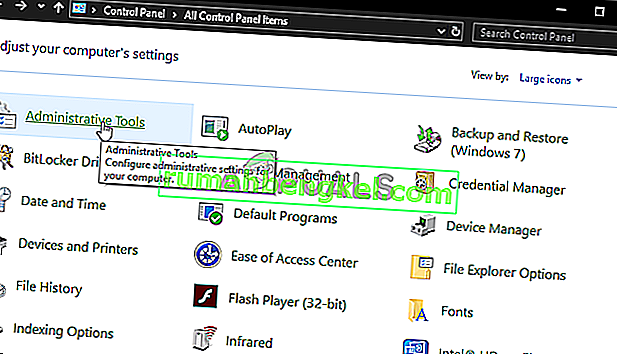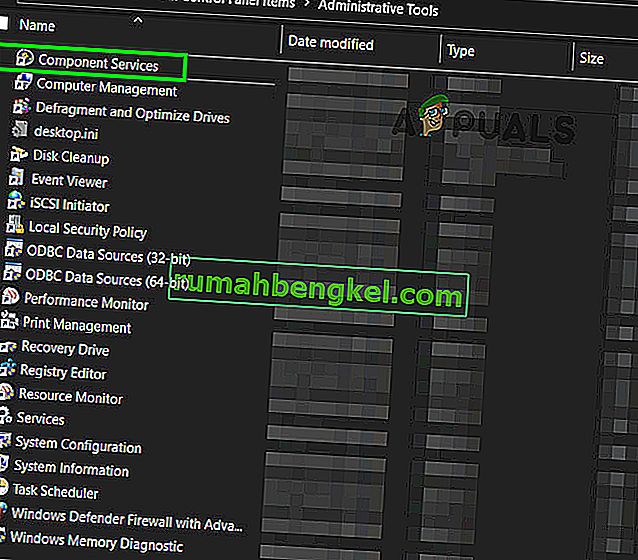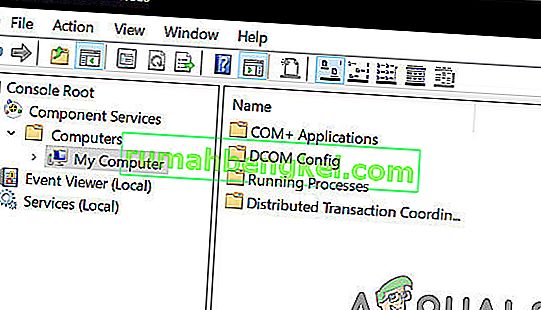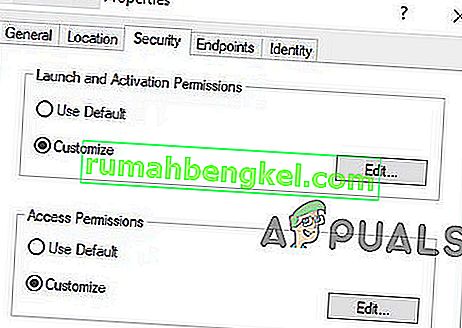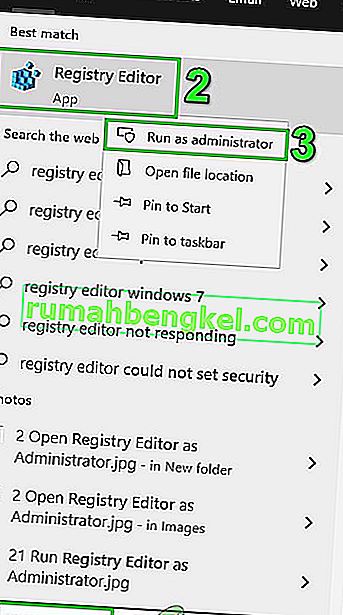الحصول على خطأ DCOM مع معرف الحدث 10016 يعني أن أحد البرامج حاول بدء خادم DCOM باستخدام البنية التحتية DCOM ، لكن المستخدم ليس لديه الأذونات اللازمة للقيام بذلك. هذا خطأ معروف يبقى من إصدارات Windows الأقدم ، لكنه لم يتم حله فعليًا عند الترقية إلى إصدار أحدث من نظام التشغيل ويمكن رؤيته أيضًا في Windows 8 و 10.
ستتلقى هذا في شكل خطأ في النظام ، وستتلقى أيضًا رسالة تحتوي على CLSID و APPID . قد يكون خطأ DCOM هذا غير ضار تمامًا ، ولكن رؤيته والاضطرار للتعامل معه طوال الوقت يمكن أن يكون مزعجًا.
ولكن قبل المضي قدمًا في عملية استكشاف الأخطاء وإصلاحها ، تأكد من أن مصدر طاقة النظام لديك يصل إلى العلامة وأنه ليس به عيب. إذا كنت تستخدم أي نوع من أنواع رفع تردد التشغيل (وحدة المعالجة المركزية أو وحدة معالجة الرسومات أو ذاكرة الوصول العشوائي) ، فقم إما بخفضها أو إزالتها. تأكد أيضًا من تحديث برامج تشغيل نظامك ، خاصةً برامج تشغيل GPU ، ثم تحقق مما إذا كان نظامك خالٍ من الخطأ قيد المناقشة.
يوجد حل ثبت أنه يعمل مع الكثير من المستخدمين ، وللقيام بذلك ستحتاج إلى CLSID و APPID من رسالة الخطأ ، ويجب عليك اتباع الخطوات الواردة في الطريقة أدناه.

الطريقة الأولى: امنح التطبيق أذونات كافية للتطبيق مما تسبب في حدوث الخطأ
يعتبر كل من CLSID و APPID فريدًا للتطبيق - ويمكن أن يساعدك كلاهما في تحديد التطبيق الذي يسبب المشكلات. حتى إذا كنت تعرف التطبيق الذي يسبب المشاكل ، فكل ما عليك فعله هو منحه أذونات كافية حتى لا يسبب مشاكل في كل مرة يحتاج إليها. خطوات القيام بذلك بسيطة للغاية.
- اضغط في نفس الوقت على مفتاحي Windows و R على لوحة المفاتيح ، واكتب RegEdit في Run اضغط على Enter أو انقر فوق OK لفتح محرر التسجيل.
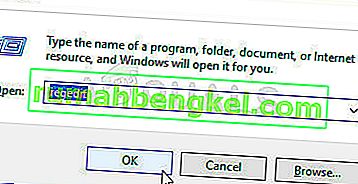
- من محرر التسجيل ، قم بتوسيع المجلد HKEY_CLASSES_ROOT ، ومجلد CLSID بالداخل.
- ابحث عن المجلد الذي يحتوي على CLSID الذي تلقيته في رسالة الخطأ.
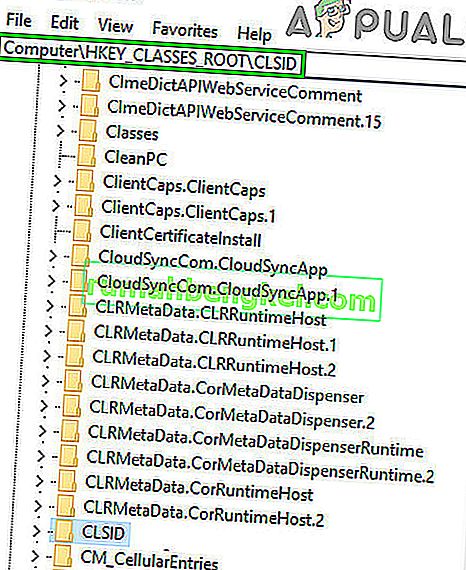
- الآن انقر بزر الماوس الأيمن فوقه وحدد " أذونات " وانقر فوق " خيارات متقدمة ".
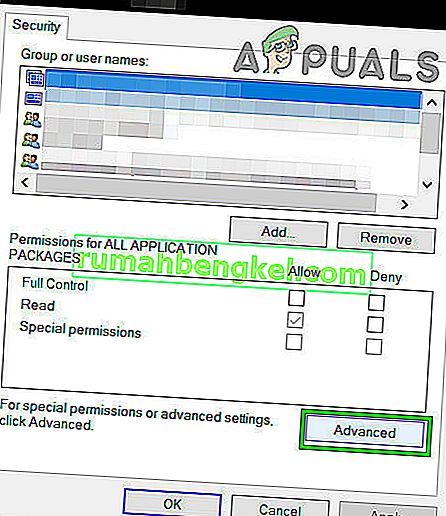
- انقر في الجزء العلوي ، سترى المالك - قم بتغييره إلى مجموعة المسؤولين .
- في الجزء السفلي من نافذة المالك ، حدد أيضًا استبدال جميع إدخالات أذونات الكائنات الفرعية . انقر فوق موافق ، ثم حدد نعم لتحذير أمان Windows .
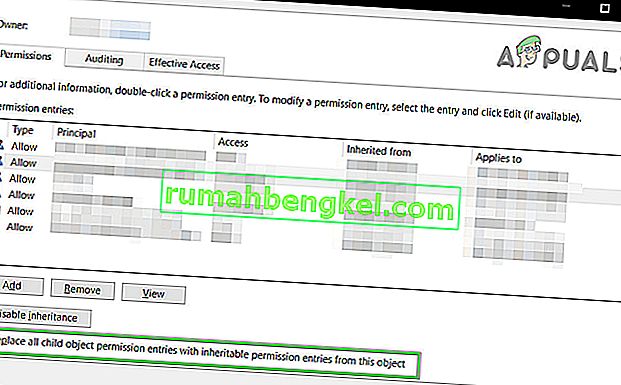
- مرة أخرى في نافذة الأذونات الرئيسية ، انقر فوق إضافة ، وأدخل الجميع وانقر فوق موافق . مرة أخرى في نافذة الأذونات الرئيسية ، حدد الجميع من قائمة المستخدمين في الجزء العلوي ، وحدد التحكم الكامل من العمود السماح في النصف السفلي. انقر فوق " موافق".
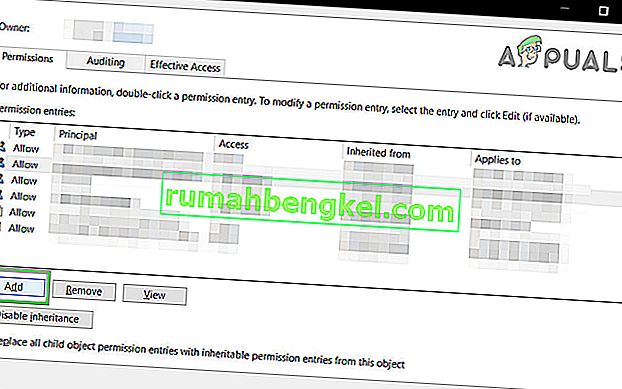
- تطبيق السيطرة الكاملة .
- بمجرد الانتهاء من ذلك ، قم بتوسيع HKEY_LOCAL_MACHINE بالداخل ، وسّع هذه المجلدات: البرامج ، ثم الفئات ، ثم معرف التطبيق .
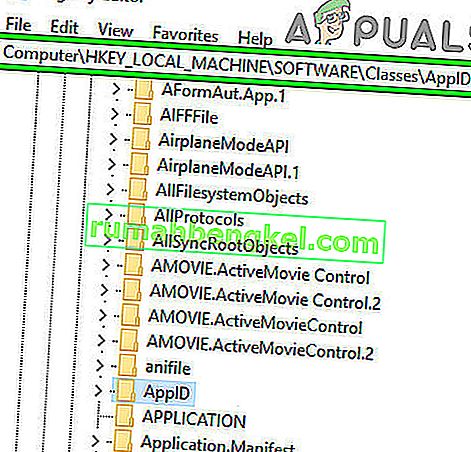
- انتقل إلى المجلد الذي يحتوي على نفس معرف التطبيق الذي تلقيته في رسالة الخطأ الخاصة بك. انقر بزر الماوس الأيمن واختر الأذونات وحدد " خيارات متقدمة ".
- باستخدام الخطوات من 4 إلى 6 ، امنح التطبيق أذونات كافية.
- لاحظ أنه عندما تنظر إلى المجلدات التي تحتوي على CLSID و APPID ، سترى مفتاح تسجيل باسم الخدمة التي تسبب المشكلة.
- اضغط على مفتاح Windows ، واكتب لوحة التحكم وافتح النتيجة ، أو افتح لوحة التحكم من قائمة ابدأ ، حسب إصدار Windows الذي تستخدمه.

- قم بالتبديل إلى عرض الرموز أعلى اليسار ، وافتح أدوات إدارية.
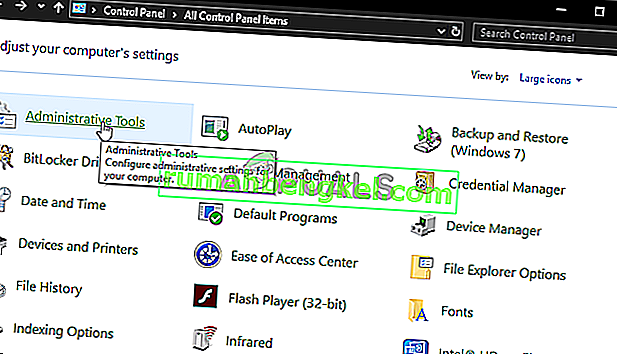
- افتح خدمات المكونات.
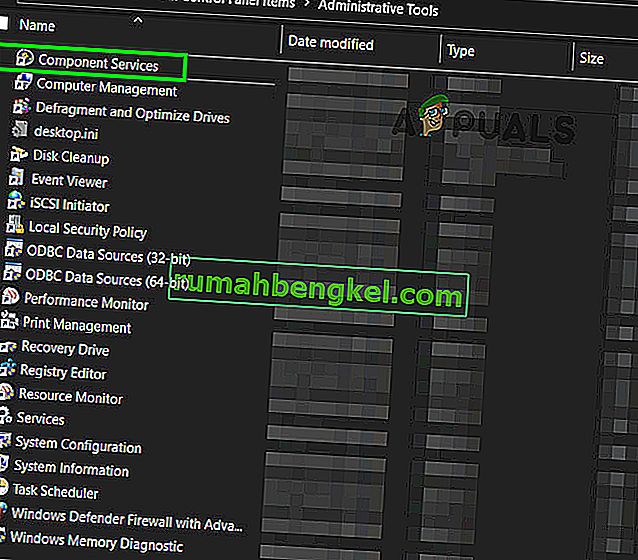
- انقر فوق الكمبيوتر ، متبوعًا بجهاز الكمبيوتر.
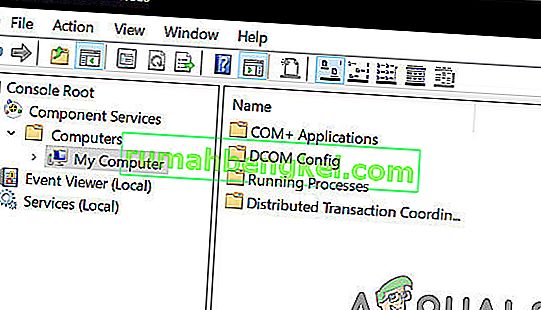
- الآن ، ابحث أخيرًا عن الخدمة التي تسبب المشكلة ، وانقر بزر الماوس الأيمن عليها ، وحدد الخصائص . ثم انقر فوق علامة التبويب الأمان .
- إذا تم تعيين الأذونات بشكل صحيح في السجل ، فيجب أن تكون قادرًا على تحديد تخصيص في جميع الفئات الثلاث في هذه النافذة (أذونات التشغيل والتفعيل ، وأذونات الوصول ، وأذونات التكوين). إذا كان أي من هذه العناصر باللون الرمادي ، فكرر الخطوات السابقة لتعيين أذونات التسجيل للتحقق من تلك الإعدادات.
- مرة واحدة وقد تم اختيار تخصيص في كل الفئات الثلاث، اختر تحرير على إطلاق و تفعيل ضوابط.إذا تلقيت تحذيرًا من أن إدخال أذونات واحد أو أكثر مرفق به نوع غير معروف ، فانقر فوق إزالة . هذا يعني فقط أنه تم تعيين الأذونات في التسجيل على قيمة غير افتراضية ، وهو أمر ضروري لإكمال الإصلاح.
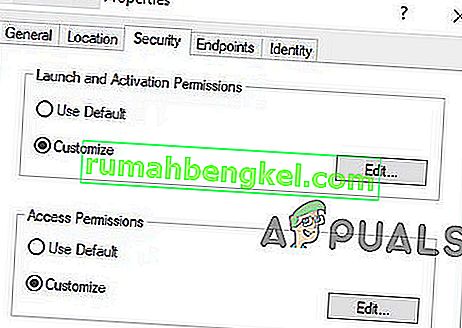
- في النافذة الجديدة ، ابحث عن النظام في قائمة المستخدمين بالأعلى. إذا لم يكن موجودًا ، فانقر فوق إضافة . اكتب النظام وانقر فوق موافق . حدد النظام من قائمة المستخدمين في النافذة. في النصف السفلي من النافذة، وضع الاختيار في السماح العمود بجانب إطلاق المحلية و تفعيل المحلية . قد ترى أيضًا Local Access بدلاً من ذلك ، فقط تأكد من وجود فحص لهذا العنصر في عمود السماح. انقر فوق " موافق" . كرر الخطوات لمدة البنود الأخرى، أذونات الوصول ، و أذونات التكوين .
- كرر الخطوات [المرقمة] لقيم ClSID و AppID الأخرى المدرجة في سجلات الأحداث.
- إعادة التشغيل بعد تنفيذ الخطوات المذكورة أعلاه مطلوبة حتى تدخل التغييرات حيز التنفيذ.
على الرغم من أن هذا قد يبدو وكأنه طريقة طويلة ومرهقة لحل المشكلة ، إلا أنها الطريقة التي تم الإبلاغ عن أنها تعمل مع الغالبية العظمى من المستخدمين الذين يعانون من هذه المشكلة. اتبعها بعناية خطوة بخطوة ، وسوف يختفي خطأ DCOM في أي وقت من الأوقات.
الطريقة 2: حذف مفاتيح التسجيل
يمكن أن تتسبب بعض مفاتيح التسجيل المتعارضة في حدوث هذه المشكلة أيضًا. مفاتيح التسجيل هي شكل من أشكال التعليمات في النظام الثنائي ليتبعها. هناك عدد قليل من مفاتيح التسجيل الموجودة في السجل الخاص بك والتي على الرغم من أنها تنتمي إلى فئة فرعية من Microsoft ، من المعروف أنها تسبب مشاكل. قد يؤدي حذف هذه المفاتيح إلى حل المشكلة المطروحة.
تحذير : يحتاج تغيير سجل النظام إلى خبرة فنية ، وإذا حدث خطأ ، فقد تلحق الضرر بنظامك بشكل لا يمكن إصلاحه ، لذلك ، تابع على مسؤوليتك الخاصة. أيضًا ، لا تنس إنشاء نسخة احتياطية من السجل الخاص بك إذا كنت ستقوم بإجراء تغييرات في السجل.
- انقر فوق زر Windows وفي مربع البحث ، اكتب محرر التسجيل . الآن في النتائج المعروضة ، انقر بزر الماوس الأيمن على محرر التسجيل وانقر على " تشغيل كمسؤول ".
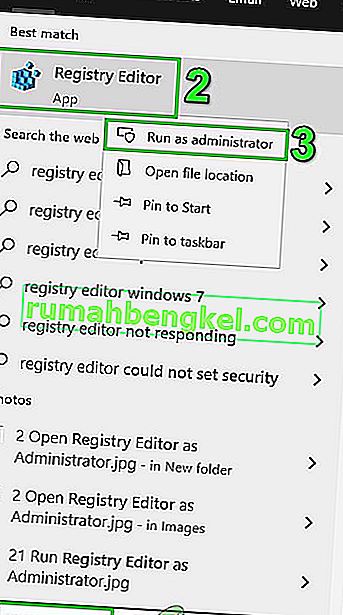
- انتقل إلى المفتاح التالي:
HKEY_LOCAL_MACHINE \ SOFTWARE \ Microsoft \ Ole
- الآن احذف المفاتيح التالية
1. DefaultAccessPermission 2. DefaultLaunchPermission 3. MachineAccessRestriction 4. MachineLaunchRestriction
- احفظ التغييرات وأعد تشغيل النظام الخاص بك.
- بعد حذف المفاتيح المذكورة أعلاه من التسجيل ، ستتم كتابة الأذونات الافتراضية للنظام. نتيجة لذلك ، ستتمكن التطبيقات التي تتطلب الوصول إلى خادم DCOM من الوصول إليه.