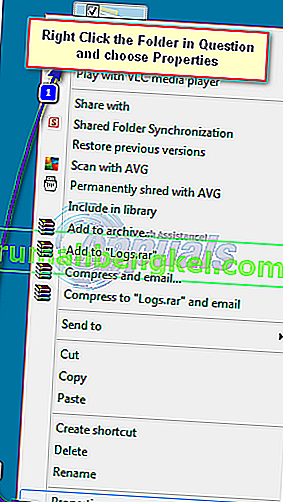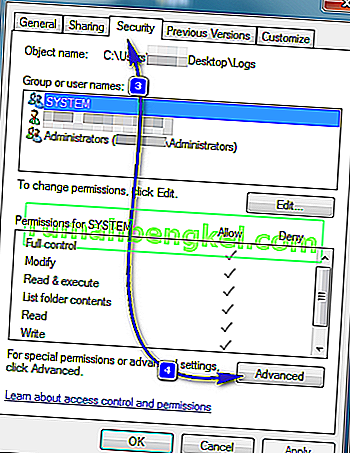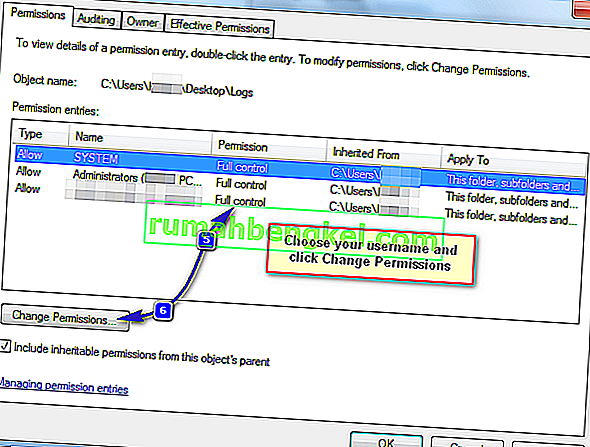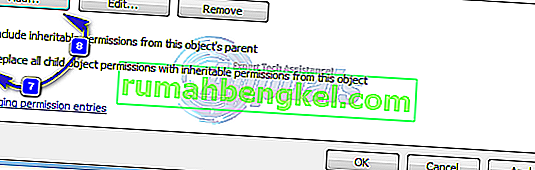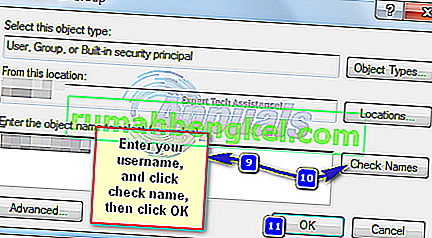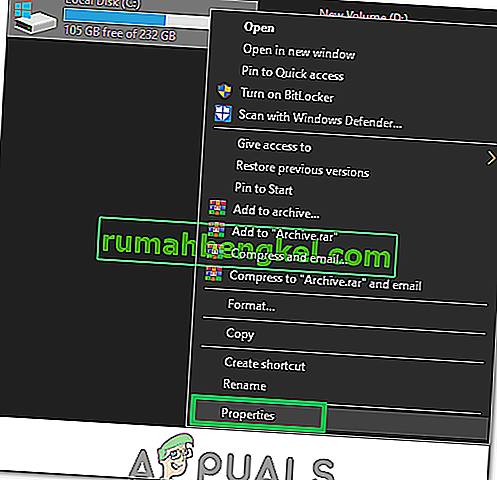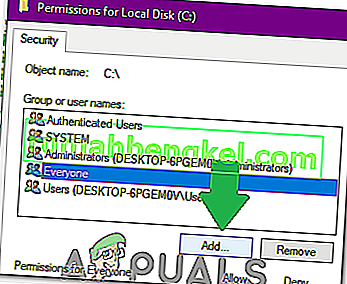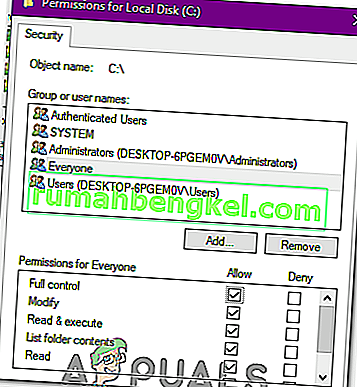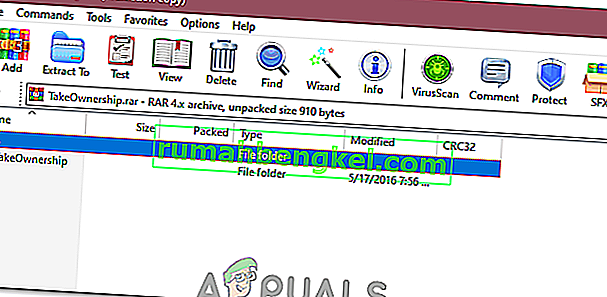الطريقة التي يعمل بها Windows هي أنه إذا تم استخدام مجلد أو برنامج أو ملف بواسطة عملية أخرى ، فلن يتمكن المستخدم من إجراء أي تغييرات عليه. إذا كنت تتلقى الخطأ " أنت بحاجة إلى إذن لتنفيذ هذا الإجراء " أثناء محاولة حذف أو نقل الملف / المجلد ، فمن المحتمل أن يكون السبب في ذلك هو مشكلة الأذونات أو أن هذا الملف / المجلد قيد الاستخدام من قبل برنامج آخر. على سبيل المثال ، يتم إجراء نسخ احتياطي للمجلد أو الملف الموجود داخل المجلد أو يتم فحصه بواسطة برنامج مكافحة الفيروسات. إذا تم تغيير الأذونات ، فسيستمر ظهور هذا الخطأ - حتى لو كنت المسؤول. في هذا الدليل ، سوف أطلعك على طريقتين لمعالجة هذه المشكلة.

الطريقة الأولى: أعد تشغيل الكمبيوتر في الوضع الآمن
يقوم الوضع الآمن بتحميل النوافذ بتلك البرامج والخدمات المرتبطة بـ Windows ويتم تحميلها بأدنى حد من الإعدادات. إذا كان سبب "مشكلة الإذن" يرجع إلى استخدام الملف بواسطة عملية أخرى ، فحينئذٍ سيكون عليك حذفه عبر الوضع الآمن. لإعادة تشغيل نظامك في الوضع الآمن ، قم بما يلي:
- لإعادة تشغيل نظام Windows 8 / 8.1 / 10 في الوضع الآمن ، انقر (هنا).
- لإعادة تشغيل Windows 7 / Vista في الوضع الآمن ، قم بإعادة تشغيل جهاز الكمبيوتر الخاص بك وانقر بشكل متكرر على F8 حتى ترى قائمة التمهيد المتقدمة. إذا كنت لا ترى هذه القائمة ، فابدأ من جديد وانقر بشكل متكرر على المفتاح F8 بلوحة المفاتيح حتى ترى ذلك. عندما ترى هذا حدد الوضع الآمن مع الاتصال بالشبكة. سوف تكون قادرًا على تسجيل الدخول إلى الوضع الآمن بشكل جيد.
- في قائمة التمهيد المتقدم ، حدد الوضع الآمن مع الاتصال بالشبكة باستخدام مفاتيح الأسهم على لوحة المفاتيح. اضغط على Enter لبدء تشغيل الكمبيوتر في الوضع الآمن مع الاتصال بالشبكة .

الطريقة 2: التحقق من الأذونات
للتحقق من الأذونات وتعديلها ، اتبع الخطوات أدناه.
- انقر بزر الماوس الأيمن فوق الملف أو المجلد وانقر فوق خصائص .
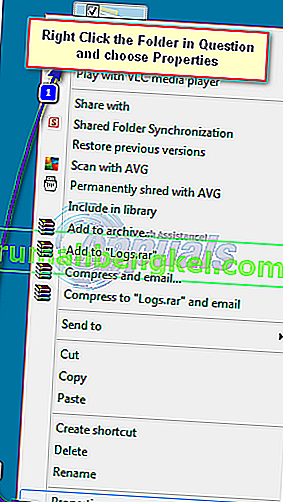
- انتقل إلى علامة التبويب الأمان وانقر فوق خيارات متقدمة.
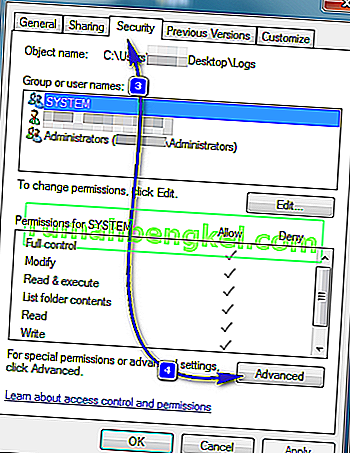
- تأكد من أن حساب المستخدم الخاص بك لديه " تحكم كامل " في المجلد والمجلدات الفرعية. إذا كنت ترى أن اسم المستخدم ليس لديه سيطرة كاملة، انقر فوق تغيير أو تغيير الأذونات بعد اختيار اسم المستخدم الخاص بك.
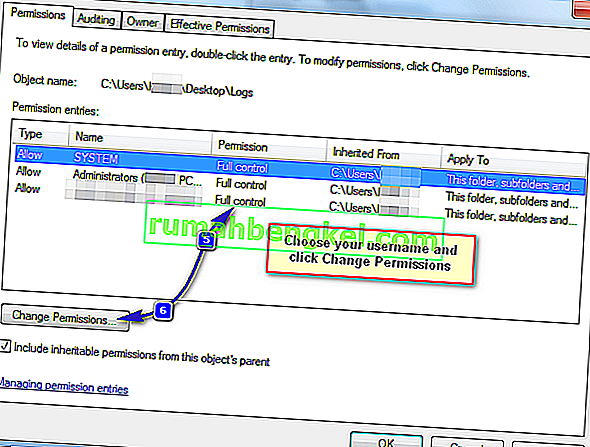
- حدد مربع الاختيار المسمى " استبدال جميع أذونات الكائنات الفرعية بأذونات قابلة للتوريث من هذا الكائن" .
ملاحظة: إذا كنت تستخدم Windows 7 ، فقم بإلغاء تحديد مربع الاختيار المسمى " تضمين الأذونات القابلة للتوريث من أصل هذا الكائن".
إذا كنت تستخدم Windows 8 أو إصدارًا أحدث ، فسترى زرًا لنفس الغرض. انقر فوق هذا الزر.
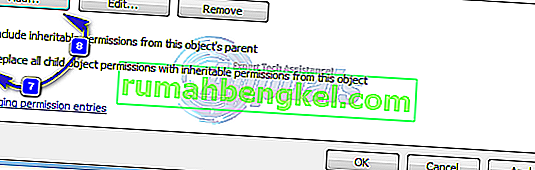
- انقر فوق إضافة. في Windows 7 ، اكتب اسم المستخدم الخاص بك في أدخل اسم الكائن المراد تحديده . في windows 8 والإصدارات الأحدث ، انقر فوق تحديد مدير واكتب اسم المستخدم الخاص بك في أدخل اسم الكائن المراد تحديده . انقر فوق " موافق" .
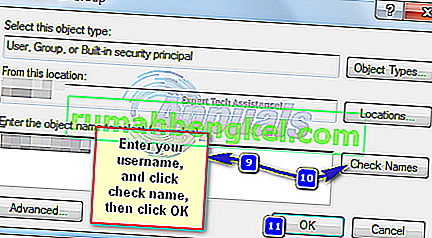
- انقر فوق التحكم الكامل في مربع الحوار الناتج وانقر فوق موافق . الآن ، لديك حق الوصول الكامل إلى الملف أو المجلد بينما نجحت في إزالة جميع الأذونات للمستخدمين الآخرين بما في ذلك النظام. إذا كان هذا الخطأ بسبب الأذونات ، فيجب أن تكون قادرًا على حذف هذا الملف أو المجلد الآن.
الطريقة الثالثة: استخدم أونلوكر
يمكنك أيضًا استخدام Unlocker بواسطة Empty Loop. بمجرد التنزيل ، قم بتشغيل البرنامج وأثناء تثبيت البرنامج ، اختر الخيار المتقدم وتأكد من إلغاء تحديد برنامج الطرف الثالث المرفق مع Unlocker. عند اكتمال التثبيت ، أغلق المثبت.
انقر بزر الماوس الأيمن فوق المجلد الذي تريد حذفه. سترى خيارًا جديدًا يسمى Unlocker . انقر فوق هذا الخيار. سيفتح نافذة أونلوكر. سيُظهر لك ما إذا كان الملف أو المجلد مؤمنًا بواسطة عملية. إذا كان الأمر كذلك ، فسوف يعرض لك Unlocker قائمة بكل هذه العمليات. اختر Unlock All أو أي خيار آخر حسب الحاجة.
يتيح لك فتح القفل حذف الملف أو المجلد بسهولة.
الطريقة الرابعة: إنشاء ملف .bat يأخذ ملكية المجلد
إذا لم يتعرف Windows على أذوناتك الخاصة بالملف ، فيمكنك إنشاء ملف .bat سيحصل على الملكية الكاملة للمجلد وتشغيله كمسؤول.
- انقر بزر الماوس الأيمن على سطح المكتب الخاص بك ، وأنشئ ملفًا نصيًا جديدًا يسمى أي شيء. الخفافيش .
- افتح الملف باستخدام محرر نصوص ، وأضف الأسطر التالية بالداخل:
- استبدل C: \ Locked Directory بالاسم مسار المجلد الذي يواجه مشكلات في الأذونات.
SET DIRECTORY_NAME = "C: \ دليل مغلق" TAKEOWN / f٪ DIRECTORY_NAME٪ / r / dy ICACLS٪ DIRECTORY_NAME٪ / منح المسؤولين: F / t PAUSE
الطريقة الخامسة: إضافة أذونات إلى Drive
شيء آخر يمكننا القيام به لمواجهة هذه المشكلة هو تغيير الأذونات لمحرك الأقراص بالكامل. للقيام بذلك ، اتبع الخطوات أدناه.
- افتح "File Explorer" أو "My Computer" أو ميزة "This Pc" وفقًا لإصدار Windows.
- انقر بزر الماوس الأيمن على القسم الذي يوجد به الملف وحدد "خصائص".
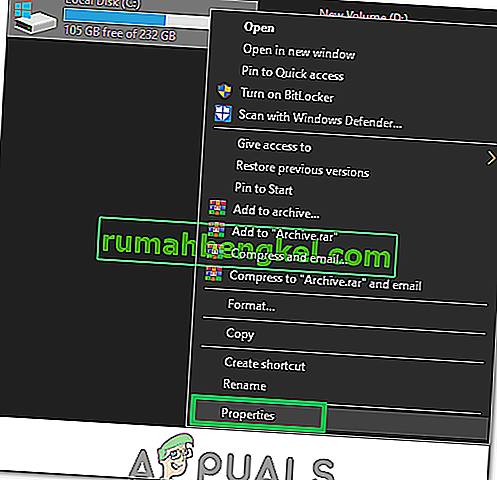
- في الخصائص ، حدد علامة التبويب "الأمان" وانقر فوق الزر "تحرير".
- حدد خيار "إضافة" وانقر على "متقدم".
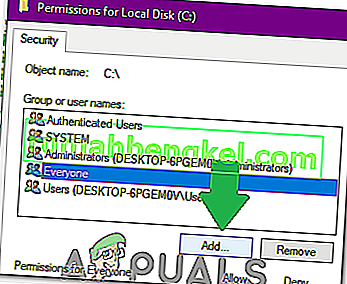
- حدد "Find Now" ، وقم بالتمرير لأسفل وانقر نقرًا مزدوجًا على "Everyone".
- انقر فوق "موافق" وحدد أذونات " التحكم الكامل" و "تعديل" لـ "الجميع" في النافذة التالية.
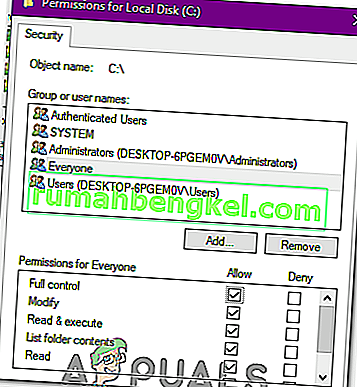
- انقر فوق "تطبيق" وحدد "موافق".
- تحقق لمعرفة ما إذا كانت المشكلة قائمة.
الطريقة 6: استخدام أسلوب التسجيل
صمم شخص ما على الإنترنت مفتاح تسجيل يسمح لك بالحصول على ملكية الملف بطريقة مريحة للغاية. كل ما عليك فعله هو تثبيته على جهاز الكمبيوتر الخاص بك ثم النقر بزر الماوس الأيمن على الملف الذي تريد الحصول عليه واختيار "الحصول على الملكية". من أجل القيام بكل هذا:
- انقر هنا لتنزيل مفتاح التسجيل.
- بعد التنزيل ، قم باستخراج الملف في مكان مناسب على سطح المكتب ثم قم بتشغيله.
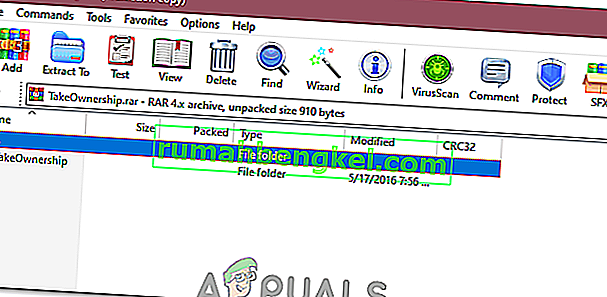
- ستتم إضافته تلقائيًا إلى مفتاح التسجيل الخاص بك.
- الآن ، انقر بزر الماوس الأيمن فوق أي شيء ترغب في امتلاكه وحدد "الحصول على ملكية".
- تحقق لمعرفة ما إذا كانت المشكلة قائمة.