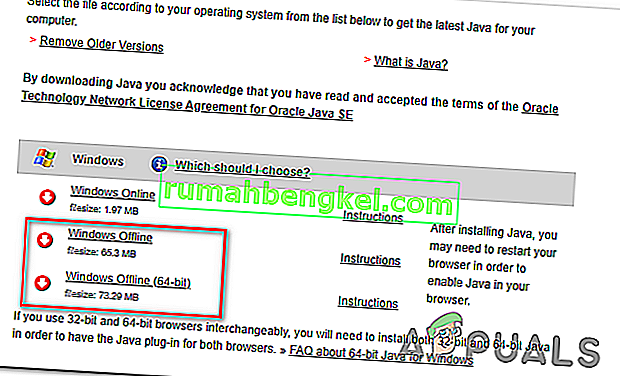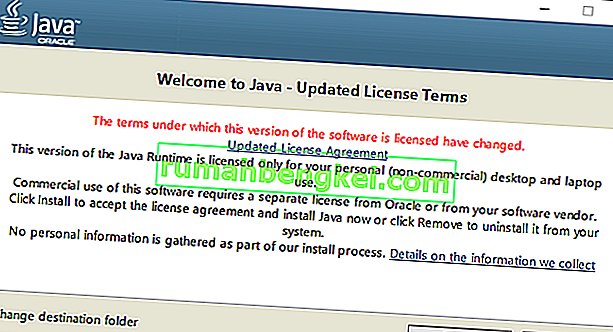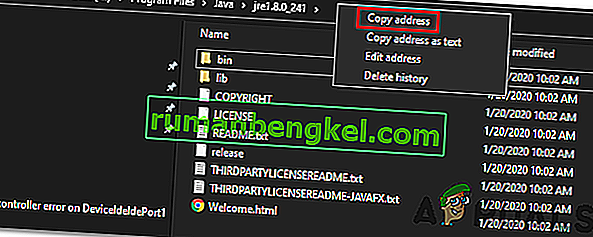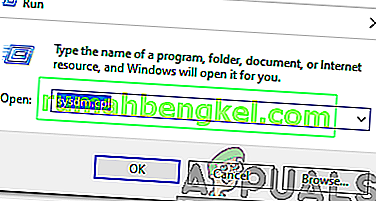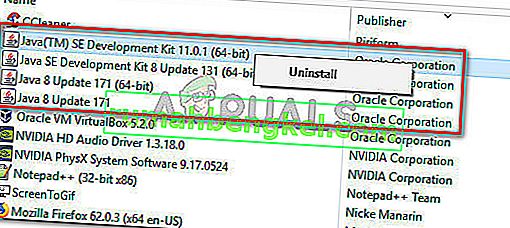و 'لا يوجد JVM يمكن العثور على النظام الخاص بك (Exe4j_Java_Home) " الخطأ عادة تظهر عند محاولة المستخدمين لتثبيت DbVisualizer، عند إطلاق قابل للتنفيذ exe4j أو عند محاولة إطلاق ماين كرافت (أو لعبة مختلفة أو التطبيق الذي يستخدم بيئة جافا).

في معظم الحالات ، تحدث هذه المشكلة بسبب إصدار Java غير متوافق. الأكثر شيوعًا ، ينتهي الأمر بالمستخدمين المتأثرين بتثبيت إصدار بت خاطئ من Java ، مما يجبر التطبيق على إلقاء هذا الخطأ. ومع ذلك ، في بعض الحالات ، يظهر الخطأ "لا يمكن العثور على JVM على نظامك (Exe4j_Java_Home)" بسبب متغير بيئة Java غير صحيح.
ولكن في حالة مواجهة المشكلة فيما يتعلق بخادم Openfire ، فمن المحتمل أن يكون ذلك بسبب خطأ تم حله منذ ذلك الحين مع إصدارات Java الأحدث من Java 8 Update 161.
ملاحظة : إليك كيفية إصلاح الخطأ "لم يتم التعرف على Javac".
1. قم بتثبيت إصدار متوافق من DbVisualiser
كما أبلغ الكثير من المستخدمين المتأثرين ، تحدث هذه المشكلة على الأرجح بسبب تثبيت Java غير متوافق. تمكن معظم المستخدمين المتأثرين من حل المشكلة بعد إدراكهم أنهم كانوا يحاولون نشر إصدار 32 من DbVisualiser مع تثبيت جافا 64 بت (أو العكس).
إذا كان هذا السيناريو قابلاً للتطبيق ، فيمكنك حل المشكلة بسرعة ببساطة عن طريق تثبيت إصدار البت المفقود من تثبيت Java. إليك دليل سريع للقيام بذلك:
ملاحظة: يجب أن يكون الدليل أدناه قابلاً للتطبيق بغض النظر عن إصدار Windows الذي تستخدمه.
- قم بزيارة هذا الرابط ( هنا ) وانتقل لأسفل إلى قسم Windows. بمجرد الوصول إلى هناك ، انقر فوق إصدار البت المفقود لبدء التنزيل. بناءً على إصدار بت DbVisualiser لديك ، قم بتنزيل Windows Offline أو Windows Offline (64 بت) .
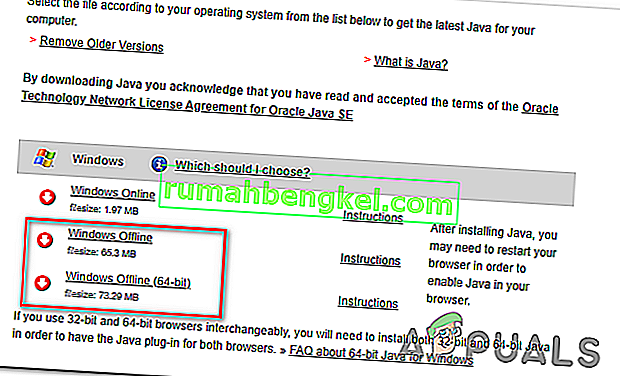
ملاحظة: Windows Offline هو الإصدار 32 بت من الخيارات الثلاثة المتاحة.
- بمجرد اكتمال التنزيل ، انقر نقرًا مزدوجًا فوق ملف التثبيت القابل للتنفيذ ، ثم اتبع التعليمات التي تظهر على الشاشة لإكمال التثبيت.
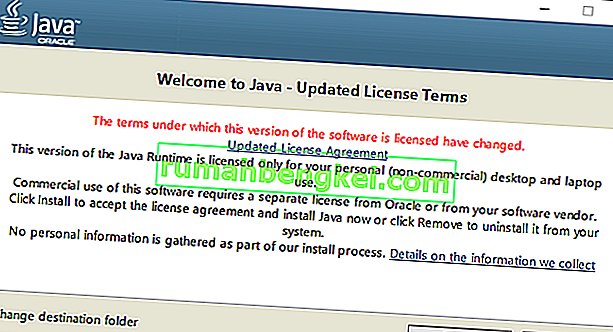
- بعد اكتمال التثبيت ، أغلق معالج التثبيت وأعد تشغيل الكمبيوتر.
- عند بدء التشغيل التالي ، كرر الإجراء الذي تسبب سابقًا في حدوث الخطأ ومعرفة ما إذا كان قد تم حل المشكلة الآن.
في حالة عدم تطبيق هذا الإجراء أو عدم حل المشكلة ، انتقل إلى الإصلاح المحتمل التالي أدناه.
2. إصلاح متغير بيئة جافا
كما اتضح ، يمكن أن يحدث الخطأ "لا يمكن العثور على JVM على نظامك (Exe4j_Java_Home)" بسبب متغير بيئة Java غير صحيح. قد يحدث هذا لعدة أسباب ، ولكن الإصلاح هو نفسه دائمًا.
لحل المشكلة ، ستحتاج إلى جلب موقع تثبيت Java الخاص بك والتأكد من أن متغير بيئة Java يشير إلى الموقع الصحيح. أكد العديد من المستخدمين المتأثرين أن هذه العملية سمحت لهم أخيرًا بإصلاح المشكلة.
فيما يلي دليل سريع لإصلاح متغير بيئة Java الخاص بك:
- افتح File Explorer وانتقل إلى مسار التثبيت لبيئة Java الخاصة بك. ما لم تقم بتثبيته في مكان مخصص ، ستجده في المواقع التالية:
C: \ Program Files \ Java \ * إصدار Java * - إصدار 64 بت C: \ Program Files (x86) \ Java \ * إصدار Java * - إصدار 32 بت
- بمجرد وصولك إلى الموقع الصحيح ، انقر بزر الماوس الأيمن على شريط التنقل واختر نسخ العنوان من قائمة السياق التي ظهرت حديثًا.
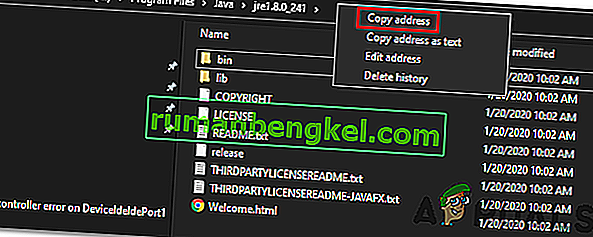
- مع نسخ موقع java الصحيح في الحافظة الخاصة بك ، اضغط على مفتاح Windows + R لفتح مربع حوار Run . بعد ذلك ، اكتب " sysdm.cpl" داخل مربع النص واضغط على Enter لفتح شاشة خصائص النظام .
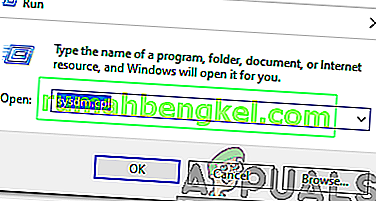
- بمجرد دخولك إلى نافذة خصائص النظام ، انتقل إلى علامة التبويب خيارات متقدمة ، ثم انقر فوق متغيرات البيئة .

- عندما تكون داخل نافذة متغير البيئة ، انتقل إلى متغيرات النظام ، وحدد خيار المسار وانقر فوق الزر تحرير .

- داخل النافذة التالية ، ابحث عن متغير بيئة يذكر Java. عندما تتمكن من تحديد موقعه ، قم بتغيير قيمته إلى الموقع الصحيح الذي حددته مسبقًا في الخطوة 2.
- أعد تشغيل الكمبيوتر ومعرفة ما إذا كان قد تم حل المشكلة عند بدء تشغيل النظام التالي.
في حالة استمرار حدوث نفس المشكلة ، انتقل إلى الإصلاح المحتمل النهائي أدناه.
3. إعادة تثبيت بيئة Java الحالية
إذا كنت تواجه هذه المشكلة فيما يتعلق بخادم Openfire ، فمن المحتمل جدًا أنك تواجه هذه المشكلة بسبب خطأ تم حله منذ ذلك الحين مع أحدث إصدارات Java. لحسن الحظ ، تمكنت Oracle من إصلاح هذه المشكلة بإصدارات أحدث من Java 8 Update 161.
إذا كان هذا السيناريو قابلاً للتطبيق ، فيمكنك حل المشكلة عن طريق إلغاء تثبيت بيئة Java بأكملها + الإضافات وتثبيت أحدث إصدار مرة أخرى. تم تأكيد نجاح هذه الطريقة للعديد من المستخدمين المتأثرين الذين كانوا يكافحون مع "تعذر العثور على JVM على نظامك (Exe4j_Java_Home)".
إليك دليل سريع يوضح ما عليك القيام به لإعادة تثبيت بيئة Java الحالية:
- اضغط على مفتاح Windows + R لفتح مربع حوار Run . بعد ذلك ، اكتب "appwiz.cpl" واضغط على Enter لفتح شاشة البرامج والميزات .

- بمجرد دخولك إلى شاشة البرامج والميزات ، قم بالتمرير لأسفل عبر قائمة التطبيقات المثبتة وحدد إصدار تثبيت Java الخاص بك. عندما تراه ، انقر بزر الماوس الأيمن فوقه واختر إلغاء التثبيت من قائمة السياق التي ظهرت حديثًا.
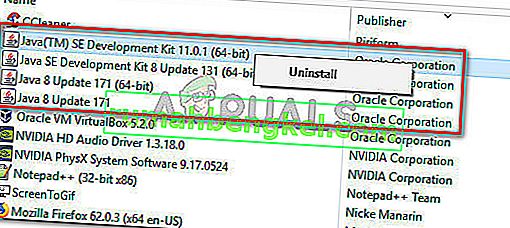
- بمجرد إلغاء تثبيت تثبيت Java الرئيسي ، كرر نفس الإجراء مع كل تثبيت إضافي (تحديثات Java ، NodeJs ، إلخ).
ملاحظة: إذا كنت ترغب في تجميعها جميعًا معًا للتأكد من عدم ترك أي شيء وراءك ، فانقر فوق عمود الناشر في الأعلى.
- بعد إلغاء تثبيت كل تثبيت لـ Java ، أعد تشغيل الكمبيوتر.
- بمجرد اكتمال تسلسل بدء التشغيل التالي ، قم بزيارة هذا الرابط هنا وقم بتنزيل أحدث إصدار من JRE. بعد أن تتمكن من تثبيته ، تابع عملية إلغاء تثبيت بقية المكونات المرتبطة التي قمت بإلغاء تثبيتها مسبقًا.
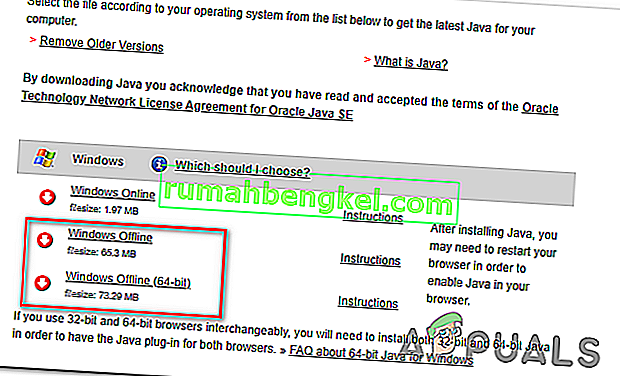
- قم بإعادة التشغيل النهائية ومعرفة ما إذا كان قد تم حل المشكلة عند بدء تشغيل النظام التالي.