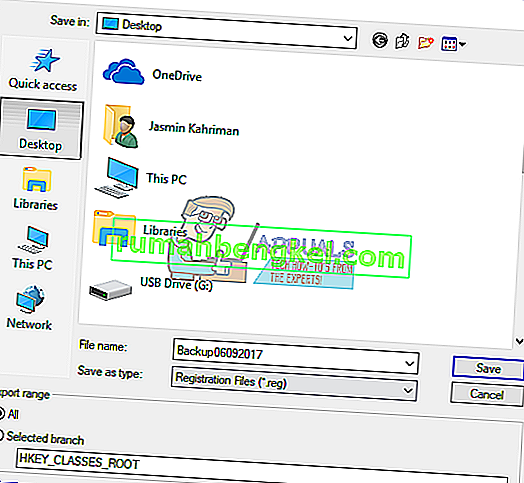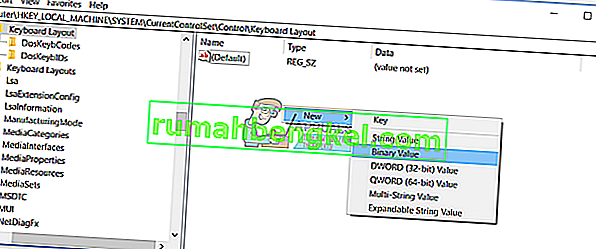هل تستخدم لوحة مفاتيح لا تحتوي على مفتاح Pause أو Break؟ إذا كانت الإجابة بنعم ، فلن تكون قادرًا على القيام ببعض الإجراءات مثل إيقاف الأوامر أو اللعبة أو أي شيء آخر. في هذه الأيام ، لا يقوم البائعون بتصنيع لوحات المفاتيح باستخدام مفتاح Pause أو Break ، وإذا كنت ترغب في استخدامه ، فستحتاج إلى القيام ببعض الأشياء التي يتم تمثيلها في الطرق التالية.
أنشأنا 4 طرق ستساعدك في العثور على بديل للمفاتيح المفقودة. دعنا نبدأ.
الطريقة الأولى: استبدل لوحة المفاتيح
إذا كنت تفتقد مفتاح Pause أو Break ، ولا تريد إجراء أي تغييرات على النظام أو استخدام برنامج إضافي لإنشاء مفاتيح الاختصار ، فيجب عليك استبدال لوحة المفاتيح. إذا كنت تستخدم جهاز كمبيوتر ، فيمكنك شراء لوحة مفاتيح أخرى مقابل بضعة دولارات على موقع أمازون. هناك ماركات مختلفة بما في ذلك Logitech أو Corsair أو Microsoft أو Razer أو Dell أو HP أو غيرها.
إذا كنت تستخدم جهاز كمبيوتر محمول ، فلن تتمكن من شراء لوحة مفاتيح أخرى باستخدام مفتاح Pause أو Break. يرجى ملاحظة أنه ليست كل لوحة المفاتيح متوافقة مع جميع أجهزة الكمبيوتر المحمولة. ولكن ماذا يمكنك أن تفعل؟ يمكنك استخدام لوحة مفاتيح USB إضافية مع تضمين مفتاح Pause أو Break.
الطريقة 2: استخدم مفاتيح مركبة
إذا كنت لا ترغب في شراء لوحة مفاتيح أخرى ، فقط لأن مفاتيح الإيقاف المؤقت أو الاستراحة مفقودة ، فنحن نوصيك باستخدام مفاتيح مركبة تحاكي مفاتيح الإيقاف المؤقت أو الفاصل. هناك المزيد من المفاتيح المركبة التي يمكنك اختبارها على الكمبيوتر أو الكمبيوتر المحمول. توجد مفاتيح مركبة على لوحة المفاتيح بما في ذلك Fn + B و CTRL + Fn + B و CTRL + Scroll Lock و CTRL + Fn + S و CTRL + C و CTRL + Fn + Pause و Fn + Right SHIFT و CTRL + Fn + INSERT و Fn + F12 وغيرها. إذا كانت مفاتيح المجموعة هذه لا تعمل في الكمبيوتر المحمول الخاص بك ، فيرجى قراءة الوثائق الفنية أو دليل المستخدم الخاص بلوحة المفاتيح أو الكمبيوتر أو الكمبيوتر المحمول.
الطريقة الثالثة: استخدام لوحة المفاتيح على الشاشة
في هذه الطريقة ، سنستخدم لوحة المفاتيح على الشاشة المدمجة في أنظمة تشغيل Windows. هذا يعني أنك لست بحاجة إلى تنزيل وتثبيت لوحة المفاتيح على الشاشة على جهاز Windows الخاص بك. إنه حقًا سهل التشغيل والاستخدام. سنوضح لك كيفية التشغيل على Windows 10. تتوفر لوحة المفاتيح على الشاشة في أنظمة التشغيل من Windows XP إلى Windows 10.
- امسك شعار Windows واضغط على R.
- اكتب osk واضغط على Enter لفتح لوحة المفاتيح على الشاشة

- اضغط مع الاستمرار على Ctrl أو Fn وانقر فوق Pause لمحاكاة Break إذا كنت بحاجة إلى استخدام مفتاح Pause فقط ، فأنت بحاجة إلى النقر فوق مفتاح Pause فقط.
- استمتع بالعمل على جهاز Windows الخاص بك
الطريقة الرابعة: إضافة مفتاح أو تغييره في قاعدة بيانات التسجيل
في هذه الطريقة ، سنضيف قيمة ثنائية جديدة تسمى Scancode Map في قاعدة بيانات التسجيل . إذا كان Windows الخاص بك يحتوي بالفعل على هذه القيمة في السجل ، فستحتاج فقط إلى تحرير قيمة. قبل القيام بأي تكوين للسجل ، نوصيك بعمل نسخة احتياطية من قاعدة بيانات التسجيل. لماذا تحتاج لعمل نسخ احتياطي للسجل؟ في حالة وجود بعض التهيئة الخاطئة ، يمكنك إعادة قاعدة بيانات التسجيل إلى الحالة السابقة عندما يعمل كل شيء دون أي مشاكل. بالنسبة لهذه الطريقة ، ستحتاج إلى استخدام حساب مستخدم بامتياز المسؤول ، لأن حساب المستخدم القياسي غير مسموح له بإجراء أي تغييرات في النظام.
- امسك شعار Windows واضغط على R.
- اكتب regedit واضغط على Enter لفتح محرر التسجيل
- انقر فوق نعم لتأكيد تشغيل محرر التسجيل بامتياز المسؤول
- انقر فوق ملف ، ثم تصدير لحفظ تكوين التسجيل الحالي
- اختر سطح المكتب كموقع حيث سيتم تصدير تكوين التسجيل
- ضمن اسم الملف ، اكتب Backup06092017 واختر الكل ضمن نطاق التصدير
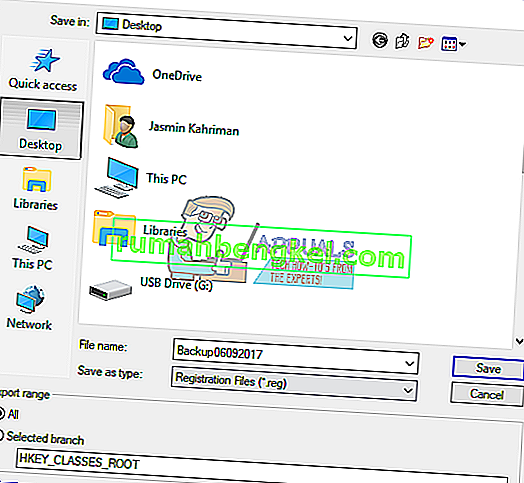
- انقر فوق حفظ
- انتقل إلى الموقع التالي: HKEY_LOCAL_MACHINE \ SYSTEM \ Current Control Set \ Control \ Keyboard Layout
- انقر بزر الماوس الأيمن واختر جديد ، ثم قيمة ثنائية
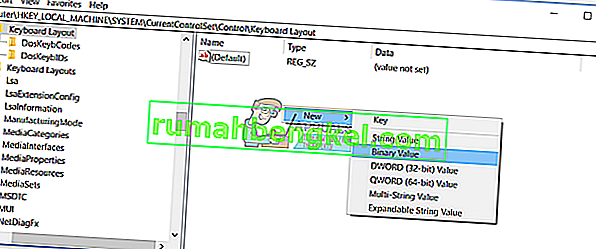
- اكتب اسم Scancode Map
- انقر نقرًا مزدوجًا على خريطة Scancode واكتب 00 00 00 00 00 00 00 00 02 00 00 00 46 E0 44 00 00 00 00 00

- انقر فوق " موافق"
- أغلق محرر التسجيل
- أعد تشغيل جهاز Windows الخاص بك
- استخدام مفتاح Ctrl + F10 كما وقفة / استراحة مفتاح