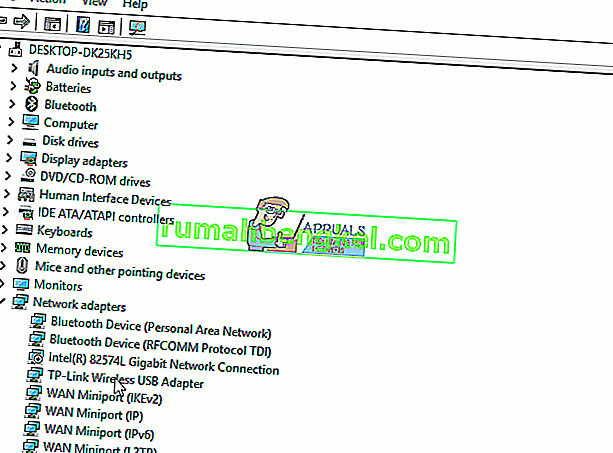World of Warcraft هي لعبة لعب أدوار متعددة اللاعبين عبر الإنترنت تم تطويرها وإصدارها وتوزيعها بواسطة Blizzard Entertainment (نفس الأشخاص الذين يقفون وراء الكلاسيكيات مثل Diablo و Starcraft و Overwatch التي حققت نجاحًا كبيرًا في العام الماضي). World of Warcraft هي اللعبة الرابعة من نوعها ، حيث تدور أحداثها في نفس عالم Warcraft الخيالي مثل أسلافها الثلاثة. WoW ، كما يشار إليه عادة ، تم إصداره للعالم مرة أخرى في عام 2004 وما زالت حتى يومنا هذا واحدة من أكثر الألعاب متعددة اللاعبين عبر الإنترنت نجاحًا ، بعد أن مرت بالعديد من التغييرات منذ إصدارها.
نظرًا لكونها لعبة على الإنترنت تتطلب اتصالاً ثابتًا ومستقرًا بالإنترنت ، فإن World of Warcraft تعاني من نفس المشكلات مثل الألعاب الأخرى من نوعها ، وعلى رأسها مشكلات وقت الاستجابة المرتفع والانقطاع المتكرر عن خوادم WoW. في بعض الحالات ، يكون وقت الاستجابة المرتفع وقطع الاتصال من المشكلات من جانب الخادم ، مما يعني أنه لا يمكن إصلاحها إلا من قبل فريق التطوير في WoW. لمعرفة ما إذا كانت خوادم WoW تعمل وتعمل بكامل طاقتها ، ما عليك سوى مراجعة هذه الصفحة .

ومع ذلك ، فإن مشكلات وقت الاستجابة المرتفع وفصل الاتصال المتكرر لها أسباب من جانب العميل في معظم الحالات ، وهناك الكثير الذي يمكن للاعب فعله للتخلص من هذه المشكلات. فيما يلي بعض الحلول الأكثر فاعلية وخطوات تحرّي الخلل وإصلاحه التي يمكنك استخدامها لمحاولة حل مشاكل وقت الاستجابة العالية وفصل الاتصال المتكرر في World of Warcraft:
الحل 1: تعطيل أو إلغاء تثبيت أي وجميع برامج الأمان التابعة لجهات خارجية
يمكن أن تتداخل تطبيقات مكافحة الفيروسات والبرامج الضارة والجدار الناري التابعة لجهات خارجية أحيانًا مع اتصال World of Warcraft بالإنترنت ، مما يؤدي إلى حدوث مشكلات مثل زمن الوصول المرتفع أو انقطاع الاتصال المتكرر من خوادم اللعبة. إذا كان أحد برامج الأمان التابعة لجهة خارجية هو سبب أحزانك ، فما عليك سوى تعطيل (أو الأفضل من ذلك إلغاء التثبيت) أي وجميع برامج الأمان التابعة لجهات خارجية المثبتة على جهاز الكمبيوتر الخاص بك. بمجرد الانتهاء من ذلك ، تحقق لمعرفة ما إذا كان الإصلاح يعمل أم لا. إذا كنت ترغب في إلغاء تثبيت برنامج أمان تابع لجهة خارجية مثبت على جهاز الكمبيوتر الخاص بك ولكنك لا تعرف كيفية القيام بذلك ، فاستخدم هذا الدليل .
الحل 2: إعادة تعيين واجهة مستخدم World of Warcraft
- إذا كان World of Warcraft قيد التشغيل حاليًا ، فأغلقه.
- ابدأ المعركة. net لسطح المكتب ، انتقل إلى الخيارات وحدد إظهار في Explorer .
- انتقل إلى العالم من علب مجلد في مستكشف ، و إعادة تسمية ل ذاكرة التخزين المؤقت ، واجهة ، و WTF المجلدات إلى CacheOld ، InterfaceOld ، و WTFOld
- أغلق Explorer وابدأ تشغيل World of Warcraft حتى تسري التغييرات.
- قم بإلغاء تثبيت أي وجميع مديري الوظائف الإضافية لديك نظرًا لأنهم ربما يتدخلون في WoW ، ثم أغلق اللعبة.
- قم بتكوين Windows لإظهار الملفات والمجلدات المخفية ، وانتقل إلى الدليل التالي:
C: \ Users \ (اسم المستخدم الخاص بك) \ AppData \ Local \ VirtualStore \ Program Files \ World of Warcraft \
- حدد موقع ثم انقر بزر الماوس الأيمن على ذاكرة التخزين المؤقت ، واجهة ، و WTF المجلدات، انقر على حذف وتأكيد العمل في بالنوافذ الناتجة عن ذلك.
- إغلاق مستكشف و إعادة تشغيل جهاز الكمبيوتر الخاص بك.
- عند بدء تشغيل الكمبيوتر ، قم بتشغيل لعبة World of Warcraft. سيتم الآن إعادة تعيين واجهة مستخدم WoW ، ومن المفترض ألا تواجه أي مشكلات تتعلق بزمن انتقال عالٍ أو مشكلات متكررة في انقطاع الاتصال.
الحل 3: تأكد من تحديث جهاز الكمبيوتر الخاص بك
غالبًا ما يؤدي نظام التشغيل القديم إلى حدوث مشكلات في الاتصال في World of Warcraft ، ولهذا السبب يجب عليك التأكد من تحديث جهاز الكمبيوتر الخاص بك إذا كنت تعاني من وقت استجابة مرتفع أو مشكلات انقطاع الاتصال المتكررة. لاستخدام هذا الحل ، تحتاج إلى:
- افتح قائمة ابدأ .
- انقر فوق الإعدادات .
- انقر فوق التحديث والأمان .
- في الجزء الأيمن من النافذة ، انقر فوق Windows Update .
- في الجزء الأيمن من النافذة ، انقر فوق التحقق من وجود تحديثات .

اسمح لـ Windows بالبحث عن التحديثات ، وسيبدأ تلقائيًا في تنزيل وتثبيت أي وجميع التحديثات المتاحة لجهاز الكمبيوتر الخاص بك.
الحل 4: تحسين اتصالك بالإنترنت
- يمكن أن تكون الاتصالات اللاسلكية غير مستقرة إلى حد كبير ، خاصة من حيث السرعة ، ولهذا السبب لا يوصى بها على الإطلاق لممارسة الألعاب عبر الإنترنت. إذا كنت تستخدم اتصالاً لاسلكيًا ، فتحقق مما إذا كان يمكنك التبديل إلى اتصال سلكي.
- إذا كانت هناك أي برامج تصل باستمرار إلى الإنترنت وتعمل في الخلفية أثناء لعب WoW ، فقد يتداخل البرنامج (البرامج) مع اتصال اللعبة بالإنترنت وخوادمها. عند تشغيل WoW ، أغلق أي وجميع البرامج الأخرى التي تتطلب اتصالاً بالإنترنت.
- قم بإعادة تعيين جهاز التوجيه / المودم الخاص بك وتشغيله - ما عليك سوى فصله من مصدر الطاقة ، وانتظر لمدة 1-2 دقيقة ، ثم قم بتوصيله مرة أخرى وتشغيله. يمكن أن يؤدي تدوير الطاقة إلى جهاز التوجيه / المودم الخاص بك إلى إصلاح معظم مشكلات الاتصال ، وخاصة فقدان الحزمة أثناء نقل البيانات.
- مسح DNS الخاص بك - افتح قائمة ابدأ ، وابحث عن " cmd " ، وانقر بزر الماوس الأيمن على نتيجة البحث بعنوان cmd وانقر فوق تشغيل كمسؤول ، واكتب ipconfig / flushdns في موجه الأوامر المرتفع واضغط على Enter . قد تواجه مشكلات في الاتصال في WoW لأن DNS الخاص بك لم يتم تكوينه بشكل صحيح ، ومن المفترض أن يؤدي مسحه إلى إصلاح ذلك.
- اضبط إعدادات الشبكة داخل اللعبة لمعرفة ما إذا كان ذلك يحل المشكلة - أثناء لعب World of Warcraft ، اضغط على ESC ، وانقر فوق النظام > الشبكة ، وتحقق من خيار Optimize Network for Speed إذا كنت تستخدم اتصال إنترنت عالي السرعة ، أو قم بإلغاء تحديده إذا كنت تستخدم اتصال إنترنت منخفض السرعة.
- إذا كنت تستخدم اتصال إنترنت عبر الأقمار الصناعية أو الهاتف الخلوي لتشغيل WoW ، ففكر في التبديل إلى بديل أكثر استقرارًا.
الحل 5: قم بتحديث برنامج تشغيل محول الشبكة
- اضغط على مفتاح شعار Windows + R لفتح Run
- اكتب devmgmt. ماجستير في تشغيل الحوار والصحافة أدخل لإطلاق إدارة الأجهزة .
- في إدارة الأجهزة ، انقر نقرًا مزدوجًا فوق قسم محولات الشبكة لتوسيعه.
- تحديد موقع محول شبكة الكمبيوتر الخاص بك تحت محولات الشبكة القسم، النقر بزر الماوس الأيمن على ذلك، وانقر على تحديث برنامج التشغيل ... .
- انقر فوق البحث تلقائيًا عن برنامج التشغيل المحدث ، وانتظر حتى يقوم Windows بإجراء البحث.

إذا عثر Windows على برنامج تشغيل محدث لبطاقة شبكة الكمبيوتر ، فسيتم تنزيله وتثبيته تلقائيًا. إذا حدث ذلك ، فقم بتشغيل WoW وتحقق لمعرفة ما إذا كان قد تم حل المشكلات أم لا بمجرد تحديث برنامج تشغيل محول الشبكة.
الحل 6: قم بإلغاء تثبيت (ثم إعادة تثبيت) محول شبكة الكمبيوتر الخاص بك
- اضغط على مفتاح شعار Windows + R لفتح Run
- اكتب devmgmt. ماجستير في تشغيل الحوار والصحافة أدخل لإطلاق إدارة الأجهزة .
- في إدارة الأجهزة ، انقر نقرًا مزدوجًا فوق قسم محولات الشبكة لتوسيعه.
- حدد موقع محول شبكة الكمبيوتر الخاص بك ضمن قسم محولات الشبكة ، وانقر بزر الماوس الأيمن فوقه وانقر فوق إلغاء التثبيت .
- قم بتمكين خيار حذف برنامج التشغيل لهذا الجهاز عن طريق تحديد مربع الاختيار الموجود بجانبه ، ثم انقر فوق موافق .
- انتظر حتى يتم إلغاء تثبيت محول الشبكة وبرنامج التشغيل الخاص به بالكامل.
- بمجرد إلغاء تثبيت محول الشبكة ، انقر فوق إجراء > فحص تغييرات الأجهزة . عند القيام بذلك ، سيقوم Windows تلقائيًا باكتشاف وإعادة تثبيت محول الشبكة وبرامج التشغيل الخاصة به.
- انتظر حتى يتم إعادة تثبيت محول الشبكة وبرامج التشغيل الخاصة به ، ثم أعد تشغيل الكمبيوتر. تحقق مما إذا كان قد تم إصلاح المشكلة أم لا عند بدء تشغيل الكمبيوتر.