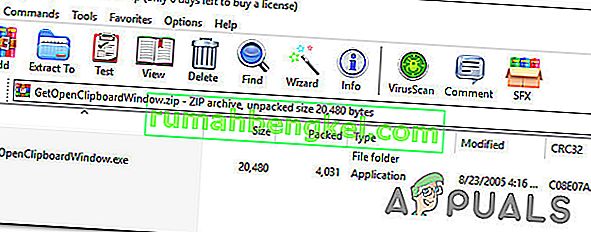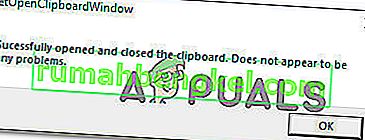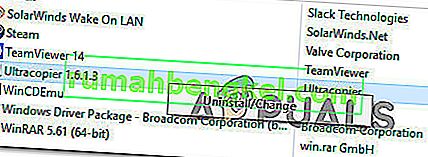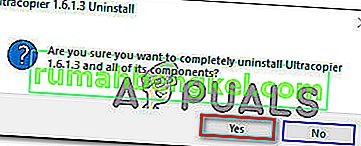أبلغ بعض مستخدمي Windows أن ميزة النسخ / اللصق قد توقفت فجأة عن العمل لديهم. يبدو أن هذه المشكلة مختلفة عن مشكلة نسخ / لصق iCloud Notes ، نظرًا لأن المشكلة تحدث على مستوى النظام ، وليس فقط عند استخدام تطبيق معين. تم الإبلاغ عن حدوث هذه المشكلة مع Windows 7 و Windows 8.1 و Windows 10.

ما سبب توقف ميزة النسخ / اللصق عن العمل على Windows؟
لقد نظرنا في هذه المشكلة بالذات من خلال تحليل تقارير المستخدمين المختلفة واستراتيجيات الإصلاح التي نشرها مستخدمو Windows المتأثرون للوصول إلى الجزء السفلي من المشكلة. بناءً على تحقيقاتنا ، هناك عدة أسباب مختلفة قد تؤدي إلى هذه الأعراض:
- يقوم برنامج Notepad ++ بقفل الحافظة - كما أبلغ الكثير من المستخدمين ، من المعروف أن هذه المشكلة بالذات تحدث عندما يحاول المستخدم نسخ كمية كبيرة من البيانات مرة واحدة. في هذه الحالات ، من المعروف أن Notepad ++ يقفل الحافظة مما يجعل ميزة لصق النسخ غير قابلة للاستخدام.
- يتعارض اختصار Skype مع ميزة النسخ - إذا لاحظت أن ميزة النسخ فقط هي التي تعمل بشكل خاطئ أثناء عمل اللصق على النحو المنشود ، فمن المحتمل أن يتعارض اختصار Skype مع اختصار النسخ. في هذه الحالة ، فإن الحل الوحيد هو ببساطة تعطيل اختصارات لوحة المفاتيح في Skype لإزالة الاختصار.
- يقوم التطبيق أو العملية بإغلاق الحافظة - يمكن أن ينتهي الأمر بالكثير من التطبيقات وعمليات الخلفية إلى قفل الحافظة الخاصة بك ، خاصة على Windows 7. وعندما يحدث ذلك ، يكون لديك عدد من الحيل التي ستفتح لوحة المفاتيح (أمر CMD ، تطبيقات الطرف الثالث ، إلخ.)
- يتعارض UltraCopier أو SuperCopiers مع ميزة النسخ المضمنة - قد تجلب هاتان الأداتان أساليب نسخ أكثر تقدمًا ، ولكن هناك الكثير من التقارير التي تتعارض مع الحافظة المدمجة. أبلغ العديد من المستخدمين في موقف مشابه أن المشكلة لم يتم حلها إلا بعد إلغاء تثبيت برنامج نسخ الملفات الخاص بالطرف الثالث.
إذا كنت تبحث عن إصلاح من شأنه حل مشكلة النسخ / اللصق على Windows ، فستوفر لك هذه المقالة العديد من أدلة استكشاف الأخطاء وإصلاحها. في الأسفل ، ستكتشف عدة إصلاحات مختلفة استخدمها المستخدمون في موقف مشابه لحلها بنجاح.
تم تأكيد جميع الإصلاحات المحتملة أدناه لتكون فعالة من قبل مستخدم واحد على الأقل ، ولكن بعضها قد لا يكون قابلاً للتطبيق في السيناريو الخاص بك. لهذا السبب ، ننصحك باتباع الطرق بالترتيب المقدم. واحد منهم ملزم بحل المشكلة نيابة عنك.
الطريقة الأولى: إغلاق Notepad ++ (إن أمكن)
كما اتضح ، يعد Notepad ++ أحد أكثر المذنبين شيوعًا الذين قد يحظرون قدرتك على النسخ / اللصق . من المعروف أن هذا يحدث في تلك الحالات التي يحاول فيها المستخدم نسخ كمية كبيرة من البيانات (داخل التطبيق) في إطار زمني قصير - في هذه الحالة ، قد ينتهي الأمر بـ Notepad ++ بحظر الحافظة.
أبلغ معظم المستخدمين المتأثرين أنه عند حدوث ذلك ، تظل الحافظة مغلقة حتى بدء تشغيل النظام التالي أو حتى يتم إغلاق Notepad ++ . بطبيعة الحال ، فإن أسرع حل هو ببساطة إغلاق تطبيق Notepad ++ ومعرفة ما إذا كانت إمكانية النسخ واللصق قد تمت استعادتها.
إذا كنت لا تزال تواجه مشكلات ، فانتقل إلى الطريقة التالية أدناه.
الطريقة 2: تعطيل اختصارات لوحة المفاتيح في Skype (إن أمكن)
كما اتضح ، فإن أحد الأسباب غير المحتملة التي قد تؤدي إلى تعطيل وظيفة النسخ / اللصق على جهاز الكمبيوتر الذي يعمل بنظام Windows هو Skype. لكن ضع في اعتبارك أن هذا ينطبق فقط إذا كنت غير قادر على استخدام الأمر Control + C ولكنك قادر على لصق الأشياء بشكل طبيعي.
يحدث هذا لأن Skype لديه اختصار لوحة مفاتيح واحد يسمى Ignore Call والذي يحتوي على نفس تركيبة المفاتيح مثل أمر النسخ ( Ctrl + C ). تمكن العديد من المستخدمين المتأثرين من حل هذا التعارض عن طريق تعطيل اختصارات لوحة المفاتيح تمامًا من Skype.
للقيام بذلك ، افتح Skype وانتقل إلى Tools> Options> Advanced> Shortcuts وقم بإلغاء تحديد المربع المرتبط بتمكين اختصارات لوحة المفاتيح .

بمجرد القيام بذلك ، قم بحفظ التغييرات ومعرفة ما إذا كنت قادرًا على استخدام أوامر النسخ واللصق مرة أخرى.
إذا كنت لا تزال تواجه مشكلات ، فانتقل إلى الطرق التالية أدناه.
الطريقة الثالثة: إعادة تعيين "rdpclip.exe"
rdpclip.exe الملف التنفيذي الرئيسي لآلية النسخ. يوفر وظائف لخادم الخدمات الطرفية الذي يسمح لك بالنسخ واللصق بين العميل والخادم. على الرغم من أنه يوصى بعدم معالجة هذه العملية ، سنحاول إعادة تشغيلها ومعرفة ما إذا كان هذا سيؤدي إلى حل المشكلة. قد تكون هذه العملية قد وصلت إلى حالة قديمة أو أصبحت غير مستجيبة لأن الوحدات النمطية قد لا تعمل.
إليك ما عليك القيام به:
- اضغط على Windows + R ، واكتب " Taskmgr " في مربع الحوار واضغط على Enter.
- بمجرد دخولك إلى مدير المهام ، حدد موقع عملية rdpclip. exe '، انقر بزر الماوس الأيمن فوقه وحدد إنهاء العملية .

- الآن أغلق مدير المهام وافتحه مرة أخرى. بعد الفتح ، انقر فوق ملف> تشغيل مهمة جديدة . في مربع الحوار ، اكتب "rdpclip.exe" واضغط على Enter. سيتم إعادة تشغيل الخدمة. تحقق من لصق النسخ ومعرفة ما إذا كان هذا قد أدى إلى حل المشكلة.
إذا لم تتمكن من العثور على العملية في مدير المهام ، يمكنك استخدام موجه الأوامر لتحقيق نفس النتيجة باستخدام سطر واحد. قد يكون هذا مفيدًا إذا كنت تقوم بالوصول إلى جهازك عن بُعد وليس لديك سيطرة مناسبة عليه.
- اضغط على Windows + S ، واكتب "موجه الأوامر" في مربع الحوار ، وانقر بزر الماوس الأيمن على التطبيق وحدد تشغيل كمسؤول .
- نفّذ الأمر:
taskkill.exe / F / IM rdpclip.exe

- الآن اكتب ما يلي واضغط على Enter.
rdpclip.exe
- حاول نسخ اللصق ومعرفة ما إذا كان هذا هو الحيلة.
الطريقة الرابعة: إعادة تعيين مدير نافذة سطح المكتب
يساعد "مدير نافذة سطح المكتب" "dwm.exe" في إدارة التأثيرات المرئية الموجودة في أنظمة تشغيل Windows. وتشمل هذه السمة aero و alt-tab windows switcher والعديد من الوحدات النمطية الأخرى. لاختصار الأشياء ، فهو يدير سطح المكتب بالكامل وتفاعلاته مع المستخدم. تتعطل هذه الوحدة أيضًا أو تدخل في حالة من الجمود بين الحين والآخر. يمكننا محاولة إعادة تعيينه ومعرفة ما إذا كانت هذه هي الحيلة.
إليك ما عليك القيام به:
- اضغط على Windows + R ، واكتب " Taskmgr " في مربع الحوار واضغط على Enter.
- بمجرد دخولك إلى مدير المهام ، حدد موقع العملية dwm. exe في علامة تبويب التفاصيل ، انقر بزر الماوس الأيمن فوقه وحدد إنهاء المهمة .

- الآن أغلق مدير المهام وافتحه مرة أخرى. بعد الفتح ، انقر فوق ملف> تشغيل مهمة جديدة . في مربع الحوار ، اكتب "dwm.exe" واضغط على Enter. سيتم إعادة تشغيل الخدمة. تحقق من لصق النسخ ومعرفة ما إذا كان هذا قد أدى إلى حل المشكلة.
الطريقة الخامسة: استخدام تطبيق تابع لجهة خارجية
هناك العديد من التطبيقات المختلفة التي تسمح لك بإلغاء قفل التطبيق الذي يحتفظ بقفل في الحافظة ويمنع ميزة النسخ / اللصق من العمل على النحو المنشود. لقد اختبرنا عدة بدائل مختلفة وكشفنا عن جوهرة واحدة مجانية قد تسمح لك بإصلاح المشكلة ببضع نقرات بسيطة.
سيكتشف GetOpenClipboardWindow التطبيق الذي يحتفظ بقفل في الحافظة ويزيل القفل تلقائيًا. علاوة على ذلك ، ستزودك أيضًا بمعرف PID الخاص بالتطبيق الذي فرض القفل حتى تتمكن من اتخاذ الإجراءات اللازمة للتأكد من عدم تكرار المشكلة.
فيما يلي دليل سريع حول تنزيل واستخدام تطبيق GetOpenClipboardWindow :
- قم بزيارة هذا الرابط ( هنا ) من الجهاز المتأثر لتنزيل ملف GetOpenClipboardWindow المضغوط.
- بمجرد اكتمال التنزيل ، استخدم أداة استخراج مثل WinZip أو 7zip لاستخراج محتويات الأرشيف.
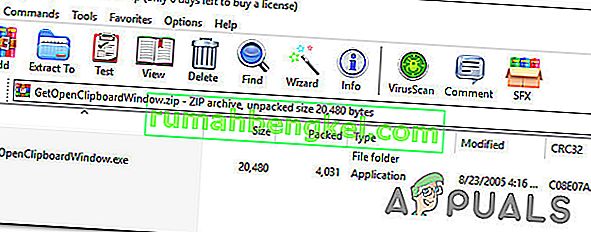
- بمجرد اكتمال التنزيل ، انتقل إلى الموقع الذي قمت بتنزيل الملف القابل للتنفيذ فيه وانقر فوقه نقرًا مزدوجًا.
- بعد عدة ثوان ، ستتلقى رسالة نجاح على غرار "تم فتح الحافظة وإغلاقها بنجاح" .
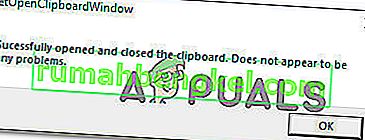
ملاحظة: حتى إذا لم تحصل على معرّف المنتج (PID) الخاص بالتطبيق الذي يسبب المشكلة وأبلغ GetOpenClipboardWindow أنه لم يتمكن من العثور على أي مشاكل ، فلا تشعر بالإحباط لأن الأداة المساعدة ربما لا تزال ناجحة في استعادة إمكانية النسخ / اللصق .
- قم بعمل روتيني يتضمن النسخ واللصق لمعرفة ما إذا كان قد تم حل المشكلة.
الطريقة 6: استخدام موجه الأوامر لإصلاح ميزات النسخ واللصق
هناك طريقة أخرى ستساعدك على الأرجح في استعادة سلوك النسخ / اللصق القياسي وهي استخدام أمر موجه الأوامر. أبلغ العديد من المستخدمين المتأثرين أن إمكانية النسخ واللصق بدأت تعمل بشكل طبيعي بعد استخدام "echo off | مقطع "من موجه أوامر غير مقيد.
ما يفعله هذا الأمر حقًا هو مسح الحافظة الخاصة بك والتي تنتهي بحل معظم مشكلات النسخ / اللصق.
إليك دليل سريع حول كيفية القيام بذلك:
- اضغط على مفتاح Windows + R لفتح مربع حوار Run. ثم اكتب " cmd " واضغط على Ctrl + Shift + Enter لفتح موجه أوامر مرتفع. عندما يطلب منك UAC (التحكم في حساب المستخدم) ، انقر فوق " نعم" لمنح الامتيازات الإدارية.

- داخل موجه الأوامر المرتفع ، اكتب الأمر التالي واضغط على Enter لاستعادة وظيفة النسخ / اللصق على جهاز الكمبيوتر الذي يعمل بنظام Windows:
cmd / c "إيقاف الصدى | مقطع "
- بمجرد تشغيل الأمر بنجاح ، أعد تشغيل الكمبيوتر ومعرفة ما إذا كان قد تم حل المشكلة عند بدء التشغيل التالي.
إذا كنت لا تزال غير قادر على نسخ / لصق أي عناصر على جهاز الكمبيوتر الذي يعمل بنظام Windows ، فانتقل إلى الطريقة التالية أدناه.
الطريقة 7: إلغاء تثبيت UltraCopier / Supercopier (إن أمكن)
UltraCopier و SuperCopier هما من منتجات برامج نسخ الملفات لنظام التشغيل Windows والتي ستتيح لك القيام بنسخ الملفات مع الكثير من الخيارات المتقدمة مثل الإيقاف المؤقت / الاستئناف ، والحد من السرعة ، والترجمة ، والسمات وغير ذلك الكثير.
على الرغم من أنها بالتأكيد أدوات مساعدة رائعة ستضيف وظائف إضافية ، إلا أنها يمكن أيضًا كسر وظيفة لصق النسخ - خاصة إذا كنت تستخدم برنامج مكافحة فيروسات تابع لجهة خارجية مثل AVG أو McAfee.
إذا كان هذا السيناريو ينطبق على وضعك الحالي ، فاتبع الخطوات أدناه لإلغاء تثبيت الأداة المساعدة التي تسبب المشكلة:
- اضغط على مفتاح Windows + R لفتح مربع حوار Run. ثم اكتب "appwiz.cpl" واضغط على Enter لفتح نافذة البرامج والميزات .

- داخل نافذة البرامج والميزات ، قم بالتمرير لأسفل عبر قائمة التطبيقات وحدد موقع UltraCopier (أو SuperCopier ). بمجرد رؤيته ، انقر بزر الماوس الأيمن فوقه واختر إلغاء التثبيت / التغيير .
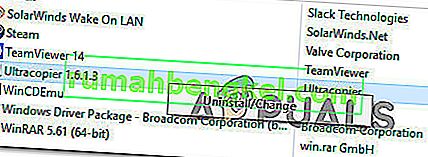
- في موجه التأكيد ، انقر فوق " نعم" لإلغاء تثبيت التطبيق.
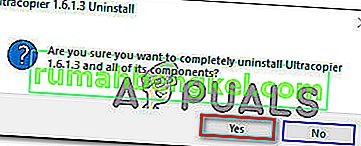
الطريقة 8: الحالات الفردية
هناك في الواقع العديد من الوحدات التي تجعل عملية النسخ واللصق عديمة الفائدة بسبب أنشطتها. نظرًا لأنه لا يمكننا سرد كل منهم في حل منفصل ، فسنقوم بإدراجهم هنا واحدًا تلو الآخر. قد لا يناسب كل منهم قضيتك ، لذا قم فقط بتنفيذ تلك التي تناسبك.
- إذا كنت تستخدم برنامج IObit (متقدم نظام الرعاية)، تأكد من أن خيار " الحافظة نظيفة 'غير المحددة . انتقل إلى رعاية النظام المتقدمة ، وانقر على SmartRAM الموجود أسفل تحسين ، ثم حدد الإعدادات وقم بإلغاء تحديد الخيار.

- إذا كنت تستخدم وظيفة Skype الإضافية في متصفحك ، فيمكنك تعطيلها والمحاولة مرة أخرى. افعل الشيء نفسه مع جميع التطبيقات المستندة إلى Microsoft Office على جهاز الكمبيوتر الخاص بك. يبدو أن هناك مشكلة في إدارة الذاكرة مع هذه الوحدات.
- تؤدي إزالة برنامج Key-logger أيضًا إلى إصلاح المشكلة. يقوم برنامج Keyloggers بتتبع الإدخالات الموجودة على لوحة المفاتيح وتخزينها في ملف بعيد. كما أنها تميل إلى تعطيل آلية لصق النسخ. تأكد من تعطيلها قبل المحاولة مرة أخرى.
- قم بتعطيل أي برنامج لصق نسخ تابع لجهة خارجية على جهاز الكمبيوتر الخاص بك. تتضمن هذه البرامج برامج "ultracopier" التي توفر لك بديلاً.
- يمكنك حتى محاولة تعطيل برنامج مكافحة الفيروسات الخاص بك ومعرفة ما إذا كان متعارضًا. كانت هناك حالات تسبب فيها برنامج مكافحة الفيروسات "AVG" في حدوث المشكلة.
- إذا كانت المشكلة تحدث في Internet Explorer ، فانتقل إلى خيارات الإنترنت (inetcpl.cpl)> علامة التبويب خيارات متقدمة> إعادة تعيين . بعد إعادة التعيين ، أعد تشغيل الكمبيوتر وتحقق.
- حاول قتل / إلغاء تثبيت Adobe Acrobat . من المعروف أيضًا أن هذا البرنامج يسبب بعض المشكلات.
- أعد تشغيل الكمبيوتر أو إذا كنت تستخدم جهازًا افتراضيًا ، فأعد تشغيل تطبيق VM.
- إذا استمرت المشكلة ، ففكر في التراجع أو إجراء تثبيت نظيف لنظام Windows.