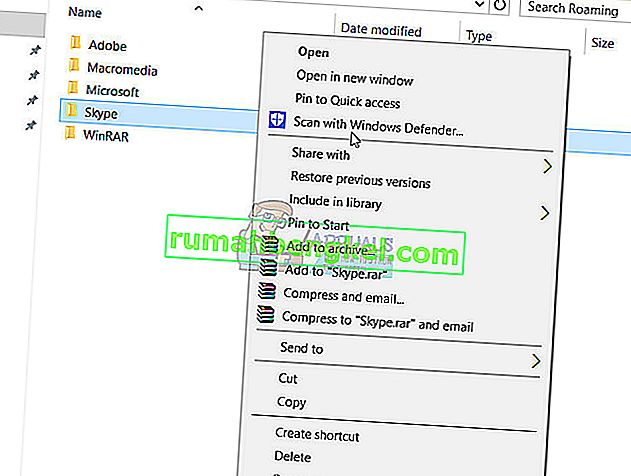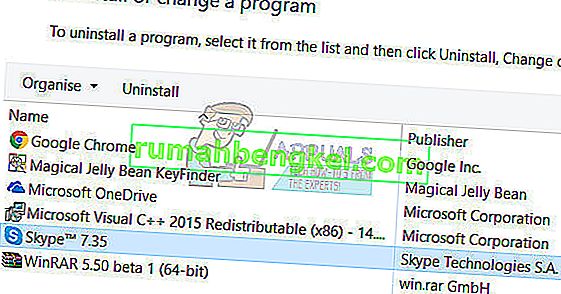Skype - تطبيق بدأ كعميل IM و VoIP بسيط ، تحول الآن إلى شيء أكثر من ذلك بكثير ، وهو عنصر أساسي في هاتف وحاسوب كل شخص تقريبًا ووسيلة اتصال تستخدمها غالبية عالم الشركات. لسوء الحظ ، أبلغ العديد من الأشخاص الذين يستخدمون Windows 8 و Windows 10 عن عدم قدرتهم على تشغيل Skype ، ولا يمكن للعديد من المستخدمين الذين يمكنهم تشغيل البرنامج بنجاح تسجيل الدخول إليه باستخدام بيانات اعتماد Skype الخاصة بهم.
قد يكون عدم القدرة على استخدام تطبيق أصبح شائعًا للغاية في جميع أنحاء العالم (ولسبب وجيه أيضًا) مشكلة كبيرة جدًا. لحسن الحظ ، على الرغم من أنها ليست قضية غير قابلة للإصلاح. فيما يلي بعض الحلول الأكثر فاعلية التي يمكن لأي مستخدم Windows 8/10 لا يمكنه بدء تشغيل Skype أو تسجيل الدخول إليه استخدامه لمحاولة حل المشكلة بمفرده.
تعود خلفية هذه المشكلة الأكثر شيوعًا في Windows 8 وما فوق إلى التطبيقات المضمنة ، حيث يحاول المستخدمون تشغيل Skype من التطبيق المثبت ، لاحظ أن هناك فرقًا بين التطبيق وإصدار سطح المكتب .
قبل متابعة أي من هذه الخطوات ، حاول تنزيل وتثبيت إصدار سطح المكتب من Skype من هنا . يجب أن يعمل هذا ، ولكن إذا كان لديك بالفعل إصدار سطح المكتب ولم يتم فتحه ، فتابع الخطوات أدناه.
إذا كنت لا تعرف ما إذا كان إصدارًا لسطح المكتب أو إصدارًا يستند إلى تطبيق Windows ، فقم بإلقاء نظرة على الصورة أدناه التي توضح الفرق.
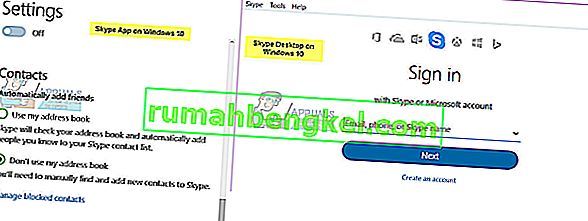
الحل 1: قم بتشغيل فحص SFC
غالبًا ما تكون ملفات النظام الفاسدة هي السبب في عدم تمكن مستخدمي Windows 8/10 من بدء تشغيل Skype أو تسجيل الدخول إليه. كما ترى ، إذا تعرض ملف النظام الذي يتعامل مع Skype أو مطلوبًا حتى يتمكن Skype من العمل بشكل صحيح للتلف أو التلف ، فلن يعمل Skype بعد الآن بالشكل المفترض ، ومشكلات مثل عدم تشغيل التطبيق أو عدم القدرة على تسجيل دخولك يمكن أن يولد. لحسن الحظ ، تم تجهيز جميع إصدارات نظام التشغيل Windows بأداة فحص SFC - وهي أداة مصممة خصيصًا للبحث في أجهزة كمبيوتر Windows عن ملفات النظام التالفة أو الفاسدة وإما إصلاح أي منها يعثر عليها أو استبدالها بإصدارات مخبأة.
إذا لم تتمكن من بدء تشغيل Skype أو تسجيل الدخول إليه ، فإن إجراء فحص SFC يعد مكانًا جيدًا للغاية لبدء محاولة التخلص من المشكلة. إذا كنت لا تعرف كيفية إجراء فحص SFC ، فيمكنك ببساطة استخدام هذا الدليل لإجراء فحص SFC على جهاز كمبيوتر يعمل بنظام Windows 10.
الحل 2: حاول بدء تشغيل Skype في الوضع الآمن وتسجيل الدخول إليه
- اضغط على مفتاح شعار Windows + R لفتح مربع حوار Run ، واكتب msconfig. exe في مربع الحوار Run واضغط على Enter لبدء تشغيل System Configuration .
- انتقل إلى علامة تبويب التمهيد لتكوين النظام .
- ضع علامة في المربع بجانب التشغيل الآمن ل تمكين هذا الخيار، ومن ثم أيضا تمكين ل شبكة خيار تحته.
- انقر فوق تطبيق ثم انقر فوق موافق ، وانقر فوق إعادة التشغيل في النافذة المنبثقة الناتجة لإعادة تشغيل الكمبيوتر في الوضع الآمن مع الاتصال بالشبكة .
- عند بدء تشغيل جهاز الكمبيوتر الخاص بك ، سيكون في الوضع الآمن . قم بتشغيل Skype وتحقق لمعرفة ما إذا كان يبدأ بشكل صحيح أم لا أو يقوم بتسجيل دخولك بنجاح.
- إذا استمرت المشكلة ، فاضغط على مفتاح Windows Logo + R لفتح مربع حوار Run مرة أخرى ، واكتب ٪ appdata٪ في مربع الحوار Run واضغط على Enter .
- حدد موقع المجلد المسمى Skype ، وانقر فوقه بزر الماوس الأيمن ، وانقر فوق " إعادة تسمية" في قائمة السياق الناتجة ، وأعد تسمية المجلد إلى Skype_2 واضغط على Enter .
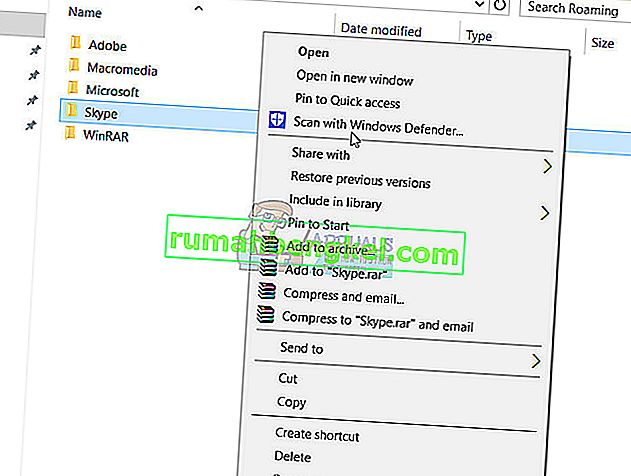
- إغلاق ملف اكسبلورر إلى إطلاق سكايب لمعرفة ما إذا تم أو لم يتم حل المشكلة التي كانت تعاني منها.
- كرر الخطوات من 1 و 2 ، تعطيل و التشغيل الآمن الخيار، انقر على تطبيق ، انقر على OK وانقر على إعادة تشغيل في منبثقة مما أدى إلى إعادة تشغيل جهاز الكمبيوتر الخاص بك في الوضع العادي.
الحل 3: تعطيل uPnP
يحتوي Skype على ميزة تُعرف باسم uPnP يتم تمكينها افتراضيًا على جميع العملاء. لسوء الحظ ، يمكن أن تؤدي هذه الميزة ، في بعض الحالات ، إلى عدم قدرة العميل على التواصل بشكل صحيح مع خوادم Skype وتسجيل الدخول إلى Skype. لحسن الحظ ، على الرغم من ذلك ، فإن تعطيل uPnP في مثل هذه الحالات يكفي لإنجاز المهمة وحل المشكلة. لتعطيل uPnP ، تحتاج إلى:
- قم بتشغيل Skype
- انقر فوق أدوات .
- انقر فوق خيارات… .
- انقر فوق خيارات متقدمة في الجزء الأيمن.
- انقر فوق اتصال في الجزء الأيمن.
- في الجزء الأيسر ، حدد خيار تمكين uPnP وقم بإلغاء تحديد خانة الاختيار الموجودة بجانب خيار تعطيل uPnP .
- انقر فوق حفظ .
- أعد تشغيل الكمبيوتر.
- عند بدء تشغيل الكمبيوتر ، تحقق لمعرفة ما إذا كان قد تم إصلاح المشكلة أم لا.
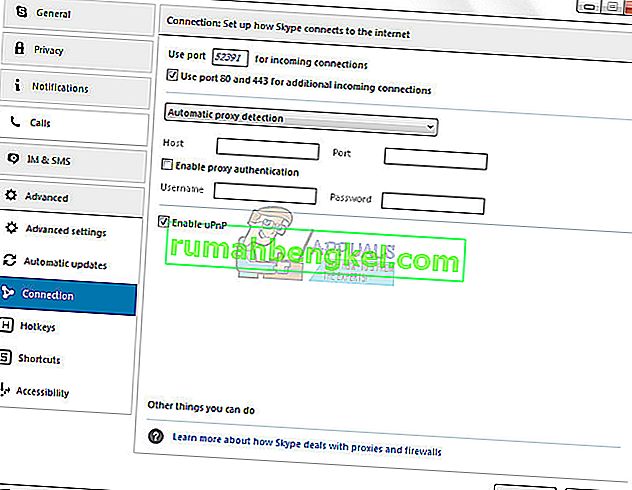
الحل 4: قم بإلغاء تثبيت Skype ثم إعادة تثبيته
إذا لم تنجح أي من الحلول الأخرى المدرجة والموضحة أعلاه من أجلك ، فلا تخف لأنه لا يزال لديك حل أخير - لإلغاء تثبيت Skype تمامًا ثم إعادة تثبيته من البداية. على الرغم من أنه قد يبدو متطرفًا ، فإن إلغاء تثبيت Skype وإعادة تثبيته طريقة مؤكدة لإصلاح معظم المشكلات المتعلقة بـ Skype. لإلغاء تثبيت Skype ثم إعادة تثبيته ، تحتاج إلى:
- اضغط على مفتاح شعار Windows + R لفتح Run
- اكتب appwiz. cpl في مربع الحوار Run واضغط على Enter .
- حدد موقع Skype من بين قائمة البرامج والتطبيقات المثبتة على جهاز الكمبيوتر الخاص بك ، وانقر بزر الماوس الأيمن فوقه وانقر فوق إلغاء التثبيت .
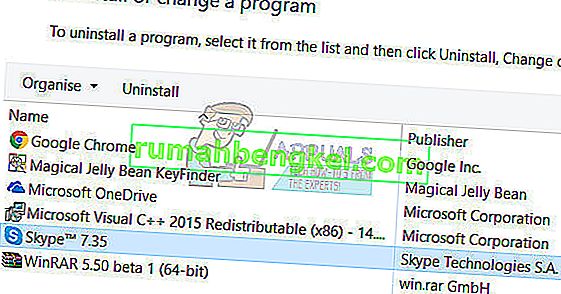
- انتقل من خلال معالج إلغاء التثبيت إلى النهاية.
- بمجرد إلغاء تثبيت Skype بنجاح ، أعد تشغيل الكمبيوتر.
- عند بدء تشغيل الكمبيوتر ، قم بتشغيل متجر Windows وابحث عن أحدث إصدار من تطبيق Skype المتوافق مع إصدار نظام التشغيل Windows وقم بتنزيله.
- بمجرد إعادة تثبيت Skype ، قم بتشغيله لمعرفة ما إذا كان قد تم حل مشكلتك أم لا.
إذا استمرت المشكلة حتى بعد إلغاء تثبيت Skype ثم إعادة تثبيته من البداية ، فما عليك سوى تكرار الحل 2 على مثيل Skype المثبت حديثًا ومعرفة ما إذا كان ذلك يساعد في التخلص من المشكلة.