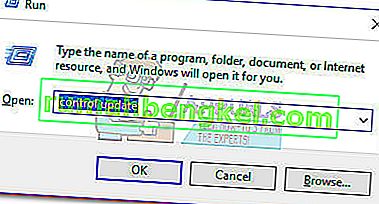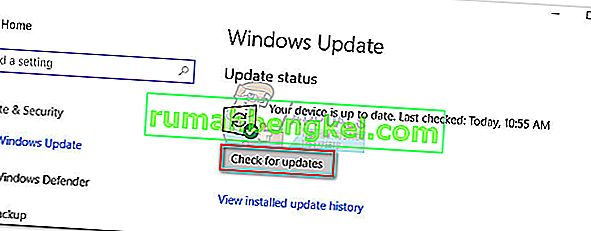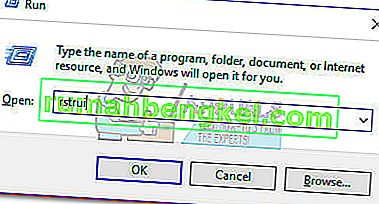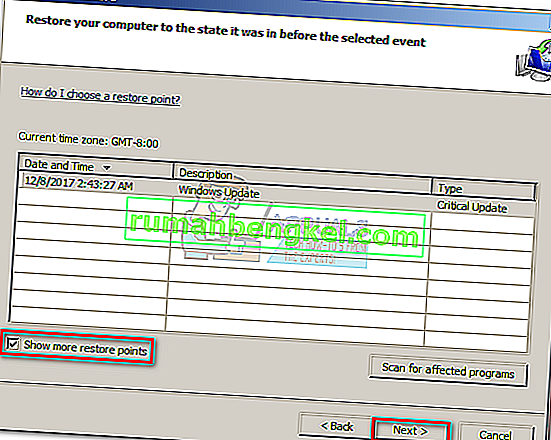يرمز NTKRNLMP إلى NT Kernel ، إصدار متعدد المعالجات وهو مكون Windows شرعي. ملف النظام هذا مكلف بإدارة الغالبية العظمى من الملفات الداخلية منخفضة المستوى ، لذلك يمكن اعتباره أحد أهم ملفات Windows.
غالبًا ما تُنسب تعطل شاشة الموت الزرقاء (شاشة الموت الزرقاء) إلى ntkrnlmp.exe عندما يتحقق مستخدمو Windows من ملف تفريغ الذاكرة المرتبط بالتحطم. ومع ذلك ، هذا لا يعني أن ملف ntkrnlmp.exe يسبب المشكلة - إنه مجرد مؤشر على أن ntkrnlmp.exe كان يتعامل مع بيانات سيئة في وقت التعطل.

على الرغم من صعوبة تحديد مشغل الموت الزرقاء إلى حد ما ، إلا أن هناك قائمة مختصرة بالمذنبين المعروفين بإحداث هذا الخطأ:
- تتسبب برامج تشغيل الرسومات غير المتوافقة أو القديمة في حدوث الموت الزرقاء.
- سبب المشكلة هو أحد تحديثات Windows الأخيرة.
- سبب الانهيار هو اثنين من ذاكرة الوصول العشوائي غير متطابقة. تشتهر شركة Corsair وبعض المنتجات الأخرى بالتوقيتات المتفاوتة ، مما يشجع على حدوث انهيار الموت الزرقاء.
- تعطل الموت الزرقاء المرتبط بـ ntkrnlmp.exe إذا كان مرتبطًا غالبًا بمحول طاقة سيئ يسبب مشكلة في الجهد عندما ينتقل الكمبيوتر من حالة الإجهاد إلى الخمول.
- يتم تمكين حالات C و EIST في BIOS وتسبب المشكلة عندما يكون الكمبيوتر في وضع الخمول.
- المشكلة ناتجة عن برنامج تشغيل وحدة تحكم RAID تالف.
إذا كنت تعاني حاليًا من هذه المشكلة ، فهناك بعض الإصلاحات التي يمكنك تجربتها ، ولكن عليك أن تكون مستعدًا لبعض خطوات استكشاف الأخطاء وإصلاحها الشاملة. يوجد أدناه مجموعة من الحلول التي نجحت في تمكين مستخدمي Windows من التوقف عن تلقي أعطال الموت الزرقاء المتعلقة بـ ntkrnlmp.exe. يرجى اتباع كل طريقة بالترتيب حتى تجد إصلاحًا يناسب السيناريو الخاص بك.
الطريقة الأولى: أعد تثبيت برنامج تشغيل بطاقة الرسومات الخاصة بك
تمكن بعض المستخدمين من حل المشكلة بعد تحديث برامج تشغيل بطاقة الفيديو الخاصة بهم. تقوم إصدارات Windows الأحدث تلقائيًا بتثبيت برامج التشغيل المطلوبة لبطاقة الرسومات الخاصة بك من خلال WU (Windows Update). ومع ذلك ، هذا ليس مفيدًا دائمًا ، حيث توجد فرصة كبيرة ألا يقوم WU بتثبيت أحدث إصدار متاح. مع أحدث طرازات GPU ، يمكن أن يؤدي ذلك إلى حدوث انهيار على مستوى النظام. هناك أيضًا احتمال أن يكون تعطل شاشة الموت الزرقاء أحد أعراض برنامج تشغيل رسومات خاطئ.
يمكنك استكشاف الأخطاء وإصلاحها ومعرفة ما إذا كان هذا يؤدي إلى تشغيل شاشة الموت الزرقاء عن طريق إعادة تثبيت برامج تشغيل الرسومات الخاصة بك. إليك دليل سريع حول كيفية القيام بذلك:
- اضغط على مفتاح Windows + R ، واكتب " devmgmt.msc " واضغط على Enter لفتح Device Manager .
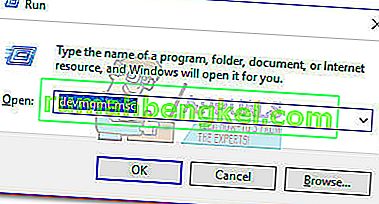
- قم بالتمرير لأسفل وصولاً إلى محولات العرض وقم بتوسيع القائمة المنسدلة. انقر بزر الماوس الأيمن فوق برنامج تشغيل الرسومات وحدد إلغاء تثبيت الجهاز .
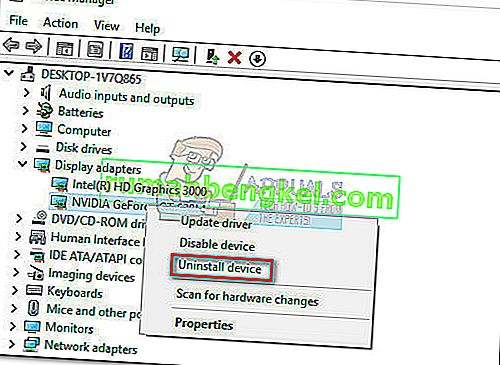 ملاحظة: قد ترى إدخالين مختلفين ضمن محولات العرض. يحدث هذا عادةً مع أجهزة الكمبيوتر المحمولة وأجهزة الكمبيوتر المحمولة التي تحتوي على بطاقة رسومات مدمجة ومخصصة. في هذه الحالة ، قم بإلغاء تثبيت كلا محركي محول العرض.
ملاحظة: قد ترى إدخالين مختلفين ضمن محولات العرض. يحدث هذا عادةً مع أجهزة الكمبيوتر المحمولة وأجهزة الكمبيوتر المحمولة التي تحتوي على بطاقة رسومات مدمجة ومخصصة. في هذه الحالة ، قم بإلغاء تثبيت كلا محركي محول العرض. - قم بتنزيل أحدث إصدار مخصص لبرنامج تشغيل الرسومات من موقع الشركة المصنعة على الويب. للقيام بذلك ، قم بزيارة هذا الرابط (هنا) لـ Nvidia أو هذا (هنا) لـ ATI. قم بتنزيل أحدث إصدار من برنامج التشغيل وتثبيته وفقًا لطراز GPU وإصدار Windows.
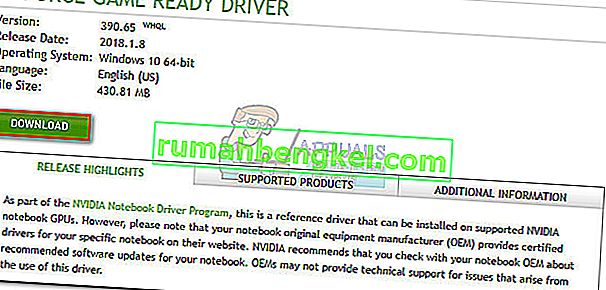 ملاحظة: لا تقلق بشأن تنزيل برنامج تشغيل الرسومات المدمج يدويًا إذا قمت بإلغاء تثبيته مسبقًا. سيقوم Windows بإعادة تثبيته تلقائيًا عند إعادة التشغيل التالية إذا كانت مفقودة.
ملاحظة: لا تقلق بشأن تنزيل برنامج تشغيل الرسومات المدمج يدويًا إذا قمت بإلغاء تثبيته مسبقًا. سيقوم Windows بإعادة تثبيته تلقائيًا عند إعادة التشغيل التالية إذا كانت مفقودة. - أعد تشغيل النظام الخاص بك ومعرفة ما إذا كان تحطم الموت الزرقاء يتكرر. إذا حدث ذلك ، فانتقل إلى الطريقة الثانية .
الطريقة 2: تعطيل CPU أو GPU overclocking
يعد تعطل شاشة الموت الزرقاء المرتبط بـ Ntkrnlmp القابل للتنفيذ أمرًا شائعًا إلى حد ما على أجهزة الكمبيوتر التي تم رفع تردد تشغيلها. تمكن بعض المستخدمين الذين يواجهون هذه المشكلة من حل المشكلة عن طريق إزالة أو تقليل تردداتهم المسجلة.
ملاحظة: رفع تردد التشغيل هو إجراء يتم من خلاله زيادة معدل ساعة المكون من أجل تشغيله بسرعة أعلى. يتم تطبيق هذه العملية عادةً على وحدات المعالجة المركزية ووحدات معالجة الرسومات ، ولكن يمكن أيضًا زيادة سرعة تشغيل المكونات الأخرى. إذا لم تكن متأكدًا مما إذا كان نظامك قد تم رفع تردد التشغيل عنه ، فمن الأرجح أنه ليس كذلك.
إذا كنت تقوم حاليًا برفع تردد التشغيل عن أي شيء ، فأعد تعيين الترددات إلى الوضع الافتراضي وشاهد كيف يتفاعل نظامك مع التغيير. إذا توقفت الأعطال ، فاخفض تدريجيًا التردد المخصص على مدار الساعة حتى تصل إلى حالة مستقرة وتتوقف حوادث الموت الزرقاء.
ضع في اعتبارك أن هذه الطريقة تشير فقط إلى أولئك الذين قاموا برفع تردد التشغيل عن المكونات يدويًا (من BIOS أو أداة مساعدة مخصصة). إذا كان جهاز الكمبيوتر الخاص بك يستخدم تقنية مقدمة من الشركة المصنعة والتي تعمل تلقائيًا على تعزيز ترددات وحدة المعالجة المركزية عند الطلب (Intel Turbo Boost أو ما يعادلها) ، فلا تقم بتعطيلها لأنها لن تحدث أي فرق.
الطريقة الثالثة: تعطيل حالات C و EIST من BIOS
بغض النظر عن بنية جهاز الكمبيوتر الخاص بك ، من المحتمل أن يستخدم نظام التشغيل لديك C-state و EIST (تقنية Intel SpeedStep المحسّنة) لتوفير الطاقة عندما تكون وحدة المعالجة المركزية في وضع الخمول. يقوم بذلك عن طريق تغيير جهد وحدة المعالجة المركزية أثناء أوقات الخمول أو في ظروف التحميل المنخفض الأخرى. اعتمادًا على طراز وحدة المعالجة المركزية الخاصة بك ، يمكن أن يؤدي ذلك إلى عدم كفاية الجهد (انخفاض الجهد) الذي سيؤدي إلى ظهور شاشة الموت الزرقاء العشوائية. من المحتمل أن يحدث هذا السيناريو إذا واجهت أعطالًا بعد عدة ساعات من فتح جهاز الكمبيوتر الخاص بك أو عندما لا يقوم بأي شيء.
يمكنك اختبار هذه النظرية عن طريق تعطيل التقنيتين من BIOS الخاص بك . ومع ذلك ، اعتمادًا على اللوحة الأم ، ستكون الخطوات الدقيقة مختلفة. في معظم إصدارات BIOS ، يوجد الإعدادين في القائمة المتقدمة> تكوين وحدة المعالجة المركزية> إدارة طاقة وحدة المعالجة المركزية . بعد ذلك ، اضبط كلاهما على معطل واحفظ التكوين الخاص بك.

إذا استمر حدوث أعطال الموت الزرقاء مع تعطيل الحالة C و EIST ، فارجع إلى BIOS ، وأعد تمكين كليهما وانتقل إلى الطريقة أدناه.
الطريقة الرابعة: استكشاف أخطاء وحدات ذاكرة الوصول العشوائي غير المتطابقة وإصلاحها
كما اتضح ، فإن تعطل الموت الزرقاء المرتبط بـ ntkrnlmp.exe هو أكثر شيوعًا على أجهزة الكمبيوتر ذات العصي RAM غير المتطابقة. ضع في اعتبارك أن وجود وحدتي ذاكرة RAM من نفس الشركة المصنعة لا يعني بالضرورة أنهما متطابقان (من حيث التردد).
ملاحظة: عُرفت عصي قرصان باختلاف التوقيتات (بسرعات مختلفة) ، مما يشجع على تحطم الموت الزرقاء.
إذا قمت بتثبيت اثنين من ذاكرة الوصول العشوائي (RAM) غير المتطابقة على نظامك ، فقم بإخراج أحدهما وتحقق مما إذا كانت الأعطال لا تزال تحدث. إذا لم يحدث تعطل شاشة الموت الزرقاء باستخدام عصا ذاكرة وصول عشوائي واحدة ، فهذا يثبت فعليًا أن هناك نوعًا من عدم التوافق الناجم عن الطريقة التي تتعامل بها اللوحة الأم مع وجود العديد من وحدات ذاكرة الوصول العشوائي غير المتطابقة. إذا كان الأمر كذلك ، فيمكنك حل هذه المشكلة من خلال الاستثمار في مجموعة ذاكرة الوصول العشوائي ذات القناة المزدوجة المناسبة.
في حالة وجود ذاكرة وصول عشوائي واحدة فقط ، يمكنك التحقق من وجود أي عطل باستخدام برنامج يسمى Memtest . لتسهيل العملية برمتها ، اتبع الإرشادات خطوة بخطوة الواردة في هذه المقالة (يعاني جهاز الكمبيوتر الخاص بك من مشكلة في الذاكرة).
إذا قررت أن ذاكرة الوصول العشوائي (RAM) الخاصة بك تعمل بشكل صحيح ، فانتقل إلى الطريقة أدناه.
الطريقة الخامسة: التحقيق في مشكلة عدم ملاءمة PSU أو محول التيار المتردد
أخطاء الموت الزرقاءغالبًا ما تكون مرتبطة بسعة PSU (مصدر الطاقة) غير الكافية أو بمحول تيار متردد معيب . كما اتضح ، تمكن بعض المستخدمين من إيقاف أعطال الموت الزرقاء المتعلقة بـ ntkrnlmp.exe عن طريق تغيير محول الطاقة أو الترقية إلى PSU أكثر قوة.
مستخدمو الكمبيوتر الشخصي
إذا قمت مؤخرًا بترقية أحد مكونات أجهزتك على جهاز الكمبيوتر الخاص بك ، فمن المحتمل تمامًا أن تواجه PSU صعوبة في مواكبة استهلاك الطاقة الجديد. ضع في اعتبارك أن معظم وحدات الدعم الأولية لن تتمكن من توصيل طاقة الإخراج المكتوبة على الملصق.
إذا كنت تشك في أن هذا هو سبب تعطل شاشة الموت الزرقاء ، فحاول تشغيل جهازك باستخدام الحد الأدنى من المكونات لتقليل استهلاك الطاقة قدر الإمكان. يمكنك إزالة بطاقة الصوت المخصصة (إن أمكن) ، وقطع الطاقة عن محرك أقراص DVD وبدء تشغيل الجهاز بذاكرة RAM واحدة فقط. أيضًا ، إذا كان لديك إعداد SLI / CrossFire ، فابدأ تشغيل الكمبيوتر باستخدام وحدة معالجة رسومات (GPU) متصلة واحدة فقط.
في حالة توقف الأعطال أثناء تشغيل جهازك باستخدام الحد الأدنى من المكونات ، فهناك احتمال كبير أن يتم إلقاء اللوم على PSU. ولكن قبل المضي قدمًا وشراء مصدر إمداد جديد ، استخدم آلة حاسبة لإمداد الطاقة مثل هذه (هنا) لمعرفة ما إذا كانت PSU الحالية أقل من الحد الأدنى من المتطلبات لجهازك. إذا كان الأمر كذلك ، فمن المحتمل أن يكون الأمر يستحق الاستثمار في PSU أكثر قوة.
مستخدمو الكمبيوتر المحمول / الكمبيوتر المحمول
إذا كنت تعاني من تعطل شاشة الموت الزرقاء على جهاز كمبيوتر محمول / كمبيوتر محمول ، فستحتاج إلى التحقق من محول التيار المتردد. قام بعض مستخدمي الكمبيوتر المحمول بإصلاح الخطأ عن طريق استبدال محول التيار المتردد. يمكنك اختبار هذه النظرية باستخدام البطارية فقط - اشحن البطارية بالكامل أثناء إيقاف تشغيل الكمبيوتر المحمول وقم بإزالة كابل الطاقة قبل تشغيله.
إذا لم تكن هناك أعطال شاشة الموت الزرقاء أثناء فصل كبل الطاقة ، فمن المحتمل أن تفترض أن شاحن التيار المتردد يغير الجهد ويسبب الانهيار. يحدث هذا عادةً مع العلامات التجارية لمحول التيار المتردد العام وهو أكثر احتمالاً على شاحن OEM المناسب. ولكن قبل أن تشتري شاحنًا جديدًا ، يمكنك التأكد من أنه الجاني باستخدام مقياس الفولتميتر / المتر المتعدد لاختبار ما إذا كان التيار المتردد يخرج الجهد المعلن عنه باستمرار.
إذا قررت أن محول PSU / AC ليس سبب مشكلتك ، فانتقل إلى الطريقة التالية.
الطريقة 6: استكشاف الأخطاء وإصلاحها لمشكلة WU
تمكن بعض المستخدمين من التعرف على Windows Update باعتباره السبب وراء تعطل شاشة الموت الزرقاء المرتبط بـ ntkrnlmp.exe. يحدث هذا عادةً إذا تمت مقاطعة تثبيت برنامج التشغيل (المثبت من خلال WU) بسبب إيقاف تشغيل غير متوقع.
إذا كنت تشك في أن WU هو الجاني ، فابدأ بالتأكد من أنك قمت بتثبيت جميع برامج التشغيل المجدولة للتحديث من خلال WU. إذا كان نظامك يتعامل مع برنامج تشغيل فاشل بواسطة WU ، فقد يفرض الإجراء التالي تجاوزًا ويوقف خطأ شاشة الموت الزرقاء:
- اضغط على مفتاح Windows + R لفتح نافذة Run. اكتب “ control update ” واضغط على Enter لفتح Windows Update.
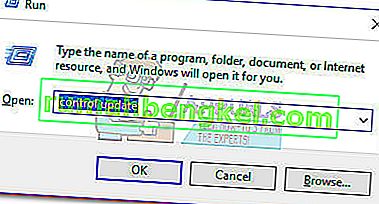
- في علامة التبويب Windows Update ، انقر فوق الزر Check for updates وقم بتثبيت أي تحديثات متوفرة.
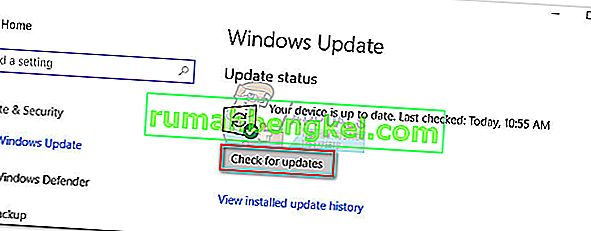
- بمجرد تثبيت جميع التحديثات المتاحة ، أعد تشغيل النظام الخاص بك ومعرفة ما إذا كان قد تم حل المشكلة. إذا لم يكن كذلك ، فاتبع الإرشادات أدناه.
استخدام استعادة النظام لإصلاح تعطل الموت الزرقاء
يمكن أن يتحول تعطل الموت الزرقاء المرتبط بـ ntkrnlmp.exe إلى أن يكون أحد أعراض مكون تحديث Windows المعطل / التالف. إذا كنت غير قادر على التحديث من خلال WU (فشل التحديثات أو لم تتوفر تحديثات جديدة لفترة طويلة) ، فإن الأمر يستحق القيام باستعادة النظام إلى نقطة سابقة حيث كان مكون التحديث يعمل بشكل صحيح.
ملاحظة: استعادة النظام هي أداة استرداد تتيح لك عكس بعض التغييرات التي تم إجراؤها على نظام التشغيل الخاص بك. فكر في الأمر على أنه ميزة "تراجع" لأهم أجزاء Windows.
فيما يلي دليل سريع لإجراء استعادة النظام إلى نقطة سابقة:
- اضغط على مفتاح Windows + R لفتح أمر التشغيل. نوع rstrui وضرب أدخل لفتح استعادة النظام.
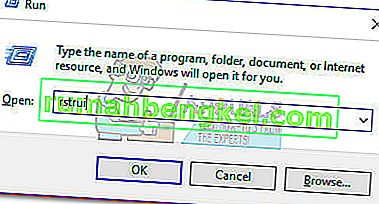
- اضغط على التالي في النافذة الأولى ، ثم حدد المربع بجوار إظهار المزيد من نقاط الاستعادة . حدد نقطة استعادة قبل أن يبدأ مكون التحديث في التعطل وانقر على زر التالي .
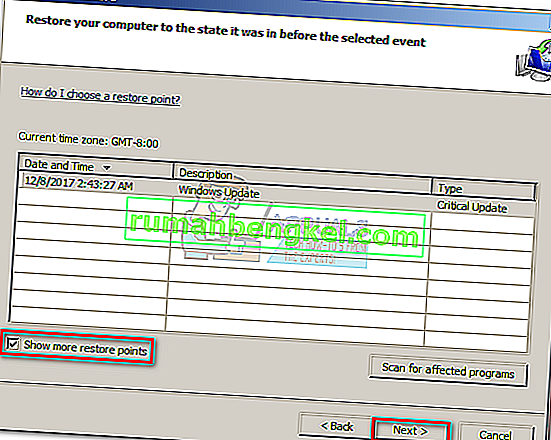
- اضغط على Finish ثم انقر فوق Yes في الموجه التالي لبدء عملية الاستعادة. عند اكتمال الاستعادة ، ستتم إعادة تشغيل جهاز الكمبيوتر الخاص بك تلقائيًا. بمجرد استعادة نظام التشغيل إلى إصدار سابق ، تحقق مما إذا كانت أعطال شاشة الموت الزرقاء قد توقفت.

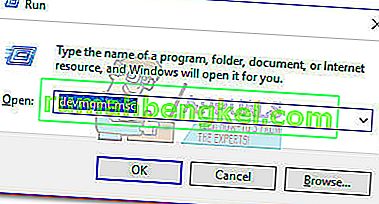
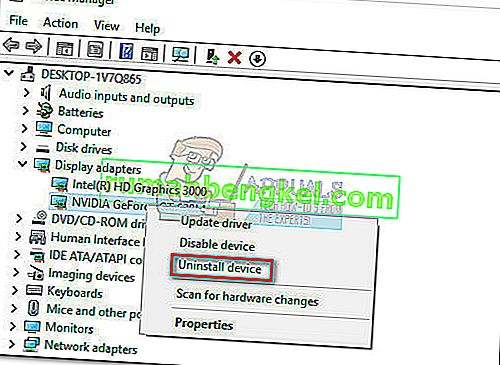 ملاحظة: قد ترى إدخالين مختلفين ضمن محولات العرض. يحدث هذا عادةً مع أجهزة الكمبيوتر المحمولة وأجهزة الكمبيوتر المحمولة التي تحتوي على بطاقة رسومات مدمجة ومخصصة. في هذه الحالة ، قم بإلغاء تثبيت كلا محركي محول العرض.
ملاحظة: قد ترى إدخالين مختلفين ضمن محولات العرض. يحدث هذا عادةً مع أجهزة الكمبيوتر المحمولة وأجهزة الكمبيوتر المحمولة التي تحتوي على بطاقة رسومات مدمجة ومخصصة. في هذه الحالة ، قم بإلغاء تثبيت كلا محركي محول العرض.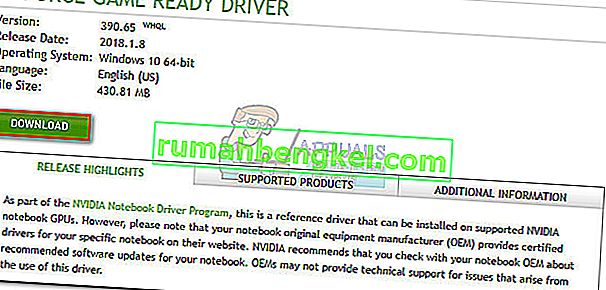 ملاحظة: لا تقلق بشأن تنزيل برنامج تشغيل الرسومات المدمج يدويًا إذا قمت بإلغاء تثبيته مسبقًا. سيقوم Windows بإعادة تثبيته تلقائيًا عند إعادة التشغيل التالية إذا كانت مفقودة.
ملاحظة: لا تقلق بشأن تنزيل برنامج تشغيل الرسومات المدمج يدويًا إذا قمت بإلغاء تثبيته مسبقًا. سيقوم Windows بإعادة تثبيته تلقائيًا عند إعادة التشغيل التالية إذا كانت مفقودة.