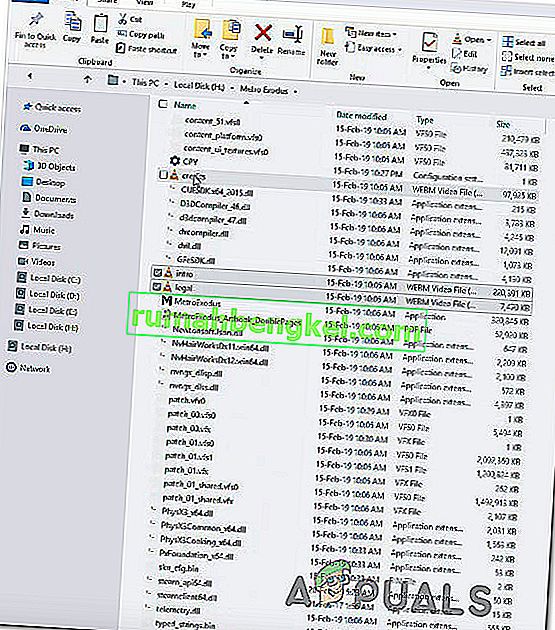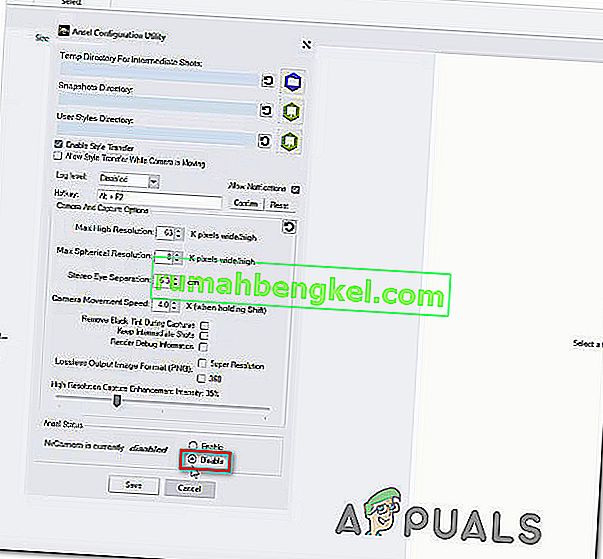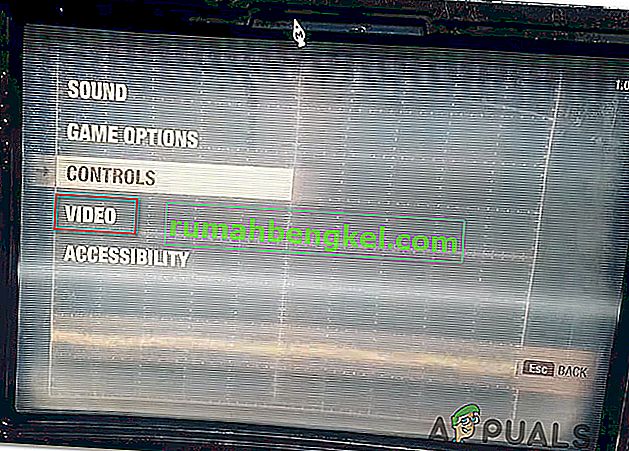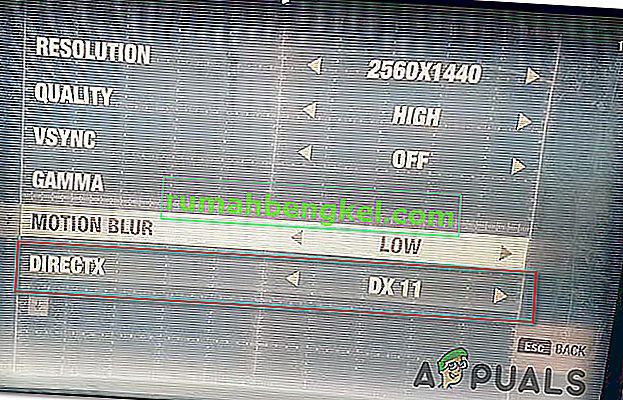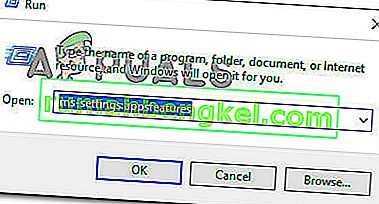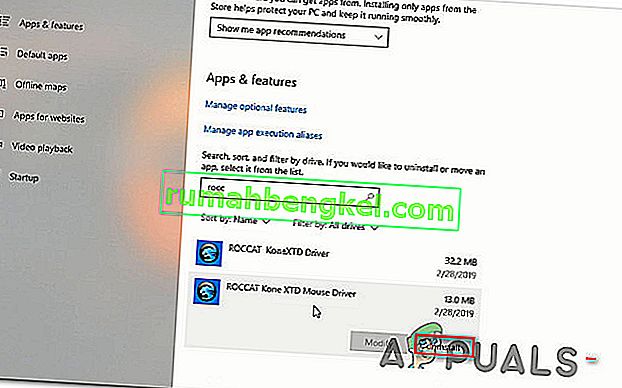لقد وصلنا العديد من مستخدمي Windows بأسئلة بعد أن أحضروا لعبة Metro Exodus من Steam ولم يتمكنوا من تشغيلها. أبلغ معظم المستخدمين المتأثرين عن تعطل اللعبة مع "FATAL: Metro Exodus - تم اكتشاف تعطل بواسطة BugTrap" فورًا بعد شاشة التحميل الأولية. الغالبية العظمى من المستخدمين الذين يواجهون هذه المشكلة يتجاوزون الحد الأدنى لمتطلبات النظام عندما يتعلق الأمر بأجهزة النظام الخاصة بهم. المشكلة ليست حصرية لنظام التشغيل Windows 10 حيث تمت مواجهتها أيضًا على نظامي التشغيل Windows 7 و Windows 8.
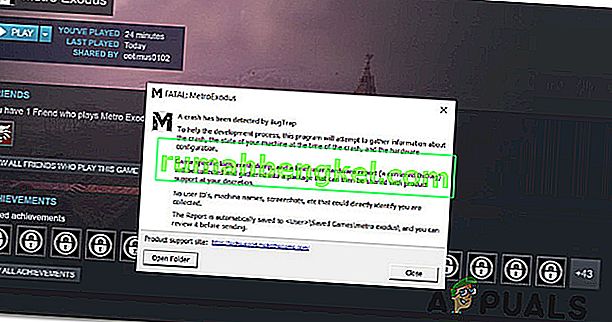
ما سبب الخطأ "FATAL: Metro Exodus" على نظام Windows؟
لقد بحثنا في هذه المشكلة بالذات من خلال النظر في تقارير المستخدمين المختلفة ومن خلال تجربة استراتيجيات الإصلاح المختلفة التي أوصى بها المستخدمون الآخرون المتأثرون الذين واجهوا هذه المشكلة أيضًا. كما اتضح ، قد تؤدي عدة سيناريوهات مختلفة إلى ظهور هذه القضية. فيما يلي العديد من المذنبين الذين قد يكونون مسؤولين عن رسالة الخطأ هذه:
- سلامة ذاكرة التخزين المؤقت للعبة المتأثرة - كما اتضح ، يمكن أن تحدث هذه المشكلة أيضًا بسبب عدم الاتساق مع ملفات اللعبة الخاصة باللعبة. أبلغ العديد من المستخدمين المتأثرين الذين نكافح لحل هذه المشكلة أنهم تمكنوا من حل المشكلة من خلال تشغيل التحقق من سلامة ذاكرة التخزين المؤقت باستخدام قائمة خصائص Steam.
- مشكلة Ansel Conflict - إذا كنت تستخدم Nvidia GPU جنبًا إلى جنب مع Ansel لتسجيل لقطاتك داخل اللعبة ، فمن المحتمل أن اللعبة تتعطل كلما تم استدعاء ملفات المقدمة. إذا كان هذا السيناريو قابلاً للتطبيق ، فيجب أن تكون قادرًا على حل المشكلة عن طريق إزالة ملفات المقدمة الثلاثة التي يتم استدعاؤها وتعطيل NVCameraConfiguration من إعدادات Ansel.
- عدم تناسق DirectX - وفقًا للعديد من تقارير المستخدمين ، يمكن أن تحدث هذه المشكلة أيضًا بسبب عدم التناسق مع إصدار DirectX. تميل بطاقات GPU الأحدث إلى مواجهة مشكلات مع DirectX 11 في Metro ، في حين أن الطرز القديمة غير مستقرة تمامًا مع أحدث إصدار من DirectX. في هذه الحالة ، يمكنك حل المشكلة عن طريق تغيير إصدار DirectX النشط.
- تداخل GeForce Experience overlay - إذا كنت تستخدم GeForce Experience وتراكبها نشط ، فهناك فرصة كبيرة لحدوث المشكلة لأن Metro لا تحب التطبيقات التي تفرض تراكبها أعلى شاشة اللعبة. في هذا السيناريو ، يمكنك حل المشكلة عن طريق إلغاء تثبيت GeForce Experience.
- تداخل ROCCAT Mouse Driver - إذا كنت تستخدم برنامج تشغيل Roccat للماوس ، فمن المحتمل أن يتسبب برنامج التشغيل في تعطل بدء تشغيل Metro Exodus. تمكنا من تحديد العشرات من تقارير المستخدمين التي ادعت أن هذا السائق هو المسؤول عن التعطل. في هذه الحالة ، يمكنك حل المشكلة عن طريق إلغاء تثبيت برنامج التشغيل Roccat واستخدام برنامج التشغيل العام.
إذا كنت تواجه هذه المشكلة حاليًا وكنت تبحث عن حل قادر على السماح لك بتشغيل Metro Exodus دون انقطاع ، فستوجهك هذه المقالة نحو العديد من استراتيجيات استكشاف الأخطاء وإصلاحها المختلفة. في الأسفل ، ستجد إرشادات للعديد من استراتيجيات الإصلاح التي استخدمها المستخدمون المتأثرون الآخرون بنجاح لحل "FATAL: Metro Exodus - تم اكتشاف تعطل بواسطة BugTrap"
لكي تظل فعالاً قدر الإمكان ، ننصحك باتباع الإصلاحات المحتملة أدناه بنفس الترتيب الذي طلبناها به (من خلال الكفاءة والصعوبة). في النهاية ، يجب أن تتعثر في حل يكون فعالاً في حل المشكلة وفقًا للسيناريو الذي تواجه فيه المشكلة.
هيا نبدأ!
الطريقة الأولى: التحقق من سلامة ذاكرة التخزين المؤقت (Steam فقط)
كما اتضح ، فإن أحد المذنبين الذي قد يتسبب في هذا الانهيار المحدد هو عدم الاتساق مع ملفات لعبة Metro Exodus. أبلغ العديد من المستخدمين المتأثرين الذين كانوا يكافحون أيضًا لحل رسالة الخطأ هذه أنه تم حل المشكلة بعد التحقق من سلامة ذاكرة التخزين المؤقت للملف عبر قائمة Steam.
لن ينطبق هذا على كل مستخدم لأنه لا يمكنك اتباع التعليمات أدناه إلا إذا حصلت على اللعبة عبر Steam. إذا اشتريت اللعبة من متجر Epic ، فانتقل مباشرةً إلى الطريقة التالية أدناه.
فيما يلي دليل سريع للتحقق من سلامة ذاكرة التخزين المؤقت لملف Metro Exodus:
- افتح عميل Steam وانتقل مباشرة إلى علامة التبويب Library من قائمة الخيارات المتاحة. بعد ذلك ، انقر بزر الماوس الأيمن على Metro Exodus من قائمة الألعاب المتاحة واختر خصائص من قائمة السياق التي ظهرت حديثًا.

- بمجرد دخولك إلى شاشة خصائص Metro Exodus ، انتقل إلى علامة التبويب Local Files وانقر فوق Verify Integrity of the Game File.

- انتظر حتى تكتمل العملية ، ثم أعد تشغيل عميل Steam ، وابدأ تشغيل اللعبة مرة أخرى وتحقق مما إذا كان التناقض قد تم إصلاحه.
إذا كنت لا تزال تواجه الخطأ "FATAL: Metro Exodus - تم اكتشاف تعطل بواسطة BugTrap" ، فانتقل إلى الطريقة التالية أدناه.
الطريقة 2: إزالة Intro Callers (إن أمكن)
كما اتضح ، يمكن أن تحدث هذه المشكلة بالذات بسبب عدم الاتساق الذي يتعلق ببعض المتصلين في المقدمة الذين يقومون بتعطيل اللعبة كلما تم عرض شاشة المقدمة أو الائتمان أو شاشات الاتفاقية القانونية. عند التحقيق في المشكلة ، اتضح أن هذه المشكلة بالذات تحدث فقط مع وحدات معالجة الرسومات Nvidia مع المستخدمين الذين يستخدمون Ansel بشكل نشط كطريقة افتراضية لتسجيل لقطات داخل اللعبة.
أبلغ العديد من المستخدمين المتأثرين الذين واجهوا هذه المشكلة أيضًا أنه تم حل المشكلة بمجرد إزالة 3 ملفات من مجلد اللعبة الرئيسي (Credit.webm و intro.webm و legal.webm) وقاموا بتعطيل NVCamera الخاص بـ Nvidia Ansel.
إذا كان هذا السيناريو قابلاً للتطبيق (كنت تستخدم الرد باستخدام Nvidia GPU عند مواجهة الخطأ) ، فاتبع الإرشادات أدناه لإزالة المتصلين الثلاثة الذين تسببوا في المشكلة وتعطيل NVCameraCOnfiguration:
ملاحظة: ضع في اعتبارك أن هذا الإصلاح سيسمح لك بلعب Metro Exodus أثناء تسجيل طريقة اللعب باستخدام Ansel. ولكن إذا كنت تتطلع إلى القضاء على التعارض ، فيمكنك ببساطة إلغاء تثبيت Ansel والترحيل إلى أداة مساعدة مماثلة تدعم Nvidia GPUs.
- تأكد من إغلاق كل مثيل لـ Metro Exodus تمامًا.
- انتقل إلى الموقع الافتراضي لتثبيت لعبة Metro Exodus. بمجرد الوصول إلى هناك ، ابحث عن الملفات الثلاثة التالية:
Credit.webm intro.webm legal.webm
- بمجرد تحديد جميع الملفات الثلاثة ، انقر بزر الماوس الأيمن فوق أحدها واختر حذف من قائمة السياق التي ظهرت حديثًا.
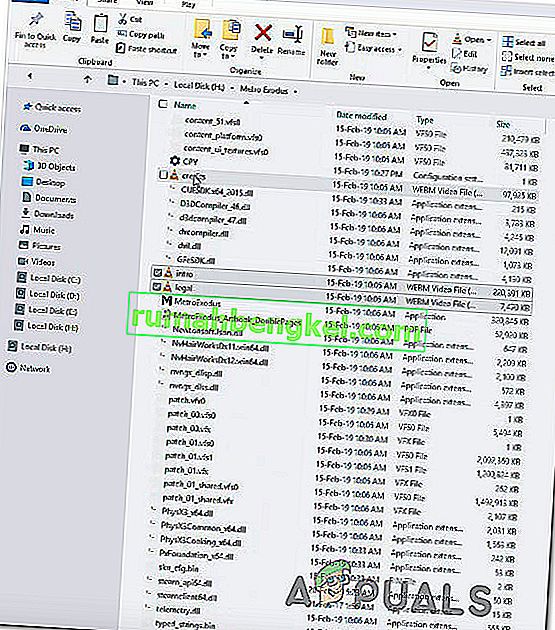
- بمجرد التعامل مع الملفات الثلاثة ، انتقل إلى الموقع التالي لضبط إعدادات تكوين الكاميرا NV:
C: \ Program Files \ NVIDIA Corporation \ Ansel \ Tools \ NVCameraConfiguration.exe
ملاحظة: هذا هو الموقع الافتراضي لـ Ansel. ولكن إذا قمت بتثبيته في موقع مخصص ، فانتقل إليه بدلاً من ذلك.
- انقر نقرًا مزدوجًا فوق NVCameraConfiguration.exe وانتقل إلى حالة Ansel . بمجرد أن تكون هناك ، قم بتغيير الحالة إلى تعطيل وانقر فوق حفظ.
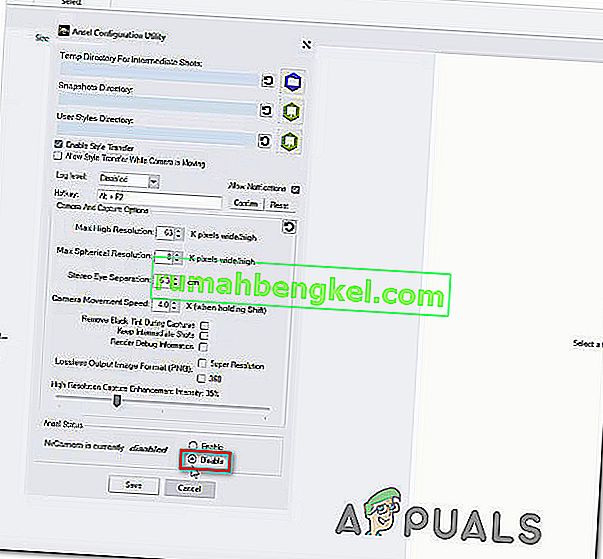
- ابدأ اللعبة مرة أخرى ومعرفة ما إذا تم حل العطل.
إذا كنت لا تزال تواجه الخطأ "FATAL: Metro Exodus - تم اكتشاف حدوث عطل بواسطة BugTrap" الخطأ بعد وقت قصير من بدء اللعبة ، فانتقل إلى الطريقة التالية أدناه.
الطريقة الثالثة: استخدام إصدار DirectX مختلف
نظرًا لأن الكثير من المستخدمين المتأثرين يبلغون ، غالبًا ما يتم تأكيد حدوث هذه المشكلة بسبب عدم الاتساق المتعلق بـ DirectX 12. قام مطورو Metro Exodus بتصحيح هذه المشكلة عدة مرات الآن ، ولكن لا يزال بعض المستخدمين يواجهون هذه الأنواع من تعطل مع تكوينات معينة للكمبيوتر الشخصي.
تم الإبلاغ عن حدوث هذه المشكلة عادةً على أجهزة الكمبيوتر التي تستخدم وحدتي GPU (SLI أو CrossFire).
بمجرد معالجة جميع المشكلات المتعلقة بـ DirectX 12 ، يكون التبديل ببساطة إلى Direct X 11. إذا كانت المشكلة مرتبطة بـ DirectX ، فإن التعطل يحدث بعد قائمة الإعدادات (عندما يتم إنشاء عالم اللعبة) ، لذلك يمكنك قم بالوصول بسهولة إلى إعدادات اللعبة وقم بالتبديل إلى DirectX12.
بالتأكيد ، سيكون هناك تخفيض في الرسومات لأنك لن تكون قادرًا على استخدام أحدث تقنيات الإضاءة ، ولكن على الأقل ستتمكن من لعب اللعبة.
إذا كان هذا السيناريو قابلاً للتطبيق ، فإليك دليل سريع حول ضبط إعدادات اللعبة بحيث تستخدم DirectX 11 بدلاً من DirectX 12:
- افتح Metro: Exodus وانتظر حتى تمر شاشة الأحرف الأولى. بمجرد رؤية قائمة البداية ، حدد الخيارات.

- بمجرد دخولك إلى قائمة الخيارات ، حدد فئة الفيديو من قائمة الإدخالات المتاحة.
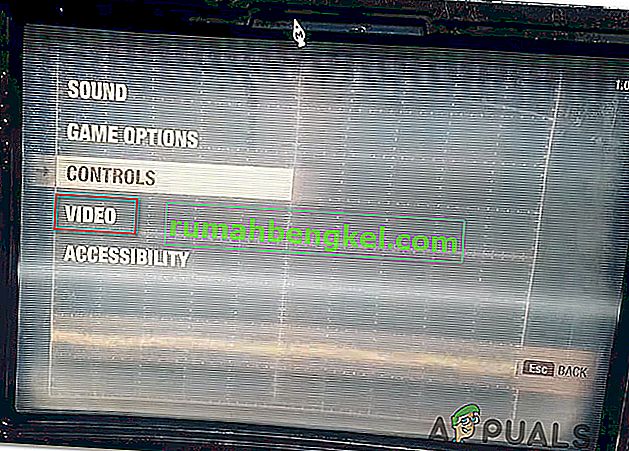
- داخل قائمة خيارات الفيديو ، انتقل لأسفل إلى أسفل الشاشة واضبط DirectX على DX 11 واحفظ التكوين الجديد.
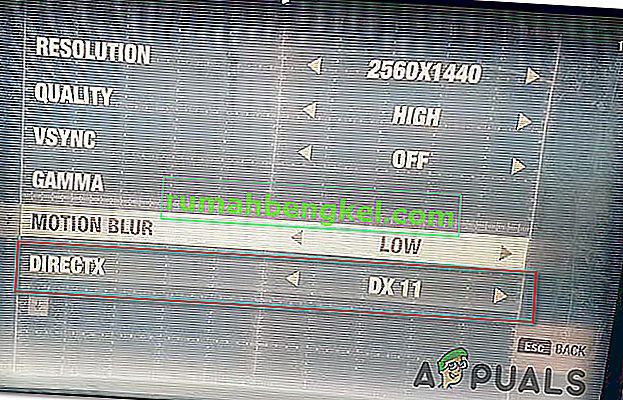
ملاحظة: إذا كنت تستخدم DirectX 12 بالفعل ، فقم بتغيير الإعداد إلى DirectX 11.
- أعد تشغيل اللعبة وابدأ اللعبة لمعرفة ما إذا كانت المشكلة لا تزال تحدث. إذا كان نفس الخطأ "FATAL: Metro Exodus - تم اكتشاف حدوث عطل بواسطة BugTrap" لا يزال يظهر ، فانتقل إلى الطريقة التالية أدناه.
الطريقة الرابعة: إلغاء تثبيت GeForce Experience (إن أمكن)
نظرًا لأن العديد من المستخدمين المتأثرين يبلغون ، يمكن أن تحدث هذه المشكلة أيضًا بسبب مشكلة تراكب ناتجة عن GeForce Experience. وفقًا لتقارير المستخدمين المختلفة ، قد تواجه الخطأ "FATAL: Metro Exodus - تم اكتشاف حدوث عطل بواسطة BugTrap" نظرًا لأن Metro Exodus لا يعمل بشكل جيد مع التطبيقات التي تصر على وجود تراكبات على الشاشة - وهي GeForce الخبرة تصر على العمل.
إذا كنت تستخدم GeForce Experience ، فمن المحتمل أنك ستتمكن من حل المشكلة عن طريق إلغاء تثبيت الأداة المساعدة باستخدام البرامج والميزات. إليك دليل سريع للقيام بذلك:
- اضغط على مفتاح Windows + R لفتح مربع حوار Run . ثم ، داخل مربع النص ، اكتب "appwiz.cpl" واضغط على Enter لفتح شاشة البرامج والميزات.

- بمجرد دخولك إلى نافذة البرامج والميزات ، قم بالتمرير لأسفل عبر قائمة التطبيقات وحدد موقع تجربة Nvidia. بعد أن تتمكن من تحديد موقع القائمة ، انقر بزر الماوس الأيمن عليها واختر إلغاء التثبيت من قائمة السياق التي ظهرت حديثًا.

- في الشاشة التالية ، اتبع الإرشادات التي تظهر على الشاشة لإكمال إلغاء التثبيت ، ثم أعد تشغيل الكمبيوتر.
- بمجرد اكتمال تسلسل بدء التشغيل التالي ، قم بتشغيل اللعبة مرة أخرى ومعرفة ما إذا كان قد تم حل المشكلة الآن.
في حالة استمرار حدوث الخطأ "FATAL: Metro Exodus - تم اكتشاف حدوث عطل بواسطة BugTrap" ، انتقل إلى الطريقة التالية أدناه.
الطريقة الخامسة: إلغاء تثبيت برنامج تشغيل الماوس ROCCAT (إن أمكن)
إذا كنت تستخدم ماوسًا يستخدم برنامج التشغيل Roccat بنشاط ، فمن المحتمل جدًا أن تعطل بدء التشغيل الذي تواجهه عند محاولة تشغيل Metro Exodus ناتج عن عدم تناسق في برنامج التشغيل.
أبلغ العديد من مستخدمي Windows 10 الذين نواجههم الخطأ "FATAL: Metro Exodus - تم اكتشاف حدوث عطل بواسطة BugTrap" أنهم تمكنوا من حلها باستخدام قائمة الإعدادات لإلغاء تثبيت برنامج تشغيل الماوس Roccat. كما اتضح ، فإن برامج التشغيل العامة التي سيتم استخدامها بدلاً من ذلك لن تنتج نفس رسالة الخطأ.
فيما يلي دليل سريع حول إلغاء تثبيت برامج تشغيل Roccat Mouse المتضاربة:
- اضغط على مفتاح Windows + R لفتح مربع حوار Run. ثم اكتب "ms-settings: appsfeatures" داخل مربع النص واضغط على Enter لفتح علامة التبويب Apps & Features في تطبيق Settings .
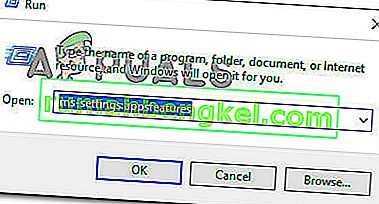
- بمجرد دخولك إلى علامة التبويب التطبيقات والميزات ، قم بالتمرير لأسفل إلى القسم الأيمن وحدد موقع ROCCAT Kone XTD Mouse Driver . عندما تراه ، انقر بزر الماوس الأيمن فوقه واختر إلغاء التثبيت من قائمة السياق التي ظهرت حديثًا.
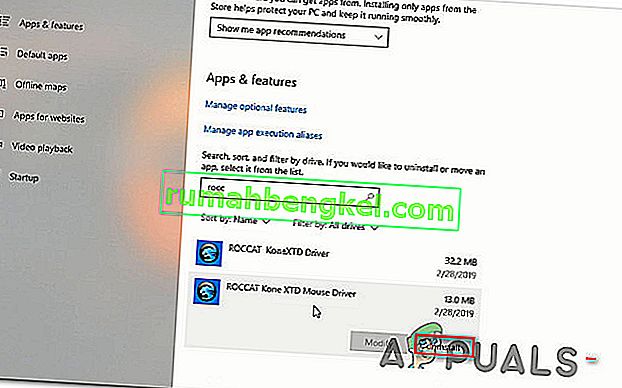
- قم بالتأكيد بالنقر فوق إلغاء التثبيت مرة أخرى ، ثم اتبع التعليمات التي تظهر على الشاشة لإكمال عملية إلغاء التثبيت.
- بمجرد اكتمال العملية ، أعد تشغيل الكمبيوتر ومعرفة ما إذا كان قد تم حل المشكلة عند بدء تشغيل النظام التالي.