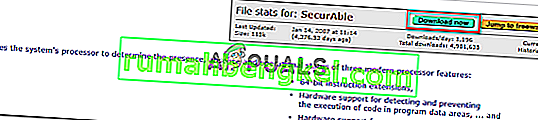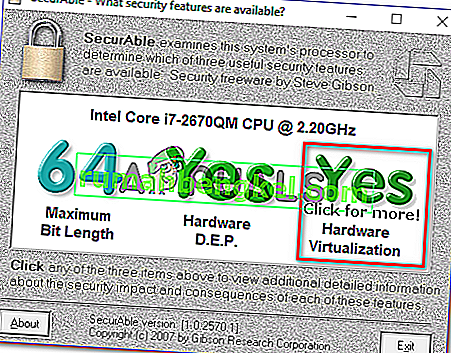يحصل العديد من المستخدمين على خطأ "تسريع الأجهزة VT-x / AMD-V غير متاح على نظامك" عند محاولة تثبيت أو تشغيل جهاز افتراضي في Oracle VM Virtualbox. المشكلة ليست خاصة بإصدار معين من Windows حيث تم الإبلاغ عن حدوثها مع كل إصدار حديث من Windows.

سبب الخطأ " VT-x / AMD-V تسريع الأجهزة غير متوفر على نظامك"
لقد بحثنا في هذه المشكلة بالذات من خلال النظر في تقارير المستخدمين المختلفة واستراتيجيات الإصلاح التي استخدموها لحل المشكلة. بناءً على ما جمعناه ، هناك العديد من السيناريوهات الشائعة التي ستؤدي إلى ظهور رسالة الخطأ هذه:
- لا تدعم وحدة المعالجة المركزية الخاصة بك VT-x / AMD-V - بعض وحدات المعالجة المركزية القديمة غير مجهزة لدعم Intel VT-x أو AMD-V. إذا كان جهاز الكمبيوتر الخاص بك لا يدعم أي تقنية افتراضية ، فلن تتمكن من التحايل على رسالة الخطأ أو حلها.
- تم تعطيل VT-x / AMD-V بواسطة Hyper-V - Hyper-V هي تقنية افتراضية مملوكة لشركة Microsoft. ستعمل أحدث إصدارات Windows على تمكين Hyper-V تلقائيًا وتعطيل VT-x / AMD-V لتجنب أي تعارضات. ومع ذلك ، لا يعمل Hyper-V بشكل جيد مع الأجهزة الافتراضية.
- تم تعطيل VT-x / AMD-V داخل BIOS - سبب آخر وراء ظهور رسالة الخطأ هذه هو أن تقنية المحاكاة الافتراضية التي تستخدمها وحدة المعالجة المركزية لديك معطلة من BIOS. في هذه الحالة ، سيؤدي الوصول إلى إعدادات BIOS وتمكين VT-x / AMD-V إلى حل رسالة الخطأ والسماح لك بتشغيل الأجهزة الافتراضية.
إذا كنت تكافح حاليًا لحل خطأ " VT-x / AMD-V تسريع الأجهزة غير متوفر على نظامك" ، فستوفر لك هذه المقالة مجموعة من خطوات استكشاف الأخطاء وإصلاحها التي تم التحقق منها. في الأسفل ، ستجد العديد من الطرق الشائعة التي استخدمها المستخدمون الآخرون في موقف مشابه لحل رسالة الخطأ.
لتجنب تجربة الإصلاحات غير الضرورية ، اتبع الطرق الموضحة أدناه بالترتيب الذي وردت به. يجب أن تجد في النهاية طريقة تحل مشكلتك (أو توفر إجابة على الأقل).
قبل المتابعة ، حاول إجراء فحص SFC.
الطريقة الأولى: التحقق مما إذا كانت وحدة المعالجة المركزية لديك تدعم الظاهرية
قبل تجربة أي شيء آخر ، من المهم أن تأخذ الوقت الكافي للتحقق مما إذا كان جهاز الكمبيوتر الخاص بك مجهزًا لاستخدام VT-X أو AMD-V. ستدعم جميع وحدات المعالجة المركزية الأحدث المحاكاة الافتراضية في الوقت الحاضر (بما في ذلك تلك الموجودة في النطاق المنخفض). ومع ذلك ، إذا كنت تعمل باستخدام وحدة معالجة مركزية قديمة ، فيجب أن تبدأ بالتحقق مما إذا كانت وحدة المعالجة المركزية لديك تدعم الظاهرية.
هناك طريقتان للتحقق مما إذا كانت وحدة المعالجة المركزية لديك مجهزة لاستخدام المحاكاة الافتراضية - إما أن تستخدم برنامجًا مخصصًا يخبرك ما إذا كانت المحاكاة الافتراضية مدعومة على وحدة المعالجة المركزية الخاصة بك أو تفعل الأشياء يدويًا. اتبع أي دليل أقرب إلى نهجك المفضل.
كيفية التحقق مما إذا كانت وحدة المعالجة المركزية الخاصة بك تدعم المحاكاة الافتراضية تلقائيًا
يعد استخدام أداة مخصصة تسمى SecurAble واحدة من أسهل الطرق لمعرفة ما إذا كان جهاز الكمبيوتر الخاص بك يدعم الظاهرية . من بين أشياء أخرى ، ستحلل هذه الأداة وجود ميزات عملية النموذج التشغيلي بما في ذلك المحاكاة الافتراضية. إليك دليل سريع حول استخدام SecurAble :
- قم بزيارة هذا الرابط (هنا) وانقر فوق تنزيل الآن لتنزيل أحدث إصدار من Securable .
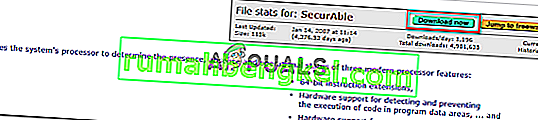
- افتح ملف SecurAble القابل للتنفيذ وانقر فوق " نعم" في موجه UAC (التحكم في حساب المستخدم) .
- إذا كان جهاز الكمبيوتر الخاص بك مجهزًا لدعم ظاهرية الأجهزة ، فسترى علامة نعم خضراء فوق الأجهزة الافتراضية .
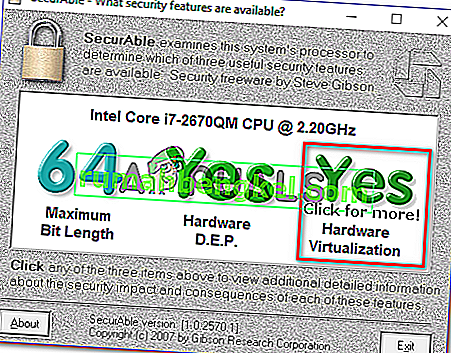
إذا كانت الإجابة نعم ، فهذا يعني أن وحدة المعالجة المركزية بجهاز الكمبيوتر الخاص بك مجهزة لدعم الظاهرية وأن إحدى الطرق التالية أدناه ستتيح لك حل رسالة الخطأ. إذا قررت أن الأجهزة الظاهرية غير مدعومة ، فلن يؤدي اتباع الطرق الأخرى أدناه إلى حل رسالة الخطأ.
كيفية التحقق مما إذا كانت وحدة المعالجة المركزية لديك تدعم الوضع الظاهري يدويًا
إذا كنت تفضل القيام بالأشياء يدويًا ، فيمكنك التحقق مما إذا كانت وحدة المعالجة المركزية لديك تدعم VT-x (على Intel) أو AMD-V (على AMD) عن طريق التحقق من مواصفات وحدة المعالجة المركزية يدويًا. للقيام بذلك ، اتبع أحد الدليلين أدناه (وفقًا لمصنّع وحدة المعالجة المركزية):
شركة انتل
باستخدام معالجات Intel ، يمكنك معرفة ما إذا كانت المحاكاة الافتراضية مدعومة من خلال النظر في وثائق المعالج التي يمكن العثور عليها على ARK.INTEL.COM . بمجرد الوصول إلى هناك ، استخدم وظيفة البحث للبحث عن طراز وحدة المعالجة المركزية الخاص بك.
بعد ذلك ، قم بالتمرير لأسفل إلى علامة التبويب Advanced Technologies (التقنيات المتقدمة) وشاهد حالة I ntel® Virtualization Technology for Directed I / O (VT-d) و Intel® Virtualization Technology (VT-x) . إذا تم تصنيف أي منها على أنه لا ، فإن نموذج المعالج الخاص بك لا يدعم تقنية المحاكاة الافتراضية.

AMD
إذا كان لديك معالج AMD ، فيمكنك التحقق مما إذا كان يدعم الظاهرية من خلال النظر في المواصفات على موقع AMD على الويب . استخدم وظيفة البحث للعثور على طرازك المحدد أو اختره من القائمة. بمجرد وصولك إلى صفحة الويب المخصصة لنموذج وحدة المعالجة المركزية لديك ، قم بتوسيع القائمة المنسدلة " الميزات الرئيسية " ومعرفة ما إذا كانت المحاكاة الافتراضية من بين التقنيات المدعومة.

إذا وجدت أن المحاكاة الافتراضية مدعومة ، فتابع مع الطرق التالية أدناه لحل المشكلة.
الطريقة 2: تعطيل Hyper V
Hyper-V (المعروفة سابقًا باسم Windows Server Virtualization) هي تقنية افتراضية مملوكة لشركة Microsoft. Hyper-V قادر تمامًا على إنشاء أجهزة افتراضية على نظام x86 و x64 الذي يعمل بنظام Windows ، ولكنه لا يستخدمه VirtualBox أو VMware لأسباب تتعلق بالاستقرار.
ومع ذلك ، فإن أحدث إصدارات Windows مبرمجة لإعطاء الأولوية لـ Hyper-V على VT-X أو AMD-V. ونظرًا لأن Hyper-V سيتعارض مع تقنية افتراضية مماثلة ، فسيتم تعطيل VT-x أو AMD-V افتراضيًا كلما تم تمكين Hyper-V.
كما يمكنك أن تتخيل ، سيؤدي ذلك إلى حدوث أخطاء في Virtualbox أو VMware أو البرامج المماثلة ، نظرًا لأن معظمها غير مصمم للعمل مع Hyper-V.
لحسن الحظ ، سيؤدي تعطيل Hyper-V إلى حل خطأ " VT-x / AMD-V تسريع الأجهزة غير متوفر على نظامك" إذا كانت المشكلة. هناك عدة طرق يمكنك اتباعها لتعطيل Hyper-V والسماح لـ VT-x أو AMD-V بالسيطرة. لا تتردد في متابعة أي واحد تشعر براحة أكبر معه.
تعطيل Hyper-V عبر موجه الأوامر
أسهل طريقة لتعطيل Hyper-V هي كتابة أمر داخل نافذة موجه أوامر مرتفعة. إليك ما عليك القيام به:
- اضغط على مفتاح Windows + R لفتح مربع حوار Run. ثم اكتب " cmd " واضغط على Ctrl + Shift + Enter لفتح موجه أوامر مرتفع. عندما يطلب منك UAC (التحكم في حساب المستخدم) ، انقر فوق " نعم" لمنح الامتيازات الإدارية.

- في موجه الأوامر المرتفع ، اكتب / الصق الأمر التالي واضغط على Enter لتعطيل وظيفة Hyper-V:
Derm.exe / عبر الإنترنت / تعطيل الميزة: Microsoft-Hyper-V
بمجرد الانتهاء من تشغيل هذا الأمر ، سيتم تعطيل Hyper-V وسيتم تعزيز تقنية المحاكاة الافتراضية التي يوفرها المعالج.
تعطيل Hyper-V عبر واجهة المستخدم الرسومية
هناك طريقة أخرى ستمكنك من تعطيل تقنية Hyper-V وهي استخدام واجهة لوحة التحكم. هذه الطريقة أبطأ ولكن يجب تفضيلها إذا لم تكن مرتاحًا لتشغيل الأوامر عبر الجهاز. اتبع الخطوات أدناه لتعطيل Hyper-V عبر شاشة البرامج والميزات:
- اضغط على مفتاح Windows + R لفتح مربع حوار Run. ثم اكتب " appwiz.cpl " واضغط على Enter لفتح شاشة البرامج والميزات .

- داخل شاشة البرامج والميزات ، انقر فوق تشغيل ميزات Windows أو إيقاف تشغيلها من الجزء الأيمن.

- من قائمة ميزات Windows ، قم بتوسيع مجلد Hyper-V وتأكد من إلغاء تحديد Hyper-V Management Tools و Hyper-V Platform قبل النقر فوق موافق .

- أعد تشغيل الكمبيوتر ومعرفة ما إذا كان قد تم حل الخطأ عند بدء التشغيل التالي.
إذا كنت لا تزال تواجه خطأ " VT-x / AMD-V تسريع الأجهزة غير متاح على نظامك" ، فانتقل إلى الطريقة التالية أدناه للحصول على خطوات لضمان تمكين الظاهرية من BIOS / UEFI.
الطريقة الثالثة: تمكين الظاهرية باستخدام BIOS / UEFI
سبب آخر قد يجعلك تحصل على خطأ " VT-x / AMD-V تسريع الأجهزة غير متوفر على نظامك" يرجع إلى تعطيل المحاكاة الافتراضية من إعدادات BIOS. على الرغم من تمكين الظاهرية افتراضيًا في معظم تكوينات الكمبيوتر ، إلا أن هذا أمر شائع تمامًا. بالنسبة للعديد من المستخدمين المتأثرين ، فإن تحديث BIOS هو ما انتهى به الأمر إلى تعطيل تقنية المحاكاة الافتراضية في BIOS.
لحسن الحظ ، يمكنك كتابة هذا الخطأ بسهولة تامة عن طريق الوصول إلى إعدادات BIOS / UEFI وإعادة تمكين تقنية المحاكاة الافتراضية من هناك.
ملاحظة: من المحتمل أن تستخدم اللوحة الأم التي تم إصدارها قبل إصدار Windows 8 BIOS ، بينما تستخدم معظم أجهزة الكمبيوتر الحديثة UEFI.
على جهاز كمبيوتر يعمل بنظام BIOS ، ستحتاج إلى الضغط على مفتاح الإعداد أثناء شاشة بدء التشغيل الأولية. عادةً ما يكون مفتاح الإعداد أحد مفاتيح F (F2 ، F4 ، F6 ، F8) أو مفتاح Del. إذا لم تتمكن من تحديد مفتاح الإعداد الخاص باللوحة الأم ، فقم بإجراء بحث عبر الإنترنت على " طراز اللوحة الأم + مفتاح الإعداد ".
 على جهاز كمبيوتر مستند إلى UEFI ، قم بالتمهيد في قائمة خيارات بدء التشغيل المتقدمة . من هناك ، يمكنك الوصول إلى إعدادات البرامج الثابتة UEFI.
على جهاز كمبيوتر مستند إلى UEFI ، قم بالتمهيد في قائمة خيارات بدء التشغيل المتقدمة . من هناك ، يمكنك الوصول إلى إعدادات البرامج الثابتة UEFI.
بمجرد الدخول إلى إعدادات BIOS / UEFI الخاصة بك ، ابدأ في البحث عن خيار يسمى Intel VT-x و AMD-V و Intel Virtualization Technology و Vanderpool وما إلى ذلك. يمكنك عادةً العثور على الخيار ضمن المعالج والأمان ومجموعة الشرائح والمتقدم والمتقدم التحكم في مجموعة الشرائح ، التكوين المتقدم لوحدة المعالجة المركزية ، إلخ.
عندما تتمكن من العثور على الخيار ، تأكد من تمكينه.

ملاحظة: ستكون الإعدادات التي ستجدها داخل BIOS / UEFI مختلفة اعتمادًا على اللوحة الأم والشركة المصنعة لوحدة المعالجة المركزية. إذا لم تتمكن من العثور على الخيار بنفسك ، فابحث عبر الإنترنت عن خطوات محددة لتمكين المحاكاة الافتراضية للأجهزة على التكوين الخاص بك.
بمجرد أن تتمكن من تمكين الظاهرية ، احفظ التغييرات وأعد تشغيل الكمبيوتر. عند بدء التشغيل التالي ، يجب ألا يحدث خطأ " VT-x / AMD-V تسريع الأجهزة غير متوفر على نظامك" عند محاولة تثبيت أو تشغيل جهاز افتراضي.