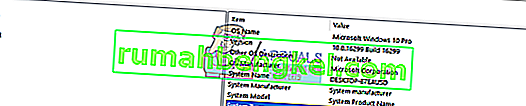عادةً ما يحدث الخطأ "لم يتم العثور على دعم تطبيقات Apple" عندما يفشل برنامج تثبيت iTunes في إكمال التثبيت لأنه إما غير قادر على الوصول إلى جميع ملفات التثبيت أو لم تكن متوفرة في حزمة التثبيت.

يحدث هذا الخطأ بسبب عدد من الأسباب المختلفة. ظهر الخطأ بشكل خاص بعد تحديث إصدار iTunes وكذلك إصدار نظام التشغيل Windows. عندما يتم تثبيت تطبيق على جهاز الكمبيوتر الخاص بك ، يتم التحقق أولاً من جميع المكونات التي سيتم تثبيتها. في حالة توفرها جميعًا ، يواصل المثبت تثبيت البرنامج دون أي عائق. إذا كان هناك بعض الملفات المفقودة ، فسيقوم برنامج التثبيت بإيقاف تشغيله ويطالبك بفقد ملف معين من جهاز الكمبيوتر الخاص بك.
لقد قمنا بإدراج جميع الحلول الموجودة لهذا الخطأ. ابدأ بالأول واعمل في طريقك إلى الأسفل وفقًا لذلك.
الحل 1: العمل كمسؤول
تتطلب العديد من البرامج امتيازات المسؤول لإكمال التثبيت على جهاز الكمبيوتر الخاص بك. يحتاجون إلى إدراج سجلاتهم ، وإضافة مجلد تطبيقاتهم إلى الملفات الأساسية لجهاز الكمبيوتر الخاص بك بالإضافة إلى الوصول إلى بعض الملفات المهمة لتنفيذ التثبيت. من المحتمل ألا يتم منح مثبت iTunes أذونات معينة لأداء مهام محددة وبسبب هذا ، فإنه ينتج الخطأ. يمكننا محاولة تشغيل التطبيق بامتيازات إدارية ومعرفة ما إذا كان قد تم حل المشكلة في حالتنا. هل لاحظ أنك ستحتاج إلى حساب مسؤول فعلي على جهاز الكمبيوتر الخاص بك لتنفيذ هذا الحل.
- حدد موقع مجلد iTunes الذي قمت بتنزيله من الموقع الرسمي.
- انقر بزر الماوس الأيمن على تطبيق iTunes وحدد " تشغيل كمسؤول ".

الحل 2: التحقق من التوافق
السبب الأكثر شيوعًا لتجربة المستخدمين لهذا الخطأ هو عندما يكون التطبيق الذي يقومون بتشغيله غير متوافق مع أجهزة الكمبيوتر الخاصة بهم. يجب عليك أولاً التأكد من أن التطبيق وجهاز الكمبيوتر الخاص بك لهما نفس تكوينات البت. يمكنك التحقق من توافق جهاز الكمبيوتر الخاص بك باستخدام الطريقة التالية.
- اضغط على Windows + S لتشغيل شريط البحث. اكتب " معلومات النظام " في مربع الحوار وافتح التطبيق.
- بمجرد فتح التطبيق ، حدد " ملخص النظام " باستخدام لوحة التنقل اليسرى وابحث عن حقل " نوع النظام " في الجانب الأيمن من الشاشة.
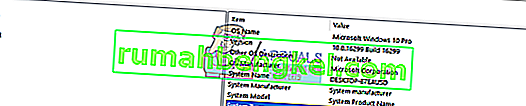
- تحقق الآن من أن التطبيق الذي تحاول تشغيله متوافق مع جهاز الكمبيوتر الخاص بك.

إذا قمت بتنزيل التطبيق وفقًا لمواصفات نظامك ولا يزال يظهر الخطأ " لم يتم العثور على دعم تطبيق Apple " ، فيمكننا محاولة تشغيل التطبيق في وضع التوافق. يؤدي تشغيل التطبيق في وضع التوافق إلى حل معظم المشكلات إذا كانت مرتبطة بنظام التشغيل الخاص بك. تأكد من أنك تقوم بتشغيل التطبيق في حساب المسؤول. اتبع الخطوات المذكورة أدناه لبدء تشغيله في وضع التوافق.
- انقر بزر الماوس الأيمن فوق التطبيق وحدد " خصائص ".
- بمجرد الدخول إلى الخصائص ، انتقل إلى علامة تبويب التوافق .
- بمجرد دخولك إلى علامة تبويب التوافق ، حدد الخيارين " تشغيل هذا البرنامج في وضع التوافق لـ: " و " تشغيل هذا البرنامج كمسؤول ". يمكنك تحديد إصدار Windows الذي تريد تشغيله في وضع التوافق.

- اضغط على تطبيق لحفظ التغييرات والخروج. أعد تشغيل الكمبيوتر وتحقق من حل المشكلة.
الحل 3: استخدام برنامج WinRAR لتثبيت التطبيق
حل بديل آخر تم اقتراحه واختباره من قبل العديد من المستخدمين وهو استخدام تطبيق WinRAR لاستخراج جميع ملفات التثبيت أولاً إلى موقع الملف الهدف. سيؤدي هذا إلى تقسيم ملف التثبيت الرئيسي لفصل الملفات. من هناك يمكنك معرفة ما إذا كان التطبيق "AppleApplicationSupport" موجودًا بالفعل للتثبيت. إذا كان الأمر كذلك ، فأنت تقوم بتنفيذ تطبيق iTunes ونأمل أن يتم تثبيته هذه المرة.
- انتقل إلى موقع WinRAR الرسمي وقم بتنزيل الإصدار المجاني إلى موقع يمكن الوصول إليه. يمكنك بسهولة جوجل عنوان موقع الويب الخاص بالموقع الرسمي.

- بعد تنزيل الملف القابل للتنفيذ ، قم بتشغيل التثبيت وتثبيت WinRAR على جهاز الكمبيوتر الخاص بك. أعد تشغيل النظام بعد التثبيت.
- توجه إلى موقع Apple الرسمي وقم بتنزيل أحدث إصدار من iTunes إلى موقع يمكن الوصول إليه.
- انتقل إلى الموقع الذي قمت بتنزيل التطبيق فيه ، وانقر بزر الماوس الأيمن فوقه وحدد " Extract to iTunes64Setup \ ". قد تكون هذه السلسلة مختلفة إذا قمت بتنزيل تطبيق 32 بت. بعد تنفيذ هذا الأمر ، سيتم إنشاء مجلد جديد بنفس الاسم في دليلك الحالي.

- افتح المجلد. هنا يمكنك أن ترى أن ملف التثبيت " AppleApplicationSupport " موجود. الآن انقر نقرًا مزدوجًا فوق مثبت iTunes64 . سيقوم تلقائيًا بتثبيت مثبت التطبيق الآخر لأنه يتكرر خلال كل التثبيت عند تثبيت iTunes.

- أعد تشغيل الكمبيوتر بعد تثبيت iTunes وتحقق من حل المشكلة المطروحة.
إذا كنت تواجه مشكلات في استخراج ملفات المثبت باستخدام WinRAR ، فيمكننا إنشاء ملف .bat باستخدام المفكرة لاستخراج جميع المثبتات يدويًا. هل لاحظ أنك قد تحتاج إلى امتيازات إدارية لتنفيذ هذا الحل.
- أولاً ، سيتعين علينا تغيير خيارات المجلد الخاص بك للتأكد من أنه يمكننا بسهولة رؤية جميع امتدادات الملفات لجميع الملفات. اضغط على Windows + S ، واكتب " خيارات المجلد " في مربع الحوار وافتح التطبيق.
- انقر فوق علامة التبويب "عرض" وقم بإلغاء تحديد الخيار " إخفاء الامتدادات لأنواع الملفات المعروفة ". اضغط على تطبيق لحفظ التغييرات والخروج.

- انتقل إلى الموقع حيث يوجد تطبيق iTunes الذي تم تنزيله. انقر بزر الماوس الأيمن فوق أي مساحة فارغة في الدليل وحدد New> Text Document . اسم المستند باسم " بات ". تذكر إزالة الامتداد .txt من الاسم وإعادة تسمية الملف. إذا لم تقم بإزالة الامتداد ، فسيظل الملف ملفًا نصيًا.

- الآن انقر بزر الماوس الأيمن على مجلد تثبيت iTunes وانسخ الاسم المكتوب أمام حقل اسم التطبيق.

- افتح الآن ملف .bat الذي أنشأناه للتو. انقر بزر الماوس الأيمن فوقه وحدد " تحرير ". الصق الاسم الذي قمنا بنسخه وأضف " / extract " بعد إعطاء مسافة. يجب أن يبدو الأمر مثل هذا:
iTunes64Setup.exe / استخراج

- احفظ ملف .bat واخرج. قد تتم مطالبتك بتحذير من أن هذا قد يجعل الملف غير قابل للاستخدام. اضغط نعم.

- قم الآن بتشغيل ملف .bat ودع Windows يقوم بفك ضغط المكونات. بعد تنفيذ موجه الأوامر للأمر ، سترى أن ملف التثبيت الخاص بـ "AppleApplicationSupport" موجود. الآن انقر نقرًا مزدوجًا فوق مثبت iTunes64 . سيقوم تلقائيًا بتثبيت مثبت التطبيق الآخر لأنه يتكرر خلال كل التثبيت عند تثبيت iTunes.

- الآن قم بإعادة تشغيل جهاز الكمبيوتر الخاص بك. بعد تسجيل الدخول مرة أخرى ، تحقق مما إذا كانت المشكلة قيد البحث قد تم حلها.