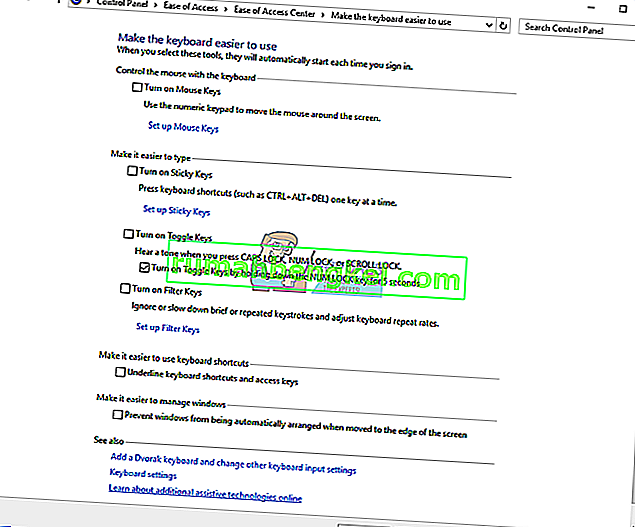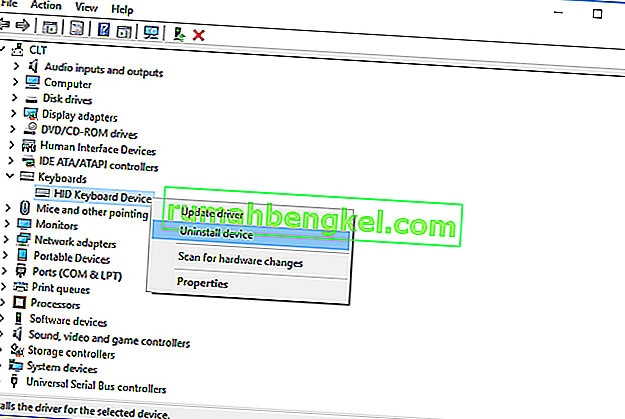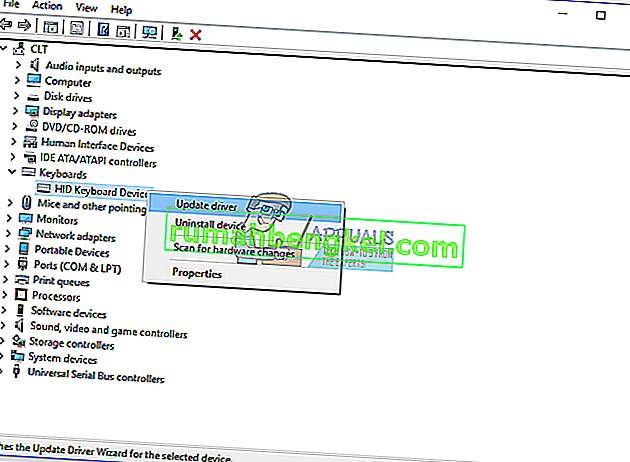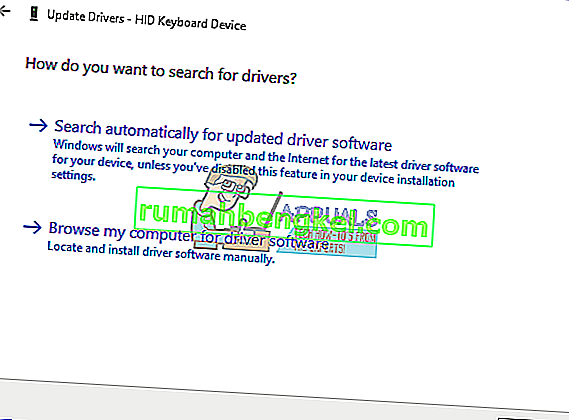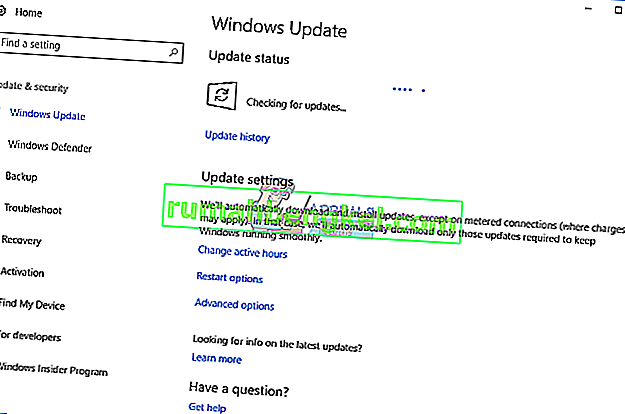هل تعمل لوحة المفاتيح بشكل جيد ولا تواجه أية مشكلات أثناء استخدام مفاتيح لوحة المفاتيح ، بما في ذلك Backspace أو Spacebar أو Enter؟ إذا كانت الإجابة بنعم ، يجب أن تكون سعيدًا ، ولكن يمكنك قراءة هذه المقالة ومشاركتها ، حتى يتمكن أي شخص لا يمكنه استخدام لوحة المفاتيح بشكل صحيح من حل المشكلة.
في الواقع ، ما هي المشكلة؟ توقفت ثلاثة مفاتيح Backspace و Spacebar و Enter للعمل أو أنها تعمل من وقت لآخر. هذه المفاتيح لا تعمل في Microsoft Word و Notepad ومتصفح الإنترنت والتطبيقات الأخرى. هذا يعني أن المشكلة نشطة في ظل نظام التشغيل.
لا تتعلق هذه المشكلة بجهاز كمبيوتر أو كمبيوتر محمول معين أو نظام تشغيل محدد. هناك سبب مختلف لهذه المشكلة ، بما في ذلك خلل في لوحة المفاتيح ، ومشكلة مشاكل تكوين السائق والنظام.
هل سكبت الماء أو أي سائل آخر على لوحة المفاتيح؟ إذا كانت الإجابة بنعم ، فستحتاج إلى تغيير لوحة المفاتيح بلوحة مفاتيح جديدة. لا يمكن إصلاح لوحة المفاتيح الخاطئة عن طريق إجراء أي تغييرات في النظام.
لقد أنشأنا 8 طرق ستساعدك على حل مشكلتك.
الطريقة الأولى: تشغيل المفاتيح اللاصقة وتصفية المفاتيح
طورت Microsoft أداة تسمى Ease Of Access تجعل جهاز الكمبيوتر الخاص بك أسهل في الاستخدام. تم دمج Ease Of Access في نظام التشغيل Windows ، وستحتاج إلى تغيير بعض الإعدادات. سنوضح لك كيفية إيقاف تشغيل Sticky Keys على Windows 10. إذا كنت تستخدم أنظمة تشغيل سابقة ، فيمكنك اتباع هذا الإجراء لإيقاف تشغيل Sticky Keys.
- امسك شعار Windows واضغط على R.
- اكتب لوحة التحكم واضغط على Enter
- تصفية الرموز حسب الفئة
- اختر سهولة الوصول
- انقر فوق اختيار كيفية عمل لوحة المفاتيح
- قم بإلغاء تحديد Sticky Keys (تثبيت المفاتيح) ضمن Make it easy to type (تسهيل الكتابة)
- قم بإلغاء تحديد تصفية المفاتيح ضمن تسهيل الكتابة
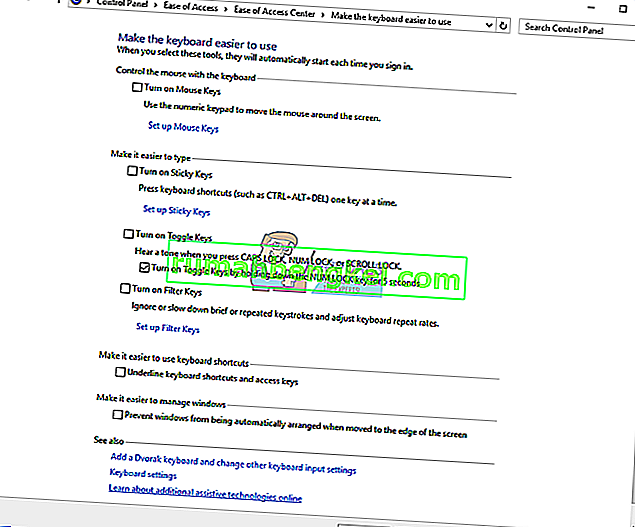
- انقر فوق تطبيق ثم موافق
- اختبر مفاتيح لوحة المفاتيح
الطريقة الثانية: إلغاء تثبيت لوحة المفاتيح
تتطلب كل مكونات الأجهزة أن يعمل برنامج التشغيل بشكل صحيح على الكمبيوتر أو الكمبيوتر المحمول. في بعض الأحيان ، يمكن أن يكون برنامج التشغيل تالفًا بسبب التعارض بين الملفات أو الإصابة بالبرامج الضارة. في هذه الطريقة ، سنوضح لك كيفية إلغاء تثبيت لوحة المفاتيح. ستحتاج إلى الوصول إلى إدارة الأجهزة لإلغاء تثبيت لوحة المفاتيح.
- امسك شعار Windows واضغط على R.
- اكتب devmgmt.msc واضغط على Enter
- انتقل إلى Keyboards (لوحات المفاتيح) وحدد لوحة المفاتيح الخاصة بك. في مثالنا ، إنه جهاز لوحة مفاتيح HID
- انقر بزر الماوس الأيمن على HID جهاز لوحة المفاتيح وانقر على جهاز إلغاء
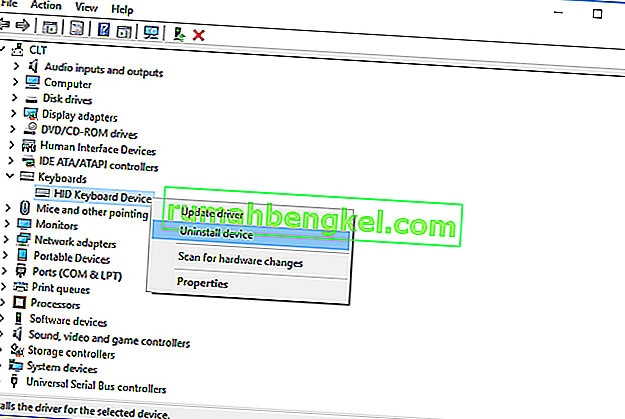
- انقر فوق إلغاء التثبيت لإلغاء تثبيت لوحة المفاتيح
- أعد تشغيل Windows
- اختبر لوحة المفاتيح
الطريقة الثالثة: تحديث برنامج تشغيل لوحة المفاتيح
في هذه الطريقة ، ستحتاج إلى تحديث برنامج التشغيل الحالي بأحدث إصدار من برنامج التشغيل. إذا كان برنامج التشغيل الرسمي متاحًا على موقع البائع ، فيجب أن تفضل برنامج التشغيل هذا. ولكن إذا لم يكن برنامج التشغيل متاحًا على موقع البائع ، فستحتاج إلى تحديث برنامج تشغيل لوحة المفاتيح من خلال تحديث Windows.
- امسك شعار Windows واضغط على R.
- اكتب devmgmt.msc واضغط على Enter
- انتقل إلى Keyboards (لوحات المفاتيح) وحدد لوحة المفاتيح الخاصة بك. في مثالنا ، إنه جهاز لوحة مفاتيح HID
- انقر بزر الماوس الأيمن على HID جهاز لوحة المفاتيح وانقر على تحديث سائق
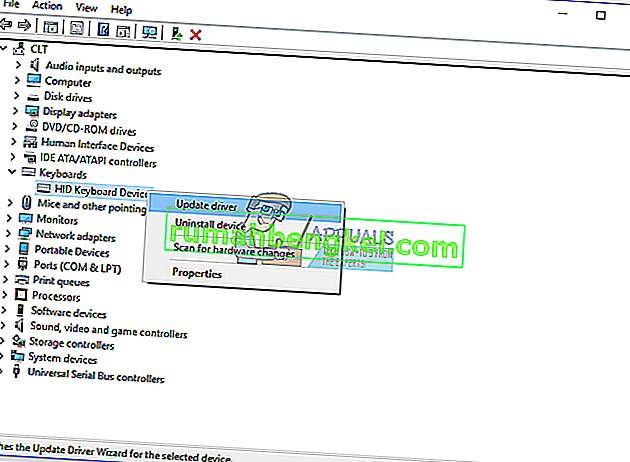
- انقر فوق البحث تلقائيًا عن برنامج التشغيل المحدث
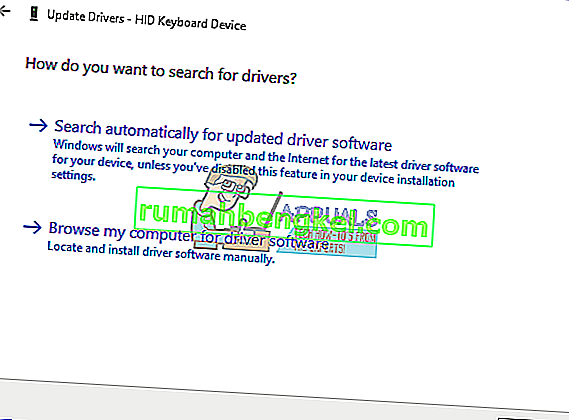
- انتظر حتى ينتهي Windows من تحديث برنامج تشغيل لوحة المفاتيح
- أعد تشغيل Windows
- اختبر لوحة المفاتيح
الطريقة الرابعة: فحص القرص الثابت بحثًا عن البرامج الضارة
يمكن أن تتسبب البرامج الضارة في حدوث الكثير من المشاكل لجهازك ، بما في ذلك مشكلة في لوحة المفاتيح. نوصيك بتنزيل Malwarebytes وتثبيته وبعد ذلك فحص القرص الثابت بحثًا عن البرامج الضارة.
الطريقة الخامسة: تحديث جهاز Windows الخاص بك
قد يكون هذا حلاً غريبًا لشخص ما ، لكن قلة من المستخدمين حلوا مشكلتهم عن طريق تحديث جهاز Windows. إجراء تحديث Windows بسيط. سنوضح لك كيفية التحقق من توفر تحديثاتهم على Windows 10.
- انقر فوق قائمة ابدأ واكتب windows update
- افتح Windows Update
- ضمن " Windows Update" ، انقر فوق التحقق من وجود تحديثات
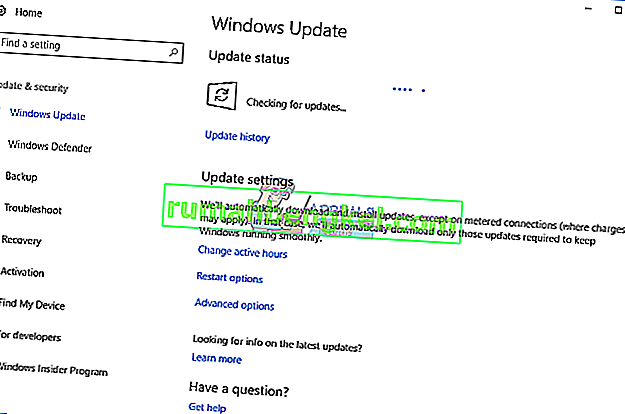
- قم بتثبيت التحديثات المتاحة
- أعد تشغيل Windows
- اختبر لوحة المفاتيح
الطريقة 6: اختبر لوحة المفاتيح على كمبيوتر آخر أو كمبيوتر محمول آخر
إذا كنت تستخدم جهاز كمبيوتر ولا تعمل مفاتيح لوحة المفاتيح بشكل صحيح ، فنحن نوصيك باختبار لوحة المفاتيح على كمبيوتر آخر أو كمبيوتر محمول آخر. يمكنك توصيل لوحة المفاتيح الخاصة بك باستخدام منفذ USB أو P / S. إذا كانت لوحة المفاتيح لديك لا تعمل بشكل صحيح على جهاز آخر ، فستحتاج إلى شراء لوحة مفاتيح أخرى. نوصيك بشراء لوحة مفاتيح باستخدام كبل USB وليس P / S 2 لأنها معيار قديم.
ماذا ستفعل بلوحة مفاتيح الكمبيوتر المحمول؟ قم بتوصيل لوحة مفاتيح USB بجهاز الكمبيوتر المحمول الخاص بك واختبر ما إذا كانت تعمل بشكل صحيح. إذا كانت لوحة مفاتيح أخرى تعمل دون أي مشاكل ، فهذا يعني أن لوحة المفاتيح الحالية لديك بها مشكلة في الجهاز وستحتاج إلى تغييرها بواحدة جديدة. إذا كنت لا تزال تواجه مشكلة في لوحة مفاتيح USB ، فستحتاج إلى إعادة تثبيت نظام Windows ، الطريقة 7.
قبل أن تقرر شراء لوحة مفاتيح جديدة ، يرجى التحقق من أن الكمبيوتر الدفتري الخاص بك تحت الضمان أم لا. إذا كان الكمبيوتر الدفتري الخاص بك خاضعًا للضمان ، فسيقوم البائع باستبدال لوحة المفاتيح مجانًا. ستحتاج إلى الوصول إلى موقع البائع وتحت الضمان ، يتحقق القسم من حالة الضمان. كن حذرًا أيضًا عند شراء لوحة مفاتيح لجهاز كمبيوتر محمول ، لأن كل لوحة المفاتيح لا تعمل على كل جهاز. لوحة المفاتيح التي تحتاجها متوافقة فقط مع جهازك. يمكنك شراء لوحة مفاتيح على أمازون. على سبيل المثال ، إذا كنت ترغب في شراء لوحة مفاتيح جديدة للكمبيوتر الدفتري HP G1850 ، فستحتاج إلى الوصول إلى موقع Amazon على الويب والبحث عن لوحة المفاتيح.
أيضًا ، يمكنك الاتصال بمتجر الخدمة المحلي وشراء لوحة مفاتيح مباشرة منهم. ستحتاج إلى تقديم نموذج لجهاز الكمبيوتر المحمول الخاص بك ، والرقم التسلسلي (s / n) ورقم المنتج (p / n). بناءً على ذلك ، سيبيعون لك لوحة مفاتيح مناسبة لجهازك.
الطريقة 7: أعد تثبيت Windows الخاص بك
للتأكد من عدم وجود مشكلة في تكوين النظام ، يجب إعادة تثبيت نظام التشغيل الخاص بك. احفظ جميع بياناتك على محرك أقراص فلاش USB ، أو قرص ثابت خارجي ، أو NAS (التخزين المتصل بالشبكة) أو التخزين السحابي ، وأعد تثبيت Windows. يمكنك تثبيت نفس Windows ، أو يمكنك تثبيت Windows 7 أو Windows 8.x أو Windows 10.