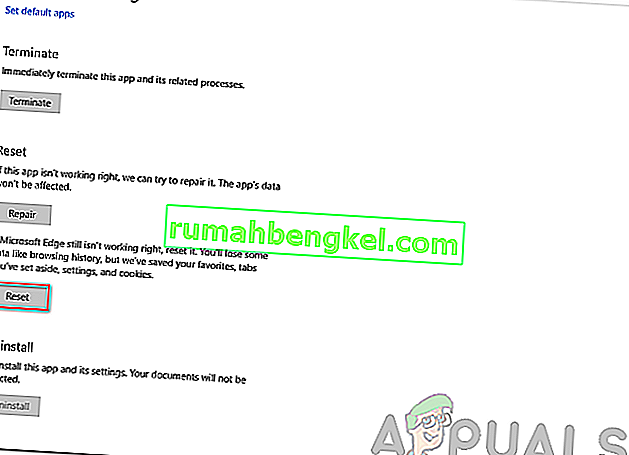Microsoft Edge هو متصفح ويب تم تطويره بواسطة Microsoft. تم تضمينه في Windows كمتصفح افتراضي يحل محل Internet Explorer. إنه خفيف الوزن ولديه المزيد من الميزات مقارنة ببرنامج Internet Explorer مثل التكامل مع Cortana وقراءة الملاحظات وما إلى ذلك.
في الآونة الأخيرة ، بعد تحديث نظام التشغيل Windows 10 ، أبلغ العديد من المستخدمين أن Edge فشلت في البدء واستمرت في إغلاق نفسها دون أي مطالبات. يمكن أن يكون هناك العديد من الأسباب لهذه المشكلة. ابدأ الحلول من الأعلى واتجه نحو الأسفل.
ملاحظة: تم تناول تعطل الحواف بعد تحديث Fall Creators (1709) في نهاية المقالة.
الحل 1: تمهيد نظيف لجهاز الكمبيوتر الخاص بك
إذا كانت هذه هي المرة الأولى التي تواجه فيها مشكلة مع Microsoft Edge ، فمن المستحسن إعادة تشغيل الكمبيوتر. إذا لم يحدث أي تحسن ، فيمكننا تجربة Clean Booting. يسمح هذا التمهيد لجهاز الكمبيوتر الخاص بك بالتشغيل مع الحد الأدنى من مجموعة برامج التشغيل والبرامج. يتم تمكين الخدمات الأساسية فقط بينما يتم تعطيل جميع الخدمات الأخرى.
- اضغط على Windows + R لبدء تشغيل التطبيق. اكتب “ msconfig ” في مربع الحوار واضغط على Enter.

- انتقل إلى علامة التبويب الخدمات الموجودة أعلى الشاشة. تحقق من السطر الذي يقول " إخفاء جميع خدمات Microsoft ". بمجرد النقر فوق هذا ، سيتم تعطيل جميع خدمات Microsoft ذات الصلة تاركًا وراءها جميع خدمات الجهات الخارجية.
- الآن انقر فوق الزر " تعطيل الكل " الموجود في الجزء السفلي القريب في الجانب الأيسر من النافذة. سيتم الآن تعطيل جميع خدمات الجهات الخارجية.
- انقر فوق تطبيق لحفظ التغييرات والخروج.

- انتقل الآن إلى علامة التبويب بدء التشغيل وانقر فوق خيار " فتح مدير المهام ". ستتم إعادة توجيهك إلى مدير المهام حيث سيتم سرد جميع التطبيقات / الخدمات التي تعمل عند بدء تشغيل جهاز الكمبيوتر الخاص بك.

- حدد كل خدمة واحدة تلو الأخرى وانقر على " تعطيل " في الجانب الأيمن السفلي من النافذة.

- أعد تشغيل الكمبيوتر الآن وتحقق من بدء تشغيل Edge بنجاح. إذا حدث ذلك ، فهذا يعني أن هناك برنامجًا خارجيًا تسبب في حدوث المشكلة. ابحث في البرامج المثبتة وحدد التطبيق الذي يسبب مشاكلك.
الحل 2: تعطيل Trusteer Rapport
Trusteer Rapport هو برنامج أمان مصمم لحماية البيانات السرية من البرامج الضارة والتصيد الاحتيالي. لديها أساليب مكثفة لمكافحة التصيد وهي تحمي المستخدمين من جميع أنواع الهجمات تقريبًا. يقوم على الفور بتنبيه الأنشطة المشبوهة ويتأكد دائمًا من أن موقع الويب آمن قبل إدخال بيانات الاعتماد الخاصة بك.
يبدو أنه بعد تحديث Windows ، بدأ Trusteer Rapport في التعارض مع Microsoft Edge. تتعارض سياسة "الحماية المبكرة للمتصفح" الخاصة بها بطريقة ما مع Edge ولا تسمح لها بالبدء. يمكننا تغيير السياسة أو تعطيل Trusteer Rapport والتحقق مما إذا كان Edge يعمل كما هو متوقع.
- اضغط على Windows + S لبدء شريط البحث في قائمة ابدأ واكتب Trusteer . حدد خيار " Trusteer Endpoint Protection Console " الذي يعود نتيجة لذلك ويفتحه.
- بمجرد تشغيل وحدة التحكم ، انقر فوق السهم الأخضر الموجود في أسفل الجانب الأيمن من الشاشة. سوف تنتقل إلى الصفحة التالية.

- انقر الآن على " تعديل السياسة " الموجود ضمن علامة التبويب "سياسة الأمان" الموجودة في أعلى الجانب الأيسر من الشاشة.

- الآن سوف تحصل على رمز التحقق للتأكد من أنك إنسان. أدخل الأحرف كما هو محدد واضغط على موافق للمتابعة.
- ستظهر نافذة جديدة تتكون من جميع سياسات الأمان الخاصة بالتطبيق. تصفح من خلالهم حتى تجد الإدخال " حماية المتصفح المبكر ". انقر على القائمة المنسدلة وحدد " أبدًا " من قائمة الخيارات المتاحة.

- اضغط على حفظ لتنفيذ جميع التغييرات والخروج. أعد تشغيل الكمبيوتر وتحقق مما إذا كان Edge يعمل كما هو متوقع.
ملاحظة: يمكنك محاولة إلغاء تثبيت Trusteer Rapport إذا لم يفلح تغيير السياسة. يُنصح بشدة بالتحقق من حوافك بعد إلغاء تثبيت Trusteer قبل متابعة الحلول التالية.
الحل 3: تشغيل مدقق ملفات النظام
مدقق ملفات النظام (SFC) هو أداة مساعدة موجودة في Microsoft Windows والتي تسمح للمستخدمين بفحص أجهزة الكمبيوتر الخاصة بهم بحثًا عن الملفات التالفة في نظام التشغيل الخاص بهم. هذه الأداة موجودة في Microsoft Windows منذ Windows 98. إنها أداة مفيدة جدًا لتشخيص المشكلة والتحقق مما إذا كانت أي مشكلة ناتجة عن ملفات تالفة في Windows.
يمكننا محاولة تشغيل SFC ومعرفة ما إذا كان قد تم حل مشكلتك. ستحصل على أحد الاستجابات الثلاثة عند تشغيل SFC.
- لم يعثر Windows على أي انتهاكات للسلامة
- عثر Windows Resource Protection على ملفات تالفة وأصلحها
- عثر Windows Resource Protection على ملفات تالفة ولكنه لم يتمكن من إصلاح بعضها (أو جميعها)
- اضغط على Windows + R لبدء تشغيل التطبيق. اكتب " taskmgr " في مربع الحوار واضغط على Enter لتشغيل مدير مهام الكمبيوتر.
- انقر الآن على خيار الملف الموجود في أعلى الجانب الأيسر من النافذة وحدد " تشغيل مهمة جديدة " من قائمة الخيارات المتاحة.

- الآن اكتب " بوويرشيل " في مربع الحوار و التحقق من تحت الخيار الذي ينص على " انشاء هذه المهمة مع امتيازات إدارية ".

- بمجرد دخولك إلى Windows Powershell ، اكتب “ sfc / scannow ” واضغط على Enter . قد تستغرق هذه العملية بعض الوقت حيث يتم فحص ملفات Windows بالكامل بواسطة الكمبيوتر ويتم فحصها بحثًا عن مراحل الفساد.

- إذا واجهت خطأ حيث يذكر Windows أنه وجد بعض الأخطاء ولكنه لم يتمكن من إصلاحها ، فيجب عليك كتابة " DISM / Online / Cleanup-Image / RestoreHealth " في PowerShell. سيؤدي ذلك إلى تنزيل الملفات الفاسدة من خوادم تحديث Windows واستبدال الخوادم التالفة. هل لاحظ أن هذه العملية يمكن أن تستغرق بعض الوقت أيضًا وفقًا لاتصالك بالإنترنت. لا تلغي في أي مرحلة ودعها تعمل.
إذا تم اكتشاف خطأ وتم إصلاحه باستخدام الطرق المذكورة أعلاه ، فأعد تشغيل الكمبيوتر وتحقق مما إذا كان شريط المهام قد بدأ يعمل بشكل طبيعي.
الحل 4: إعادة تثبيت Edge
إذا لم ينجح إصلاح Microsoft Edge ، فيمكننا محاولة إعادة تثبيته. نظرًا لأنه يتم تثبيت Edge افتراضيًا على نظام التشغيل Windows 10 ، فلا يمكن إلغاء تثبيته باستخدام الطريقة التقليدية التي نستخدمها للتطبيقات الأخرى. يتعين علينا الانتقال إلى موقع ملف Edge ، والحصول على الملكية ، وحذف المجلدات. ثم يمكننا تثبيت Edge مرة أخرى باستخدام Powershell.
- اضغط على Windows + R لبدء تشغيل التطبيق. اكتب " C: \ Users \٪ username٪ \ AppData \ Local \ Packages \ Microsoft.MicrosoftEdge_8wekyb3d8bbwe " في مربع الحوار واضغط على Enter للانتقال إلى موقع الملف.
- مرة واحدة في موقع الملف، والعودة انتقل إلى الحزم و اتخاذ ملكية المجلد نحن الوصول إليها فقط. اتبع الخطوات الخاصة بكيفية الحصول على ملكية المجلدات باستخدام هذا الدليل.

- بمجرد حصولك على الملكية ، يمكنك بسهولة حذف جميع المجلدات . سيؤدي هذا إلى إلغاء تثبيت Microsoft Edge.

- اضغط الآن على Windows + S لبدء قائمة البحث واكتب " Powershell " في مربع الحوار. انقر بزر الماوس الأيمن على النتيجة الأولى وحدد تشغيل كمسؤول .
- الآن اكتب الأمر التالي في وحدة التحكم واضغط على Enter. قد تستغرق العملية بعض الوقت حيث يحاول هذا الأمر تثبيت جميع التطبيقات الافتراضية الموجودة عند تثبيت إصدار جديد من Windows 10. كن صبورًا ودع العملية تكتمل.
Get-AppXPackage -AllUsers -Name Microsoft.MicrosoftEdge | Foreach {Add-AppxPackage -DisableDevelopmentMode -Register "$ ($ _. InstallLocation) \ AppXManifest.xml" -Verbose}
- أعد تشغيل الكمبيوتر الآن وتحقق مما إذا كان Microsoft Edge يعمل.
الحل 4: تغيير نهج المجموعة (بعد التحديث 1709)
الحلول المذكورة أدناه مكتوبة لما بعد 1709 (تحديث سقوط المبدعين) والذي تسبب في الكثير من المشاكل لمستخدمي الحافة.
هناك جانب آخر يبدو أنه يتعارض مع متصفح Edge وهو إعدادات GPO بخصوص "السماح بالملحقات". يبدو أنه بعد التحديث ، لم يتم تكوين هذا الإعداد بشكل صحيح ويؤدي إلى تعطل Edge بشكل عشوائي. يمكننا محاولة تعديل السياسة والتحقق مما إذا كان هذا سيؤدي إلى إصلاح أي شيء.
- اضغط على Windows + R لبدء تشغيل التطبيق. اكتب “ gpedit. msc "في مربع الحوار واضغط على Enter.
- بمجرد الدخول إلى محرر نهج المجموعة ، انتقل إلى المسار التالي:
تكوين الكمبيوتر> قوالب الإدارة> مكونات Windows> Microsoft Edge
- Look for the policy named “Allow Extensions” present at the right side of the window. Double-click it to change its settings.

- Change the policy setting to “Not Configured”. Press Ok to save changes and restart your computer. Check if Edge started working as expected.

Solution 5: Editing the Registry (Post 1709 Update)
Another workaround for the same problem (Allow extensions) is to edit the registry. This solution is recommended for users who don’t have GPE installed on their machines. This will perform the same functionality as the previous solution. However, you can still give it a shot of the previous one didn’t work.
- Press Windows + R to launch the Run application. Type “regedit” in the dialogue box and press Enter.
- Once in the registry editor, navigate to the following file path:
HKEY_LOCAL_MACHINE\SOFTWARE\Policies\Microsoft\MicrosoftEdge\Extensions
- At the right side of the screen, you will see an entry “Extensions Enabled” with the DWORD value most probably “00000000”. Double-click it and change its value to “1”.
You can even delete the registry value after backing it up by right-clicking the “MicrosoftEdge” folder (at the navigation panel at the left side of the window) and selecting “Export”. This way you can always revert changes if things don’t go as expected.

- Restart your computer after applying the changes and check if this solves the problem at hand.
Solution 6: Adding a Registry Key using Command Prompt (Elevated) (Post 1709 Update)
If all the above solutions don’t work, we can try adding a key using an elevated command prompt into your registry. Do note that this process requires administrator account so don’t try executing it in a limited one. We will add a registry key to users in this method. Make sure to backup or create a restore point before attempting this method. If things don’t work out, you can easily restore the previously saved session of your OS.
- Press Windows + S to launch the Search bar. Type “command prompt” in the dialogue box, right-click on the result and select “Run as administrator”.
- Once at the command prompt, execute the following instruction:
reg add “HKCU\Software\Microsoft\Internet Explorer\Spartan” /v RAC_LaunchFlags /t REG_DWORD /d 1 /f

- Restart your computer and check if the problem got solved.
Solution 7: Resetting Edge Settings
Another thing to try before we move on to more technical and tedious solutions is resetting Edge settings completely. There are numerous instances where because of some minor problems or technicalities, Edge doesn’t open as expected.
The settings are mostly internal and get initialized automatically. These settings may sometimes have some bad configurations which might be conflicting internally. You can easily reset Edge settings using the steps below:
- Right-click on the Start menu and then select Apps and Features.

- Now, click on Microsoft Edge and then select Advanced options.
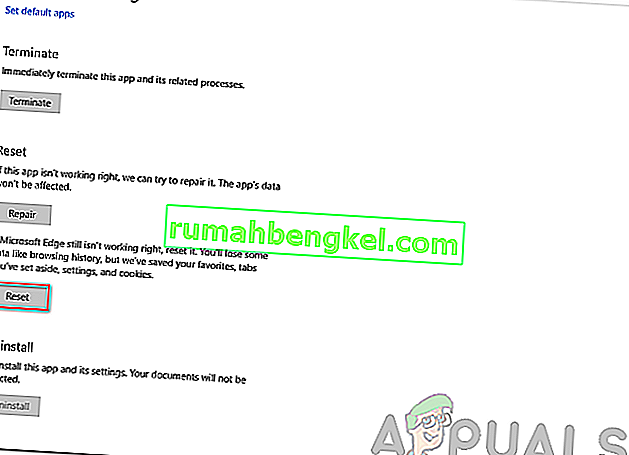
- Click on Reset.
- Restart your computer completely and then check if the issue is resolved for good.
Solution 8: Power-cycling your Computer
Another thing to try is power cycling your computer completely. Power cycling is an act in which you completely restart your computer by removing the power cord as well. This will remove all the temporary settings that your operating system has stored and will reinitialize them. If Edge is not opening because of this, it will be fixed.

Save all your work and shut down your computer. Now, take out the power cord from your PC or the battery from your laptop. Press and hold the power button for about 15 seconds before starting your computer again and checking if the issue is resolved and you can use Edge properly.
Solution 9: Creating a new User Account
Another thing which we can try is creating a new user account in your computer. Every Microsoft service is connected to the account you are accessing it with. Its configurations and preferences are bound to the local account. Here, if you have issues with your user account, it can cause Edge not to start as expected.
After creating a new user account, restart your computer and log into it and check if Edge works properly.
Solution 10: Reinstall Windows
If none of the above methods work, we can consider reinstalling Windows completely. Edge is pre-installed in Windows and when you reinstall it, everything gets refreshed and gets reinitialized as well. This will erase all your System drive files so make sure you backup all your preferences and other data before proceeding.
After repair installing Windows, log into your new account and enjoy Edge. You can restore your data back after you verify that Edge is working as expected.