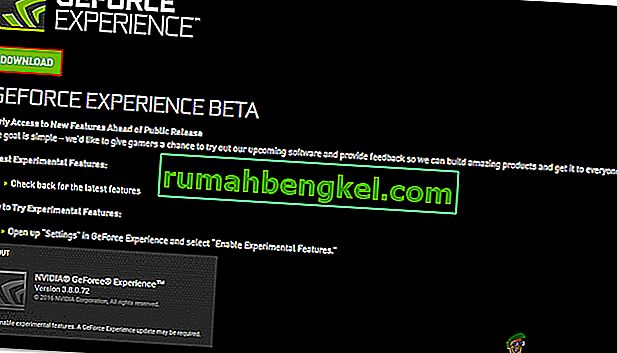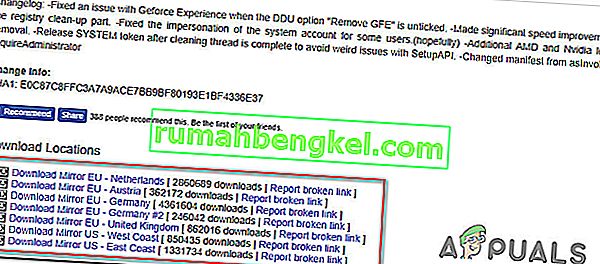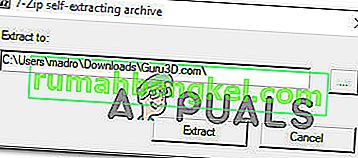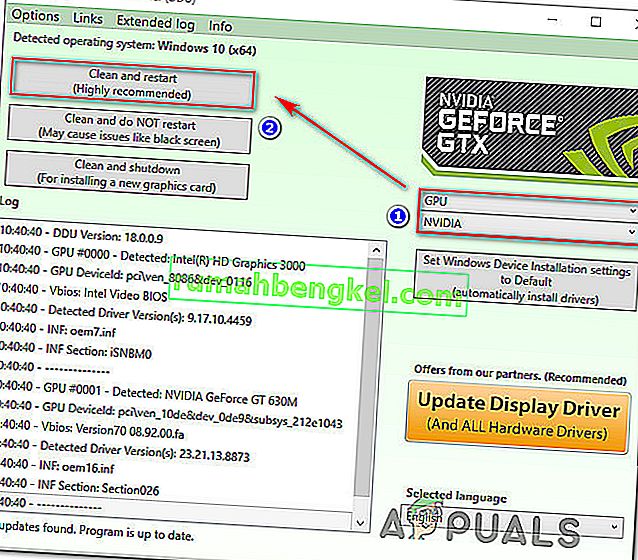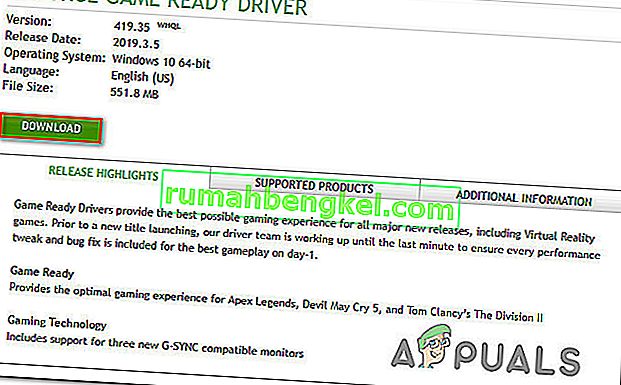واجه بعض المستخدمين رمز الخطأ 0x0001 عند محاولة فتح تطبيق Nvidia Experience. بالنسبة للغالبية العظمى من المستخدمين المتأثرين ، يتم الإبلاغ عن حدوث هذه المشكلة في كل مرة يحاولون فيها تشغيل الأداة ، مما يجعلها غير قابلة للاستخدام تمامًا.

ما الذي يسبب خطأ GeForce Experience 0x0001؟
لقد بحثنا في هذه المشكلة بالذات من خلال النظر في التقارير المختلفة واستراتيجيات الإصلاح المستخدمة بشكل شائع لمعالجة هذه المشكلة بالذات. بناءً على ما جمعناه ، يمكن أن يكون سبب المشكلة اثنين من المذنبين المشتركين:
- خطأ GeForce Experience - كما أبلغ بعض المستخدمين ، قد تحدث هذه المشكلة بسبب خطأ داخلي يظهر حاليًا مع أحدث إصدار "مستقر". أبلغ العديد من المستخدمين المتأثرين أنه تم حل المشكلة بعد قيامهم بتثبيت GeForce Experience Beta.
- لا تملك خدمات حاويات NVIDIA أذونات للتفاعل مع الحساب المحلي - خدمة حاوية Nvidia للقياس عن بُعد ومن المعروف أن بعض الخدمات الأخرى تسبب هذه المشكلة بالذات إذا لم يُسمح لها بالتواصل مع الحساب المحلي. في هذه الحالة ، يمكنك حل المشكلة عن طريق ضبط بعض الإعدادات في شاشة الخدمات.
- مجلدات Nvidia ليست مملوكة للنظام - يمكن أن تحدث هذه المشكلة أيضًا إذا لم يكن لمجلدات Nvidia ملكية النظام. أبلغ العديد من المستخدمين المتأثرين أنهم تمكنوا من حل المشكلة بعد تغيير ملكية كل مجلد Nvidia إلى النظام.
- تلف الملف - كما اتضح ، يمكن أن يكون تلف الملف داخل مجلد Nvidia أو برنامج تشغيل عرض تالف مسؤولاً أيضًا عن رسالة الخطأ هذه. نظرًا لأن بعض المستخدمين لم يتمكنوا من إلغاء تثبيت الأداة بشكل تقليدي ، نوصي باستخدام أداة مساعدة مخصصة قادرة على إزالة GeForce Experience جنبًا إلى جنب مع برامج تشغيل العرض المرتبطة قبل تثبيتها مرة أخرى في بيئة نظيفة.
- موقع التثبيت: في بعض الحالات ، يجب أن تكون Geforce Experience موجودة في محرك نظام التشغيل لتعمل بشكل صحيح. في الغالب هذا هو محرك الأقراص "C" على الكمبيوتر.
إذا كنت تكافح حاليًا لحل نفس رمز خطأ GeForce Experience ، فستوفر لك هذه المقالة العديد من خطوات استكشاف الأخطاء وإصلاحها. في الأسفل ، ستعثر على مجموعة من الطرق التي نشرها المستخدمون المتأثرون الآخرون لإصلاح المشكلة في حالتهم الخاصة.
نظرًا لأن الإصلاحات المحتملة مرتبة حسب الكفاءة والخطورة ، فإننا نشجعك على اتباعها بالترتيب الذي قدمت به. واحد منهم ملزم بحل المشكلة بغض النظر عن خصوصياتك.
الطريقة الأولى: تثبيت GeForce Experience Beta
أبلغ بعض المستخدمين المتأثرين أن المشكلة لم تعد تحدث بعد أن قاموا بإلغاء تثبيت إصدار Nvidia Experience الحالي وتثبيت أحدث إصدار Beta باستخدام المثبت المخصص. يتوقع المستخدمون المتأثرون أن هذا الإصدار يتضمن إصلاحًا عاجلاً لم يتم دمجه بعد مع المثبت الرئيسي.
نظرًا لتأكيد أن هذه الطريقة فعالة من قِبل الكثير من المستخدمين ، فإننا نشجعك على البدء بهذه الطريقة. فيما يلي دليل سريع حول إلغاء تثبيت برنامج تثبيت GeForce Experience الحالي وتثبيت أحدث إصدار تجريبي:
- اضغط على مفتاح Windows + R لفتح مربع حوار Run . بعد ذلك ، اكتب "appwiz.cpl" واضغط على Enter لفتح نافذة البرامج والميزات .

- داخل قائمة البرامج والميزات ، قم بالتمرير خلال قائمة التطبيقات وحدد موقع تجربة Nvidia. بمجرد رؤيته ، انقر بزر الماوس الأيمن فوقه واختر إلغاء التثبيت لبدء عملية إلغاء التثبيت.

- اتبع التعليمات التي تظهر على الشاشة وتأكد من بدء إلغاء تثبيت Nvidia GeForce Experience.
- بمجرد إلغاء تثبيت الأداة ، أعد تشغيل الكمبيوتر.
- عند بدء التشغيل التالي ، تفضل بزيارة هذا الرابط هنا وقم بتنزيل أحدث إصدار تجريبي من Nvidia Experience .
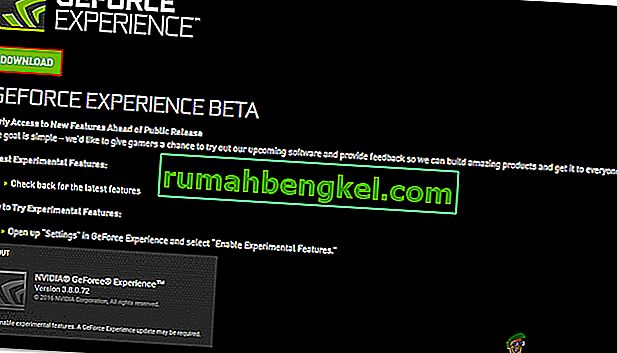
- اتبع التعليمات التي تظهر على الشاشة لإكمال عملية التثبيت. بمجرد اكتمال العملية ، لا تقم بتشغيل التطبيق بعد. بدلاً من ذلك ، أعد تشغيل الكمبيوتر مرة أخرى.
- عند بدء التشغيل التالي ، افتح GeForce Experience Beta ومعرفة ما إذا كنت لا تزال تواجه الخطأ.
- إذا كنت كذلك ، فكرر نفس العملية وحاول تنزيل وتثبيت إصدار أقدم من Geforce Experience من الإنترنت مثل هذا الإصدار.
- تأكد أيضًا من تثبيت Geforce Experience على محرك نظام التشغيل بجهاز الكمبيوتر الخاص بك بدلاً من أي واحد آخر.
إذا كنت لا تزال ترى نفس رمز الخطأ 0x0001 عند محاولة تشغيل الأداة المساعدة ، فانتقل إلى الطريقة التالية أدناه.
الطريقة 2: السماح لخدمات NVIDIA Container بالتفاعل مع الحساب المحلي
كما اتضح ، هناك سبب آخر محتمل لحدوث هذا الخطأ بالتحديد هو عندما لا تملك الخدمة التي تستخدمها GeForce Experience ( خدمة NVIDIA Telemetry Container ) الأذونات اللازمة للتفاعل مع الحساب المحلي بشكل صحيح.
في معظم الحالات ، يكون الجاني المسؤول هو خدمة NVIDIA Telemetry Container ، ولكن هناك حالات أخرى تم فيها حل المشكلة فقط بعد أن قام المستخدمون المتأثرون بتعديل الإعدادات لجميع خدمات NVIDIA Container. إليك دليل سريع حول كيفية القيام بذلك:
- اضغط على مفتاح Windows + R لفتح مربع حوار Run . ثم اكتب "services.msc" واضغط على Enter لفتح شاشة الخدمات . إذا طلب منك UAC (التحكم في حساب المستخدم) ، فانقر فوق نعم لمنح الامتيازات الإدارية.
- قم بالتمرير خلال قائمة الخدمات حتى تحدد موقع خدمات الحاوية الأربعة التي تستخدمها NVIDIA.
- بمجرد رؤيتها ، انقر بزر الماوس الأيمن على خدمات الحاوية الأولى واختر خصائص.
- داخل شاشة الخصائص ، انتقل إلى علامة التبويب تسجيل الدخول وتأكد من تحديد التبديل المرتبط بحساب النظام المحلي .
- تأكد من تحديد المربع المرتبط بالسماح للخدمة بالتفاعل مع سطح المكتب ، ثم اضغط على Appy لحفظ التغييرات.
- كرر الخطوات 3 و 4 و 5 مع بقية خدمات حاويات Nvidia التي يمكنك العثور عليها داخل شاشة الخدمات. تأكد أيضًا من النقر فوق الزر "ابدأ" في حالة عدم بدء تشغيل أي واحد منهم بالفعل.
- عندما تصل إلى النقطة التي يتم فيها تكوين جميع خدمات حاويات NVIDIA للسماح للخدمة بالتفاعل مع سطح المكتب ، أعد تشغيل الكمبيوتر.
- عند بدء التشغيل التالي ، تحقق مما إذا كان قد تم حل المشكلة عن طريق فتح Nvidia Experience واحد مرة أخرى.

إذا كنت لا تزال تواجه نفس رمز الخطأ 0x0001 عند محاولة فتح Nvidia Experience ، فانتقل إلى الطريقة التالية أدناه.
ملاحظة: أيضًا ، يجب أن تبدأ وتضبط على "تلقائي" جميع خدمات Nvidia للتأكد من أن جميع الخدمات المطلوبة تعمل ويمكن أن تبدأ عند بدء التشغيل.
الطريقة الثالثة: التأكد من أن مجلدات Nvidia مملوكة لـ SYSTEM
كما اتضح ، يمكن أن تحدث هذه المشكلة أيضًا إذا لم يكن لدى المجلدات التي تستخدمها NVIDIA الأذونات اللازمة. تمكن بعض المستخدمين المتأثرين من حل المشكلة عن طريق تعديل ملكية المجلد إلى SYSTEM. لكي تنجح ، ستحتاج إلى القيام بذلك لجميع مجلدات NVIDIA على أجهزة الكمبيوتر الخاصة بك.
إليك دليل سريع حول كيفية القيام بذلك:
- افتح File Explorer وانتقل إلى الموقع التالي:
C: \ ملفات البرنامج (x86)
ملاحظة: هذا الدليل مخصص لأولئك الذين يستخدمون معمارية 64 بت. إذا كنت تعمل بنظام 32 بت ، فستحتاج فقط إلى تعديل الأذونات في C: \ Program Files.
- انقر بزر الماوس الأيمن على شركة NVIDIA واختر خصائص.
- داخل شاشة الخصائص ، انتقل إلى علامة التبويب " الأمان" وانقر على الزر " خيارات متقدمة" (ضمن أذونات جميع حزم التطبيقات ).
- داخل إعدادات الأمان المتقدمة ، تأكد من تعيين المالك على أنه SYSTEM. إذا لم يكن كذلك ، فانقر فوق تغيير.
- في المربع الموجود أسفل أدخل اسم الكائن المراد تحديده ، اكتب النظام ، ثم انقر فوق التحقق من الأسماء ، ثم على موافق .
- انقر فوق تطبيق لحفظ تكوين الإذن الحالي.
- انتقل إلى الموقع التالي:
C: \ ملفات البرنامج
- كرر الخطوات من 2 إلى 6 مع هذا المجلد ، ثم أعد تشغيل الكمبيوتر.
- عند بدء التشغيل التالي ، افتح تجربة Nvidia ومعرفة ما إذا كان قد تم حل المشكلة.

إذا كنت لا تزال تواجه نفس رسالة الخطأ حتى بعد اتباع الخطوات المذكورة أعلاه ، فانتقل إلى الطريقة التالية أدناه.
الطريقة الرابعة: استخدام أداة مساعدة مخصصة لإزالة Geforce Experience وبرنامج تشغيل العرض الحالي
أبلغ العديد من المستخدمين المتأثرين أن المشكلة قد تم حلها فقط بعد أن استخدموا برنامج إلغاء تثبيت برنامج تشغيل العرض المخصص لإزالة كل من الإصدار الحالي من GeForce Experience وبرامج تشغيل العرض التي تدعمها. هذا هو ما يعادل القيام بإلغاء تثبيت برنامج تشغيل الرسومات.
هناك العديد من الأدوات المساعدة القادرة على القيام بذلك تلقائيًا. ولكن بعد اختبار العديد من الأدوات المساعدة ، نوصي بإجراء ذلك باستخدام Display Driver Uninstaller . إنه مجاني وسهل وموثوق.
فيما يلي دليل سريع حول استخدام برنامج Display Driver Uninstaller إلى GeForce GForce Experience جنبًا إلى جنب مع برنامج تشغيل العرض الحالي:
- قم بزيارة هذا الرابط (هنا) لتنزيل أحدث إصدار من Display Driver Uninstaller .
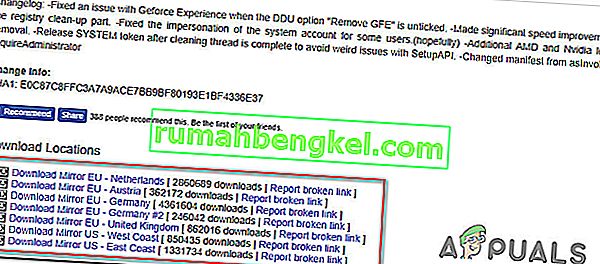
- بمجرد اكتمال التنزيل ، استخدم أداة استخراج مثل 7Zip أو WinZip لاستخراج محتويات أرشيف DDU.
- انقر نقرًا مزدوجًا فوق DDU القابل للتنفيذ ، واختر موقعًا مناسبًا وانقر فوق Extract لفك ضغط محتويات الأداة المساعدة.
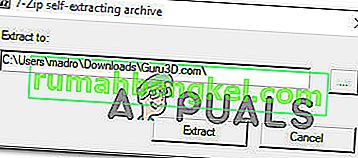
- بمجرد اكتمال عملية الاستخراج ، انقر نقرًا مزدوجًا فوق Display Driver Uninstaller وانقر فوق نعم في UAC (التحكم في حساب المستخدم) .
- داخل واجهة Display Driver Uninstalling ، حدد GPU من القائمة المنسدلة Select device type (تحديد نوع الجهاز) . بعد ذلك ، انقر فوق " تنظيف" وأعد التشغيل لبدء عملية التنظيف.
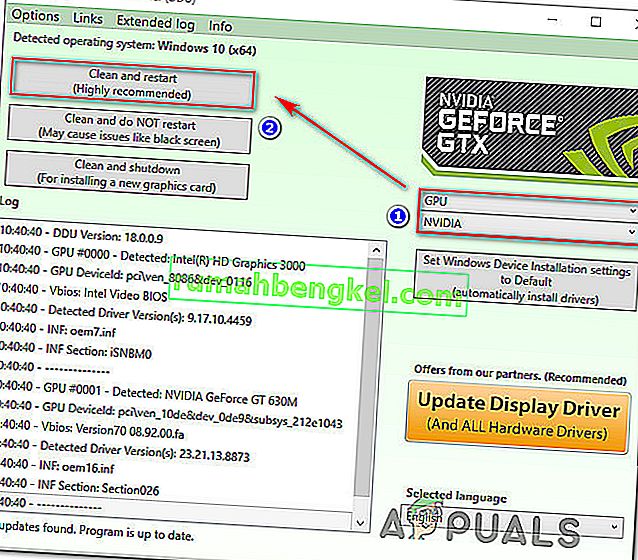
- بمجرد اكتمال العملية واكتمال بدء تشغيل الكمبيوتر التالي ، قم بزيارة هذا الرابط ( هنا ). بعد ذلك ، حدد GPU ونظام التشغيل واللغة قبل الضغط على البحث. بعد ذلك ، اتبع التعليمات التي تظهر على الشاشة لتثبيت أحدث إصدار متاح من Game Ready Driver .
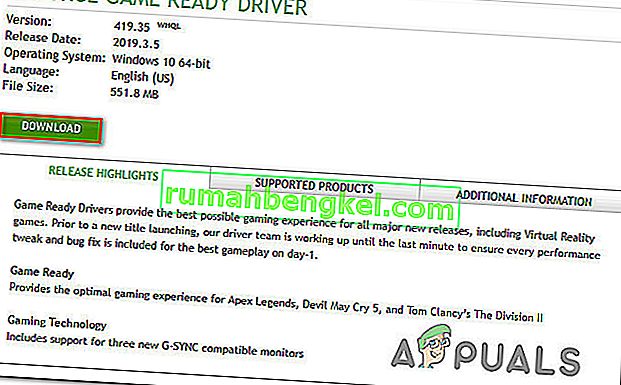
- قم بزيارة هذا الرابط ( هنا ) وقم بتنزيل أحدث إصدار من Nvidia GeForce Experience. بمجرد اكتمال التنزيل ، اتبع التعليمات التي تظهر على الشاشة لإكمال التثبيت.
عند بدء تشغيل الأداة المساعدة مرة أخرى ، من المفترض ألا تواجه رمز الخطأ 0x0001.
الطريقة الخامسة: تصحيح خطأ التسجيل
في بعض الحالات ، قد يكون هناك خطأ في التسجيل يؤدي إلى حدوث هذا الخطأ ويمنع برامج التشغيل من العمل بشكل صحيح وسنقوم بإصلاحه باستخدام الطريقة المذكورة أدناه.
- اضغط على "Windows" + "R" لفتح موجه التشغيل.
- اكتب "Regedit" ثم اضغط على "Enter".

- انتقل إلى العنوان التالي.
الكمبيوتر \ HKEY_LOCAL_MACHINE \ SOFTWARE \ Microsoft \ Windows \ CurrentVersion
- على الجانب الأيمن ، ألق نظرة على إدخالات "ProgramFilesDIR" ، ولاحظ "البيانات" التي تم تعيينها عليها.
- ما يحدث هو أن عنوانهم قد يفتقد "\" بعد اسم محرك الأقراص ويجب أن يكون شيئًا مثل "C: ProgramFiles (x86)" وفي الوقت نفسه يجب أن يكون "C: \ ProgramFiles (x86)".
- بعد تغيير القيمة ، تحقق لمعرفة ما إذا كانت المشكلة قائمة.