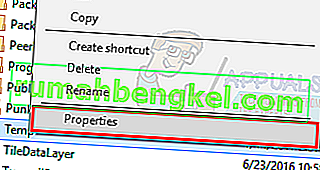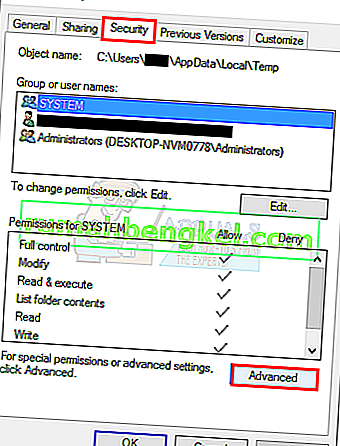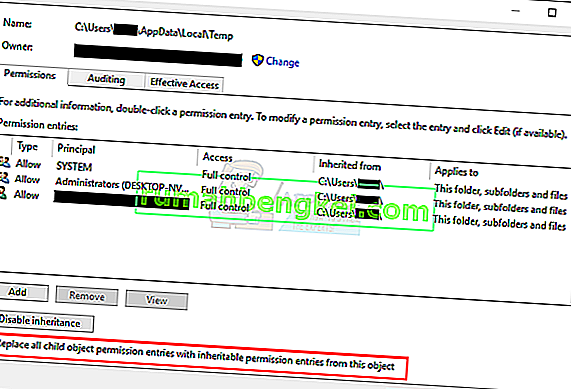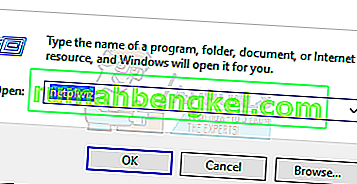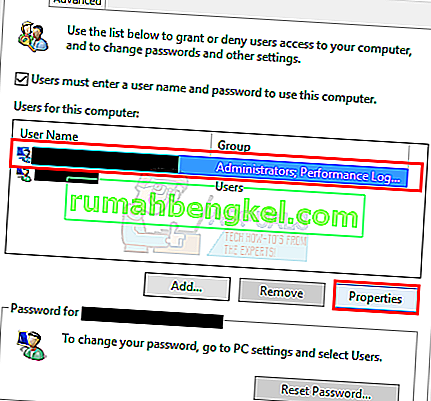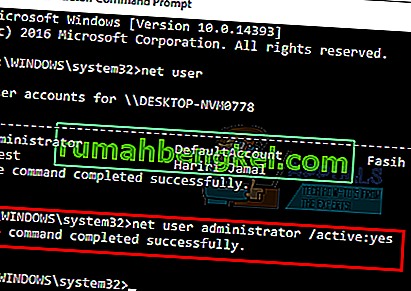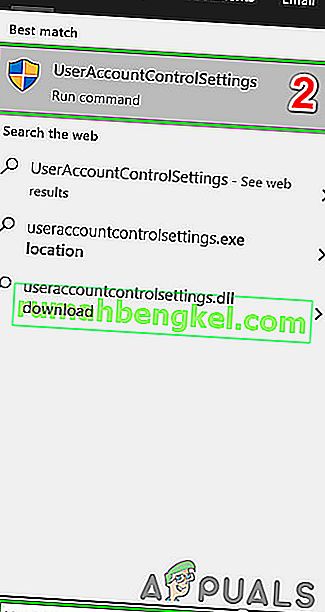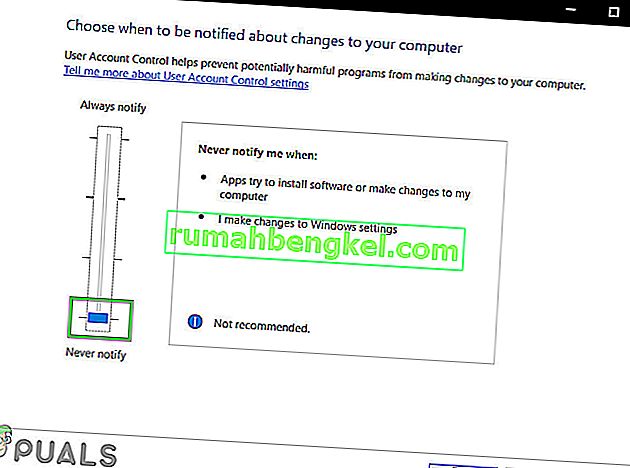الخطأ 5: رفض الوصول مشكلة معروفة في Windows 10. يمنعك هذا الخطأ من تثبيت البرامج على جهاز الكمبيوتر الخاص بك والوصول إلى ملفات معينة أو تعديلها.
ما الذي يسبب الخطأ 5 مشكلات رفض الوصول؟
سبب هذه المشكلة هو عدم توفر الأذونات. سيمنعك Windows 10 من التثبيت إذا لم يكن لديك امتيازات المسؤول أو إذا لم يكن حسابك هو حساب المسؤول.
الحصول على امتيازات المسؤول لحسابك على الكمبيوتر يحل هذه المشكلة. ولكن قبل المتابعة ، قم بتعطيل برنامج مكافحة الفيروسات مؤقتًا ومعرفة ما إذا كان هذا يحدث أي فرق. إذا حدث ذلك ، فربما يعني ذلك أن برنامج مكافحة الفيروسات هو الجاني. إذا لم يكن الأمر كذلك ، فيمكنك متابعة الحلول أدناه وتمكين مكافحة الفيروسات لاحقًا.
كيفية إصلاح خطأ 5 تم رفض الوصول؟
الطريقة الأولى: إصلاح أذونات الأمان لمجلد Temp
- اضغط على مفتاح Windows مرة واحدة وانقر فوق File Explorer
- اكتب
 في شريط العنوان الموجود في الجزء العلوي الأوسط من File Explorer واضغط على Enter
في شريط العنوان الموجود في الجزء العلوي الأوسط من File Explorer واضغط على Enter - حدد موقع مجلد Temp وانقر بزر الماوس الأيمن فوقه ثم حدد خصائص
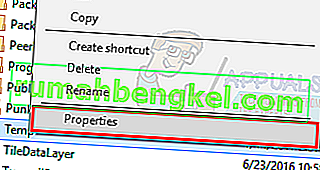
- انقر فوق علامة التبويب الأمان ثم انقر فوق خيارات متقدمة
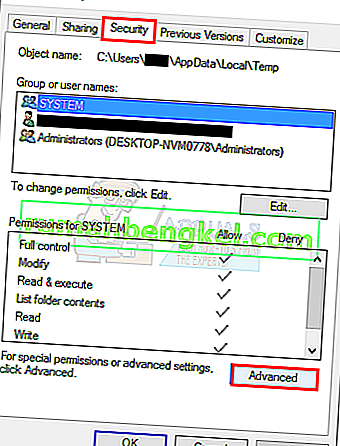
- تحقق مما إذا تم تحديد استبدال جميع أذونات الكائنات الفرعية بأذونات قابلة للتوريث من هذا الكائن . إذا لم يكن كذلك ، فتحقق منه وانقر فوق متابعة.
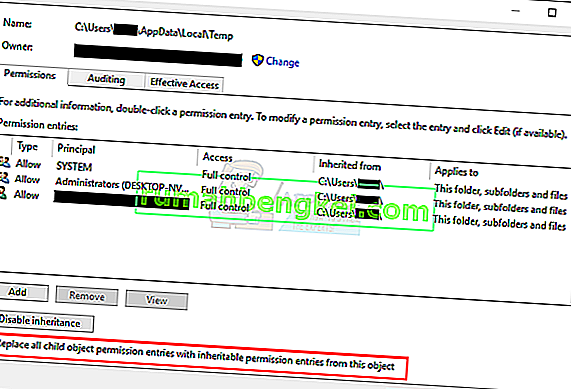
- حدد الآن أي إدخال غير موروث من المجلد C: \ Users \ [Username] \ وانقر فوق إزالة
- انقر فوق تطبيق ثم انقر فوق موافق
الطريقة 2: الحصول على امتيازات المسؤول
تأكد من حصولك على امتيازات المسؤول قبل محاولة تشغيل الإعداد. للقيام بذلك ، انقر بزر الماوس الأيمن على الإعداد الذي تواجه المشكلة فيه وحدد تشغيل كمسؤول .
الطريقة الثالثة: اجعل ملفك الشخصي المسؤول
- اضغط مع الاستمرار على مفتاح Windows واضغط على R.
- اكتب netplwiz واضغط على Enter
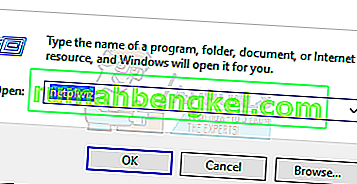
- حدد المستخدم الذي تريد تعيينه كمسؤول للكمبيوتر
- انقر فوق خصائص
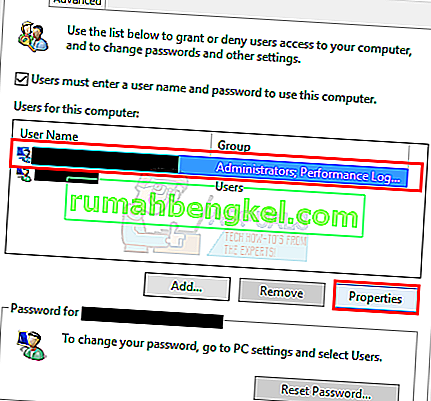
- انقر فوق علامة التبويب عضوية المجموعة
- انقر فوق المسؤول وانقر فوق تطبيق . ثم انقر فوق " موافق"

الطريقة الرابعة: تحريك المثبت
إذا كنت تتلقى الخطأ في مثبت معين ، فقم بنسخه أو نقله إلى محرك الأقراص C أو أي محرك أقراص تم تثبيت Windows عليه ثم حاول تشغيله. يجب أن يحل المشكلة.
الطريقة الخامسة: تمكين حساب المسؤول المدمج
في الأساس ، عند تثبيت Windows 10 ، يقوم Windows بإنشاء حسابين إضافيين لك بمفرده. أحدهما حساب ضيف والآخر حساب مسؤول. كلاهما غير نشط بشكل افتراضي.
يمكنك التحقق من الحساب باتباع الخطوات التالية
- اضغط مع الاستمرار على مفتاح Windows واضغط على X (حرر مفتاح Windows ). انقر فوق موجه الأوامر (المسؤول)

- اكتب net user واضغط على Enter

يتمثل الاختلاف الرئيسي بين حساب المسؤول وحساب المسؤول المضمن في أن حساب المسؤول المضمن لديه وصول كامل غير مقيد إلى جهاز الكمبيوتر الخاص بك. لذلك ، يمكن أن يكون تمكين حساب المسؤول المدمج مفيدًا عندما تواجه مشكلة امتيازات على Windows 10.
هذه هي الخطوات لتمكين حساب المسؤول المدمج.
- اضغط مع الاستمرار على مفتاح Windows واضغط على X (حرر مفتاح Windows ). انقر فوق موجه الأوامر (المسؤول)

- اكتب net user administrator / active: نعم واضغط على Enter . يجب أن ترى رسالة تم تشغيل الأمر بنجاح .
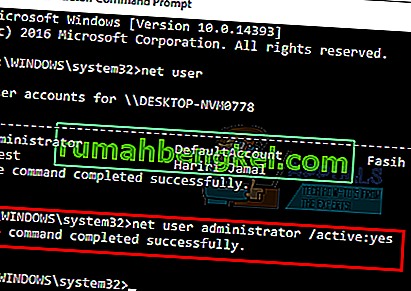
من الجيد دائمًا حماية حسابات المسؤول بكلمة مرور لمنع الأشخاص من إجراء تغييرات على جهاز الكمبيوتر.
- اكتب net user administrator واضغط على Enter (يجب أن تكتب كلمة المرور التي تريد تعيينها لحساب المسؤول بدلاً من)
أو
- اكتب net user administrator * واضغط على Enter . سيُطلب منك مرتين إدخال كلمة المرور التي تريد تعيينها لحساب المسؤول. فقط اكتب كلمة المرور الخاصة بك واضغط على Enter

حاول الآن تشغيل البرنامج ولن تكون هناك مشكلة. إذا كنت ترغب في تعطيل حساب المسؤول ، فاتبع الخطوة أدناه
- اضغط مع الاستمرار على مفتاح Windows واضغط على X (حرر مفتاح Windows ). انقر فوق موجه الأوامر (المسؤول)
- اكتب net user administrator / active: no واضغط على Enter .

الطريقة 6: ضبط إعدادات UAC
لا ينصح بهذه الخطوة لأنها ستجعل نظامك عرضة للعديد من التهديدات. هناك بعض التطبيقات غير المتوافقة أو المتعارضة مع إعدادات UAC (التحكم في حساب المستخدم). قد يؤدي تعطيل UAC (لتقليل تداخل UAC في تثبيت التطبيق والوصول إلى المجلد) إلى حل المشكلة. UAC هو جدار الحماية الأمني الرئيسي الذي يطالب بكلمة مرور أو مصادقة عندما تقوم بتثبيت أو تشغيل برنامج.
- اضغط على مفتاح Windows ، واكتب UserAccountControlSettings وفي النتائج ، انقر فوق UserAccountControlSettings .
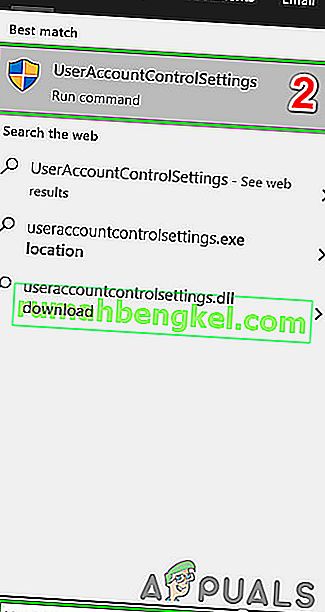
- الآن في نافذة إعدادات التحكم في حساب المستخدم ، اضبط شريط التمرير على عدم الإخطار ثم انقر فوق موافق .
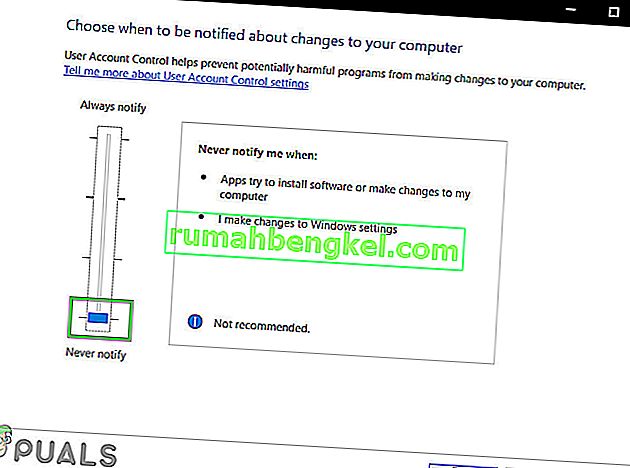
- قم الآن بتثبيت التطبيق أو تنفيذ الإجراء الذي كنت تحاول إكماله.

 في شريط العنوان الموجود في الجزء العلوي الأوسط من File Explorer واضغط على Enter
في شريط العنوان الموجود في الجزء العلوي الأوسط من File Explorer واضغط على Enter