إذا كنت تستخدم Office 2016 على نظام Mac ، فقد ترى الخطأ لا يمكن لـ Word فتح القالب العمومي الحالي. (Normal.dotm). يمكن أن تظهر هذه الرسالة عند فتح Microsoft Office 2016 أو عند إغلاق Microsoft Office 2016. إذا كنت ترى هذا الخطأ عند محاولة فتح Office 2016 ، فلن تتمكن من فتح الملفات بنجاح. هناك بعض الأشكال المختلفة لرسالة الخطأ هذه التي قد تراها. ومن أمثلة رسائل الخطأ المتغيرة هذه "هل تريد استبدال Normal.dotm الموجود" أو "تم إجراء تغييرات تؤثر على القالب العمومي. هل تريد حفظ هذه التغييرات؟ "
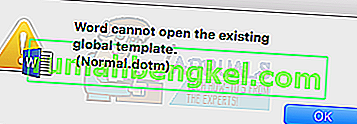
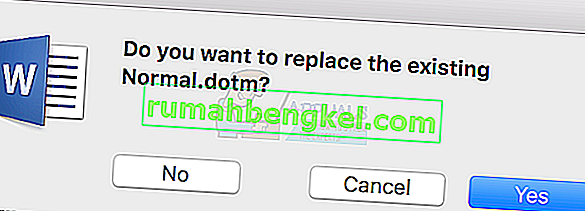
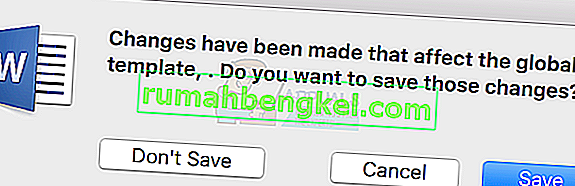
السبب وراء هذه المشكلة هو ملف Normal.dotm الخاص بك. Normal.dotm هو قالب يستخدم كأساس لإنشاء مستندات فارغة جديدة. إذا كنت ترى هذه الرسالة ، فإن السيناريو الأكثر احتمالا هو أن Normal.dotm تالف.
الطريقة 1: حذف Normal.dotm
نظرًا لأن السبب الأكثر احتمالًا للخطأ هو تلف Normal.dotm ، فإن حذف الملف التالف يحل المشكلة. يبحث Microsoft Office 2016 عن هذا الملف المحدد في كل مرة تفتح فيها Microsoft Office. إذا لم يتمكن Microsoft Office من العثور على ملف Normal.dotm ، فإنه يقوم بإنشاء ملف جديد تلقائيًا. لذلك ، ما عليك سوى حذف الملف الفاسد وسيتم إعادة إنشائه تلقائيًا في المرة التالية التي تبدأ فيها تشغيل Microsoft Office.
اتبع الخطوات الواردة أدناه لحذف ملف Normal.dotm
- أغلق Microsoft Office
- اضغط على مفاتيح Command + Shift + G لفتح نافذة Go To Folder
- ~ / Library / Application Support / Microsoft / Office / User Templates / واضغط على Enter
- حدد موقع ملف يسمى عادي. و dotm و حدد ذلك
- الصحافة القيادة و حذف المفتاح (القيادة + حذف) ل حذف الملف.
- احذف أي ملفات أخرى تحتوي على عادي ولكن تأكد من أنك في مجلد User Templates.
ملاحظة: إذا وجدت عدة ملفات normal.dotm أو ملف ~ normal.dotm فقم بحذفها أيضا.
الآن ببساطة افتح Microsoft Office وكل شيء يجب أن يكون على ما يرام.
ملاحظة: إذا لم تتمكن من العثور على ملف normal.dotm في الموقع المحدد في الخطوة 2 ، فأدخل الموقع ~ / Library / Group Containers / UBF8T346G9.Office / User Content / Templates في الخطوة 2 وابحث عن ملف normal.dotm هناك.
الطريقة الثانية: تحديث Microsoft Office
تأكد من تنزيل آخر التحديثات وتثبيتها بواسطة Microsoft Office. أدت التحديثات الأخيرة إلى حل المشكلات للعديد من المستخدمين.
فيما يلي خطوات تحديث Microsoft Office الخاص بك
- افتح Microsoft Office
- انقر فوق تعليمات ثم حدد التحقق من وجود تحديثات . ملاحظة: إذا لم تتمكن من رؤية خيار التحقق من وجود تحديثات ، فانقر هنا ، ثم قم بالتمرير لأسفل وانقر فوق Microsoft_AutoUpdate لتنزيل Microsoft AutoUpdate. بمجرد التنزيل ، قم بتشغيل الملف الذي تم تنزيله ويجب أن يتوفر خيار التحقق من وجود تحديثات
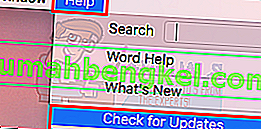
- انقر فوق التحقق من وجود تحديثات واتبع أي إرشادات إضافية تظهر على الشاشة
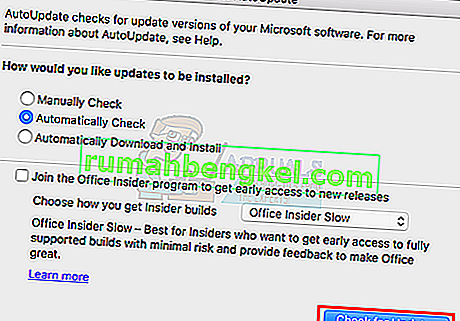
بمجرد تحديث المكتب ، يجب أن تكون على ما يرام.
ملاحظة: إذا كان لديك برنامج اقتباس Zotero ، فقم بتحديث Zotero أيضًا.








