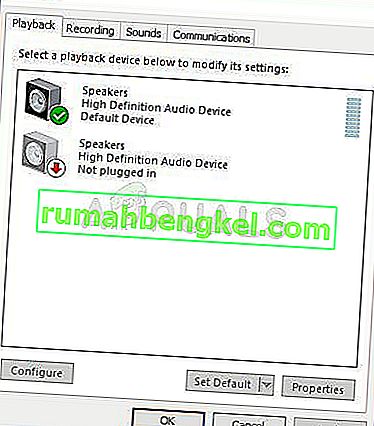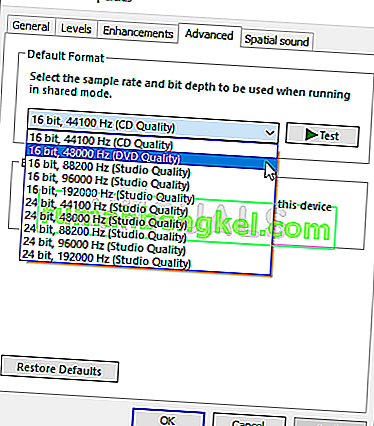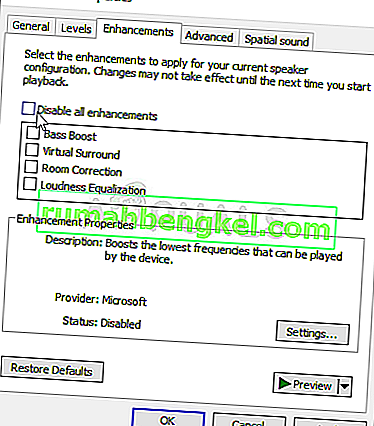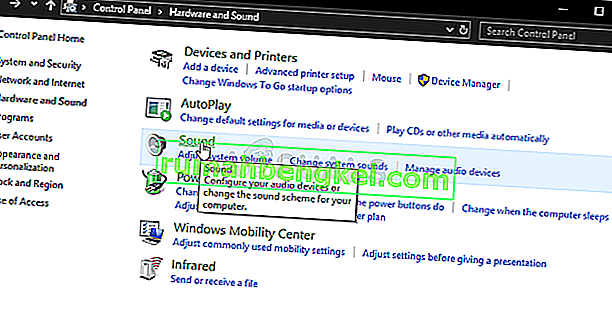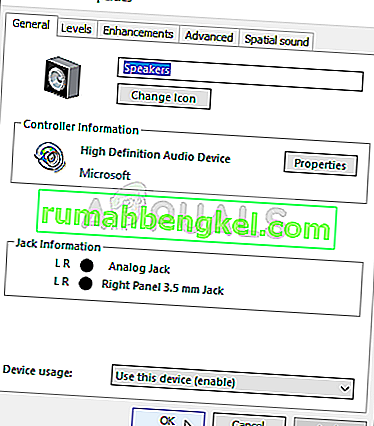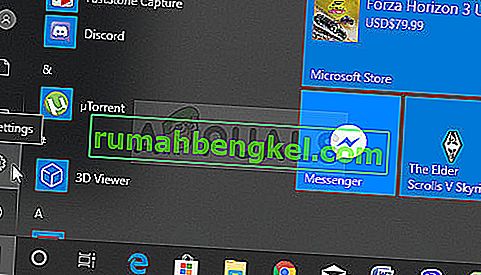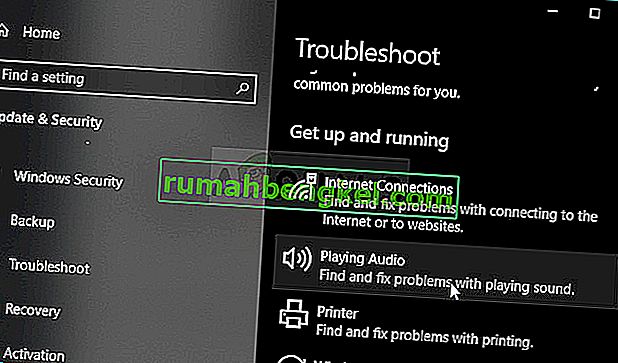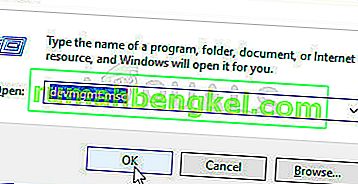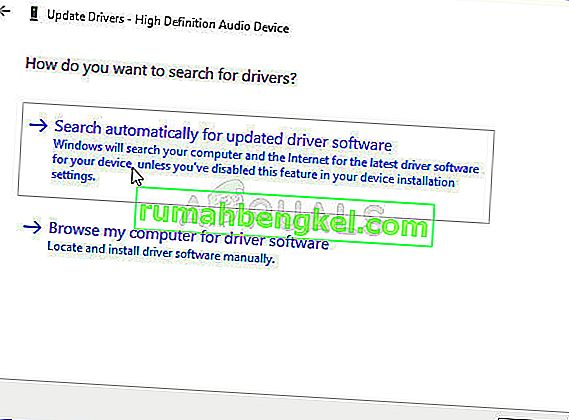تعد مكبرات الصوت Logitech واحدة من أفضل السماعات التي يمكنك استخدامها على جهاز الكمبيوتر الخاص بك ولكن العديد من المستخدمين أبلغوا عن مشاكل في محاولة حملهم على العمل على Windows. أبلغ العديد من المستخدمين عن رؤية المشكلة بعد التحديث إلى نظام التشغيل Windows 10 مباشرةً ، ولكن بالطبع هناك سيناريوهات أخرى يحدث فيها نفس الشيء.
لقد توصل المستخدمون إلى العديد من الطرق المختلفة لحل هذه المشكلة ونوصيك بمراجعتها أدناه. تأكد من اتباع التعليمات بعناية ويجب أن تختفي المشكلة في أسرع وقت!
ما الذي يجعل مكبرات الصوت لوجيتك لا تعمل على Windows؟
هناك عدد غير قليل من الأسباب للتحقق من عدم عمل مكبرات الصوت Logitech وإصلاحها. غالبًا ما تكون بعض الأسباب أكثر من غيرها ويمكن للآخرين تحديد الحل الصحيح بسرعة أكبر. تحقق من القائمة المختصرة أدناه!
- تم تعيين التنسيق الافتراضي على مستوى منخفض جدًا - إذا تم تعيين معدل عينة السماعات على مستوى منخفض جدًا ، فقد لا يعمل على الإطلاق أو قد ينتج صوتًا بجودة منخفضة. يقوم Windows بذلك لمعظم الأجهزة المضافة حديثًا ، لذا تأكد من تغيير ذلك.
- تم تعطيل تحسينات الصوت - في بعض السيناريوهات ، يلزم تمكين تحسينات الصوت حتى تعمل مكبرات الصوت. هذا يعتمد على برامج التشغيل التي تستخدمها.
- حصلت التطبيقات على وصول حصري عبر مكبرات الصوت - إذا قام أحد التطبيقات بذلك ، فلن تتمكن التطبيقات الأخرى من استخدام مكبرات الصوت بشكل صحيح ولن تعمل ببساطة. تأكد من تعطيل هذا!
- برامج تشغيل الصوت - أخيرًا وليس آخرًا ، يمكن أن تكون برامج تشغيل الصوت المعيبة أو القديمة هي السبب في المشكلة ويجب عليك تحديثها في أقرب وقت ممكن!
الحل 1: تغيير التنسيق الافتراضي لمكبرات الصوت
إذا كانت مكبرات الصوت تعمل نوعًا ما ولكن الصوت الذي يتم تشغيله به ضوضاء ومنخفضة الجودة ، فيجب عليك التحقق مما إذا كان معدل العينة منخفضًا جدًا. غالبًا ما يقوم Windows بتعيين تردد عينات منخفض للأجهزة المضافة حديثًا والتي يمكن أن تسبب مشكلات مثل هذه. يمكنك تحديد تردد أعلى مع أي عمق بت!
- انقر بزر الماوس الأيمن على أيقونة مستوى الصوت الموجودة في الجزء السفلي الأيمن من شاشتك واختر الأصوات. وهناك طريقة بديلة تتمثل في فتح لوحة التحكم على جهاز الكمبيوتر الخاص بك وتعيين خيار العرض حسب خيار الرموز الكبيرة . بعد ذلك ، حدد موقع وانقر فوق خيار الأصوات لفتح نفس النافذة.
- انتقل إلى علامة التبويب تشغيل في نافذة الأصوات التي فتحت للتو.
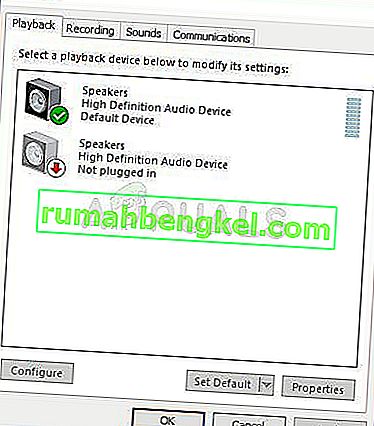
- انقر بزر الماوس الأيسر على مكبرات الصوت Logitech وانقر فوق الزر " خصائص" . انتقل إلى علامة التبويب خيارات متقدمة في نافذة خصائص مكبرات الصوت وتحقق من قسم التنسيق الافتراضي . انقر لفتح القائمة المنسدلة.
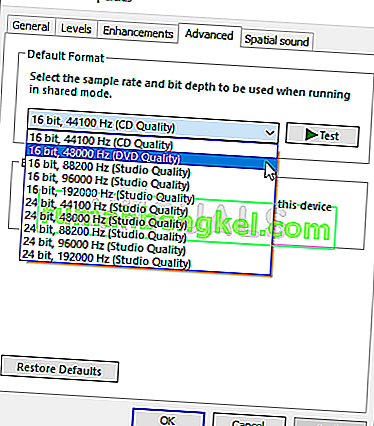
- يمكنك الاختيار بين الصفات المختلفة ومعدلات العينات لتجربتها. ومع ذلك، تأكد أدنى تذهب هي 2 قناة و 16 بت 44100 هرتز (CD الجودة) . تحقق لمعرفة ما إذا كانت مكبرات الصوت تعمل بشكل صحيح الآن!
الحل 2: تمكين تحسينات الصوت
من الممكن تعطيل جميع التحسينات لجهاز التشغيل المحدد. هذا يمنعك من استخدام مكبرات الصوت Logitech بشكل صحيح وقد تتوقف عن العمل لفترة من الوقت. تأكد من تمكين التحسينات في نافذة خصائص مكبرات الصوت!
- انقر بزر الماوس الأيمن على أيقونة مستوى الصوت الموجودة في الجزء السفلي الأيمن من شاشتك واختر الأصوات. وهناك طريقة بديلة تتمثل في فتح لوحة التحكم على جهاز الكمبيوتر الخاص بك وتعيين خيار العرض حسب خيار الرموز الكبيرة . بعد ذلك ، حدد موقع وانقر فوق خيار الأصوات لفتح نفس النافذة.
- انتقل إلى علامة التبويب تشغيل في نافذة الأصوات التي فتحت للتو.
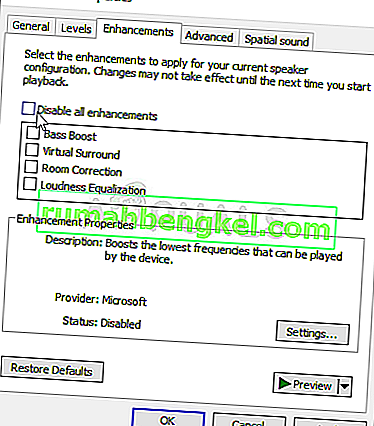
- انقر بزر الماوس الأيسر فوق جهازك وانقر فوق الزر " خصائص" . انتقل إلى علامة التبويب التحسينات في نافذة الخصائص وقم بإلغاء تحديد المربع المجاور لخيار تعطيل جميع التحسينات . انقر فوق الزر موافق وتحقق لمعرفة ما إذا كانت مكبرات الصوت Logitech تعمل الآن!
الحل 3: رفض الوصول الحصري إلى مكبرات الصوت
إذا كنت تعاني من مكبرات الصوت من Logitech ، فيجب عليك التأكد من عدم وجود تطبيق آخر يحاول التحكم بشكل حصري في مكبرات الصوت الخاصة بك. إذا كانت هذه هي الحالة ، فلن تتمكن التطبيقات الأخرى من الوصول إليها ولن تتمكن من تشغيلها. اتبع الخطوات أدناه لتعطيل هذا!
- انقر بزر الماوس الأيمن على أيقونة مستوى الصوت الموجودة في شريط المهام واختر خيار الأصوات . إذا لم يكن هذا الرمز موجودًا في شريط المهام ، فيمكنك تحديد موقع إعدادات الصوت من خلال فتح لوحة التحكم ، وتبديل العرض إلى الفئة وتحديد الأجهزة والصوت >> الصوت .
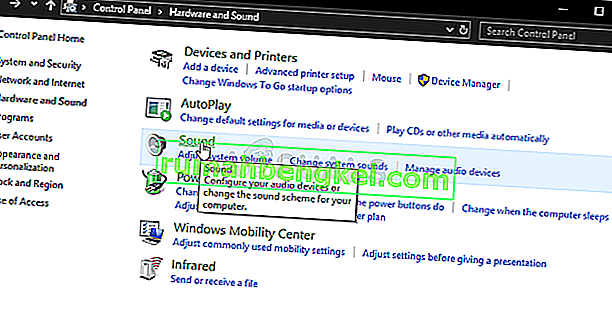
- تحقق لمعرفة ما إذا تم تمكين مكبرات الصوت الخاصة بك ضمن علامة التبويب تشغيل . قم بالتبديل إلى علامة التبويب هذه بالنقر فوق الجزء العلوي من النافذة وتحديد موقع مكبرات الصوت التي تستخدمها. يجب أن يكون موجودًا في الأعلى وأن يتم تحديده.
- انقر فوقه مرة واحدة وانقر فوق الزر " خصائص" في الجزء الأيمن السفلي من النافذة. في نافذة الخصائص التي تفتح ، تحقق من استخدام الجهاز واضبط الخيار على استخدام هذا الجهاز (تمكين) إذا لم يكن بالفعل وقم بتطبيق التغييرات.
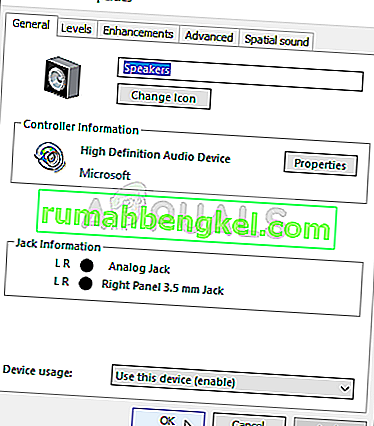
- انتقل إلى علامة التبويب خيارات متقدمة في نفس نافذة الخصائص وتحقق من الوضع الحصري .
- قم بإلغاء تحديد المربعات المجاورة لـ " السماح للتطبيقات بالتحكم الحصري في هذا الجهاز " و " إعطاء الأولوية لتطبيقات الوضع الحصري ". قم بتطبيق هذه التغييرات أيضًا وتحقق لمعرفة ما إذا كانت مكبرات الصوت Logitech تعمل الآن بشكل صحيح!
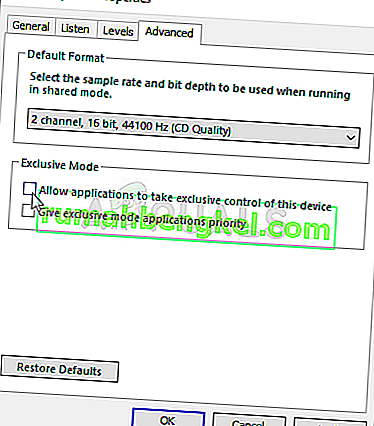
الحل 4: قم بتشغيل مستكشف أخطاء الصوت ومصلحها
استكشاف أخطاء مكبرات الصوت وإصلاحها هو أول شيء يجب عليك فعله عند استكشاف هذه المشكلة وإصلاحها. يمكن لنظام التشغيل Windows 10 التعرف تلقائيًا على ما إذا كانت هناك مشكلات معينة مع أجهزة الصوت المتصلة بجهاز الكمبيوتر الخاص بك ويمكنه التصرف وفقًا لذلك. تأكد من اتباع الخطوات أدناه لتشغيل كل من مستكشفات الأخطاء ومصلحها.
- ابحث عن الإعدادات في قائمة ابدأ وانقر على النتيجة الأولى التي تنبثق. يمكنك أيضا النقر مباشرة على زر لعب دورا مهما في الجزء السفلي الأيسر من قائمة ابدأ أو يمكنك استخدام تركيبة المفاتيح مفتاح Windows + I .
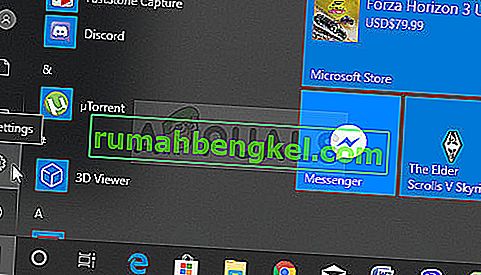
- حدد موقع قسم التحديث والأمان في الجزء السفلي من نافذة الإعدادات وانقر فوقه.
- انتقل إلى علامة التبويب " استكشاف الأخطاء وإصلاحها" وتحقق من قسم " الإعداد والتشغيل" .
- يجب أن يكون تشغيل مستكشف أخطاء الصوت ومصلحها موجودًا في الجزء السفلي ، لذا تأكد من النقر فوقه واتباع التعليمات التي تظهر على الشاشة لتشغيله.
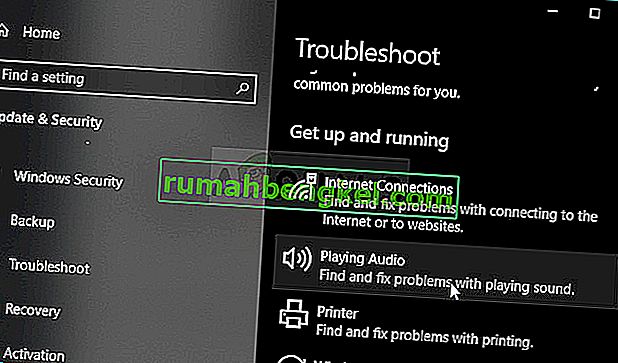
- تحقق لمعرفة ما إذا تم حل المشكلة وما إذا كانت مكبرات الصوت Logitech الخاصة بك تبدأ في العمل!
الحل 5: تثبيت أحدث برامج تشغيل الصوت
أبلغ العديد من المستخدمين أنهم تمكنوا من حل المشكلة ببساطة عن طريق إعادة تثبيت برامج تشغيل أجهزة الصوت الخاصة بهم. هذه طريقة سهلة في الأداء وهي بالتأكيد تستحق وقتك. تحقق من ذلك أدناه!
- انقر فوق قائمة ابدأ في الجزء السفلي الأيسر من الشاشة ، واكتب " إدارة الأجهزة " بعد ذلك ، وحددها من قائمة النتائج المتاحة بمجرد النقر فوق أول واحد.
- يمكنك أيضًا الضغط على مجموعة مفاتيح Windows Key + R لإظهار مربع الحوار Run. اكتب " devmgmt.msc " في مربع الحوار وانقر فوق "موافق" لتشغيله.
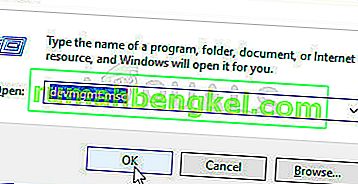
- نظرًا لأنك تريد تحديث برنامج التشغيل لسماعات الرأس الخاصة بك ، فقم بتوسيع قسم أجهزة التحكم في الصوت والفيديو والألعاب . انقر بزر الماوس الأيمن فوق برنامج تشغيل الصوت في القائمة واختر تحديث برنامج التشغيل من قائمة السياق.
- اختر خيار البحث تلقائيًا عن برنامج التشغيل المحدث من النافذة الجديدة وانتظر لمعرفة ما إذا كانت الأداة المساعدة قادرة على العثور على برامج تشغيل أحدث.
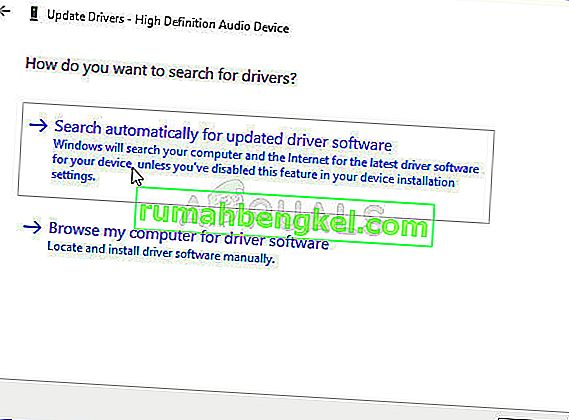
- تحقق لمعرفة ما إذا كانت مكبرات الصوت Logitech الخاصة بك تبدأ العمل بشكل صحيح على جهاز الكمبيوتر الخاص بك!