رمز الخطأ '1618' هو خطأ شائع تمامًا في Windows تتم المطالبة به من Microsoft Installer (.msi) مشيرًا إلى أنه تتم حاليًا معالجة ملف .msi آخر. يواجه المستخدمون خطأ التثبيت هذا عندما يقومون بتثبيت Java على أجهزة الكمبيوتر الخاصة بهم.

لاحظ أن رمز الخطأ هذا لا يعني بالضرورة أنه يجب أن يكون هناك مثيل آخر لـ Java يعمل في الخلفية. يمكن أن يكون هناك أي تثبيت آخر قيد المعالجة والذي قد يمنع تثبيت Java. هذا الخطأ مشروع إذا كان لديك بالفعل تثبيت قيد التنفيذ. في هذه الحالة ، يجب عليك الانتظار وترك التثبيت الحالي ينتهي. بعد ذلك ، يمكنك محاولة تثبيت Java مرة أخرى.
ما الذي يسبب "رمز خطأ Java 1618"؟
كما ذكرنا سابقًا ، سبب رسالة الخطأ هذه تعارض في Microsoft Installer. ومع ذلك ، هناك أيضًا أسباب أخرى لفشل التثبيت. ومنهم:
- و خدمة مايكروسوفت المثبت هو في حالة خطأ. إذا لم يتم تشغيل الخدمة بشكل صحيح ، فلن تستمر عملية تثبيت Java.
- و تركيب جافا القائمة تالف وغير مكتملة.
- في بعض الأحيان ، يكسر تحديث Windows المثبت. على وجه التحديد ، كسر 'KB2918614' وحدة التثبيت التي تجبر Java على سحب عمليتها.
- برنامج مكافحة الفيروسات شديد الحذر عندما يتعلق الأمر بتثبيت التطبيقات. يحظر برنامج الأمان هذا التثبيت من حين لآخر بإيجابية خاطئة.
- يمكن أن يكون هناك أيضًا تطبيقات تابعة لجهات خارجية تبدأ خدمة مثبت Windows تلقائيًا. في هذه الحالة ، يتعين علينا تشخيص التطبيق وإيقافه لحل رسالة الخطأ.
كيفية إصلاح "Java Error Code 1618"؟
يواجه المستخدمون رسالة الخطأ "Java error code 1618" عندما يحاولون تثبيت Java على أجهزة الكمبيوتر الخاصة بهم. كما ذكرنا من قبل ، فهو مرتبط بخدمة msi لنظام Windows نفسه. الحلول أدناه تستهدف جميع المشاكل التي قد تواجهها. تأكد من تسجيل الدخول كمسؤول ولديك اتصال إنترنت نشط.
الحل 1: إعادة تشغيل خدمة "MSIEXEC.EXE"
يحتوي برنامج التثبيت من Microsoft على خدمة تسمى "MSIEXEC.EXE" وهي مسؤولة بشكل أساسي عن تثبيت الوحدات النمطية من مثبتات msi. مثل تلك التي لدينا لـ java. إذا كانت هذه الخدمة لا تعمل بشكل صحيح أو بها بعض التعارضات مع خدمات أخرى ، فقد تتسبب في حدوث أخطاء مثل الخطأ قيد المناقشة. سنقوم بإعادة تعيين / إنهاء الخدمة ومحاولة تثبيت Java مرة أخرى.
- اضغط على Windows + R ، واكتب " Taskmgr " في مربع الحوار واضغط على Enter. حدد علامة التبويب العمليات .
- بمجرد الدخول إلى الخدمات ، ابحث عن الخدمة " MSIEXEC. EXE أو " MSIEXE.MSI " ، انقر بزر الماوس الأيمن فوقه وحدد " إنهاء العملية ". في نظام التشغيل Windows 10 ، قد يتم إدراج هذا على أنه "مثبت Windows".
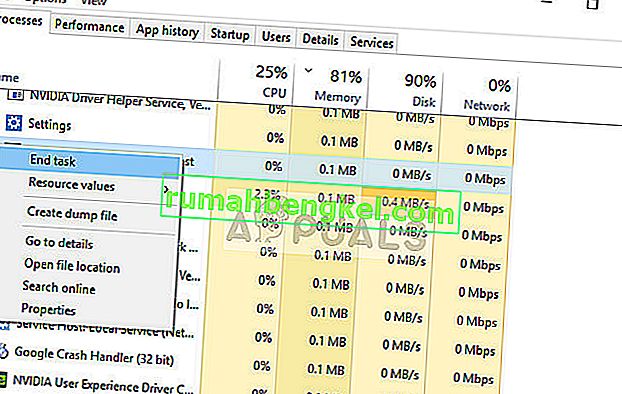
- انتقل الآن إلى مثبت Java وقم بتثبيت Java على جهاز الكمبيوتر الخاص بك وفقًا لذلك.
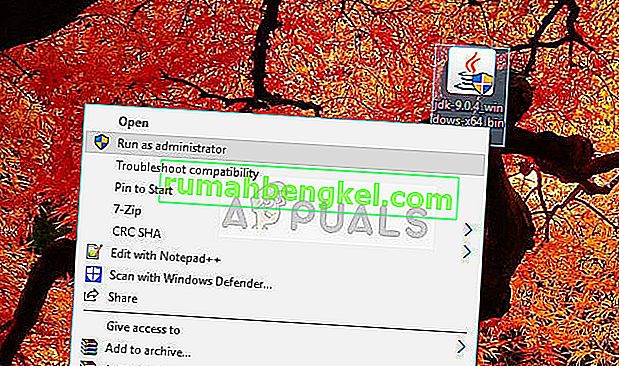
إذا لم ينجح إنهاء العملية من مدير المهام ، فيمكننا محاولة إعادة تشغيل الخدمة وتعيين نوع بدء التشغيل على أنه تلقائي . تأكد من تسجيلك كمسؤول.
- اضغط على Windows + R واكتب " services. msc "في مربع الحوار واضغط على Enter.
- بمجرد الدخول إلى الخدمات ، حدد موقع الخدمة " Windows Installer " ، وانقر بزر الماوس الأيمن فوقه وحدد خصائص .
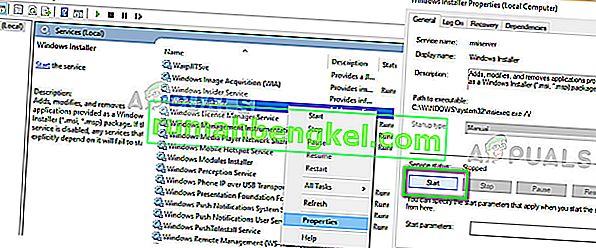
- بمجرد الدخول إلى العقارات ، انقر فوق ابدأ . حاول الآن تثبيت Java ومعرفة ما إذا كان هذا سيؤدي إلى إصلاح رسالة الخطأ.
الحل 2: استخدام المثبت دون اتصال
إذا لم تنجح إعادة تشغيل الخدمة ، فيمكنك محاولة استخدام المثبت دون اتصال بدلاً من ذلك. يقوم مثبت Java الافتراضي بتنزيل الملفات من الإنترنت أثناء التنزيل. إذا لم يكن هذا كما هو مخطط له ولم يتمكن مثبت Windows من جلب الملفات ، فقد تواجه رسالة الخطأ هذه. يعد برنامج التثبيت غير المتصل ملفًا أكبر حجمًا ولكنه يحتوي بالفعل على جميع الوحدات النمطية حتى لا تضطر إلى تنزيل أي شيء عند التثبيت.
- قم بإزالة جميع مثيلات Java الموجودة من جهاز الكمبيوتر الخاص بك. انتقل الآن إلى الموقع الرسمي لجافا وقم بتنزيل برنامج التثبيت غير المتصل من هناك ( Windows غير متصل ).
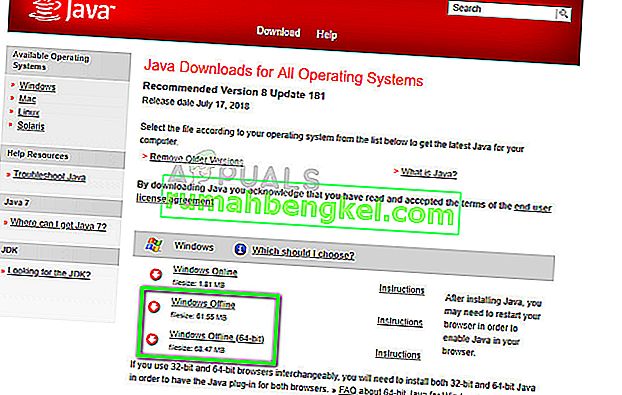
- بعد تنزيل برنامج التثبيت ، انقر بزر الماوس الأيمن على التطبيق وحدد "تشغيل كمسؤول". بعد التثبيت ، أعد تشغيل الكمبيوتر تمامًا وتحقق من حل رسالة الخطأ.
الحل 3: تعطيل برنامج مكافحة الفيروسات
كما ذكرنا سابقًا ، تمنع برامج مكافحة الفيروسات الوصول إلى أي برنامج تجده مشبوهًا في إصابة نظام الكمبيوتر. يُطلق على هذا السلوك اسم إيجابي خاطئ وهناك العديد من التقارير التي تفيد بأن Java فشل في التثبيت بسبب ذلك. أكثر برامج مكافحة الفيروسات شيوعًا والتي كانت تسبب هذه المشكلة هي McAfee .
لمواجهة هذا الموقف ، يمكنك تعطيل برنامج مكافحة الفيروسات تمامًا ثم محاولة التثبيت مرة أخرى. إذا كان لديك أكثر من برنامج مكافحة فيروسات على سطح المكتب ، فافعل الشيء نفسه مع جميع البرامج. بمجرد التأكد تمامًا من عدم وجود برنامج مكافحة فيروسات يراقب جهاز الكمبيوتر الخاص بك ، حاول تثبيت Java مرة أخرى كمسؤول.
الحل 4: التحقق من Windows Update
يحصل Windows Installer على تحديثات متكررة من Microsoft لتحسين الميزات وإزالة الأخطاء والمشاكل. في الآونة الأخيرة ، كان هناك تحديث Windows ( KB2918614 ) والذي قيل إنه عطّل مثبت Windows. قد يكون هذا بسبب مشاكل في التسجيل أو في الهيكل العام. منذ أن تم حل هذا مع تحديث آخر ، هناك خياران ؛ إما يمكنك تحديث Windows الخاص بك إلى أحدث بنية أو العودة مرة أخرى.
أولاً ، يمكنك محاولة تثبيت آخر تحديث. إذا تعذر عليك تحديث جهاز الكمبيوتر الخاص بك لأي سبب من الأسباب ، فيمكنك محاولة التراجع عن التحديث.
- اضغط على Windows + S ، واكتب " Windows Update " في مربع الحوار وافتح التطبيق.
- انقر فوق الخيار التحقق من وجود تحديثات وقم بتثبيت التحديثات المعلقة.
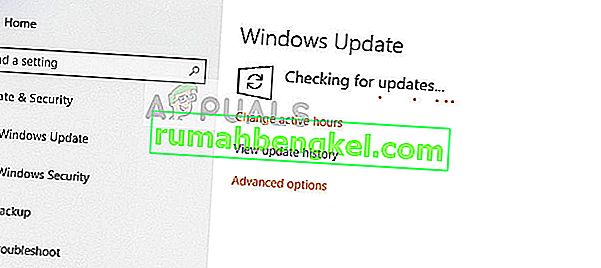
- أعد تشغيل الكمبيوتر تمامًا وحاول تشغيل مثبت Java مرة أخرى.
إذا لم يفلح ذلك ، يمكنك محاولة الرجوع إلى تحديث KB2918614 لنظام التشغيل Windows.
- افتح إعدادات التحديث كما فعلنا سابقًا وانقر فوق عرض محفوظات التحديث . من النافذة التالية ، حدد إلغاء تثبيت التحديثات .
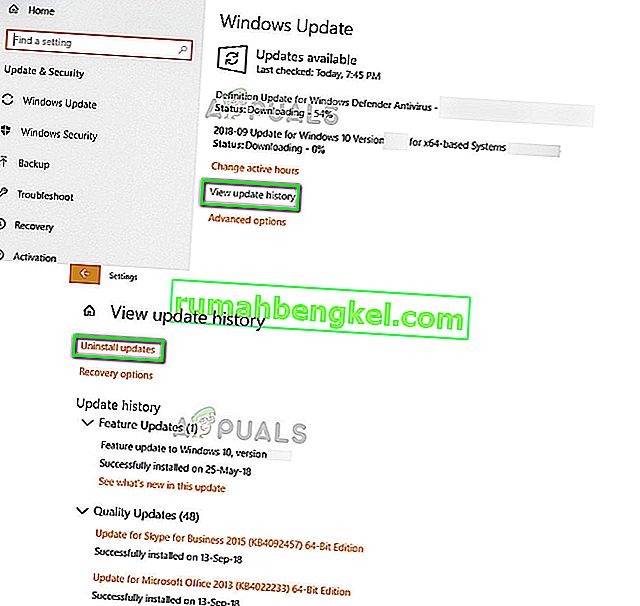
- أسفل علامة تبويب Microsoft Windows ، انقر بزر الماوس الأيمن فوق التحديث الإشكالي وحدد إلغاء التثبيت .
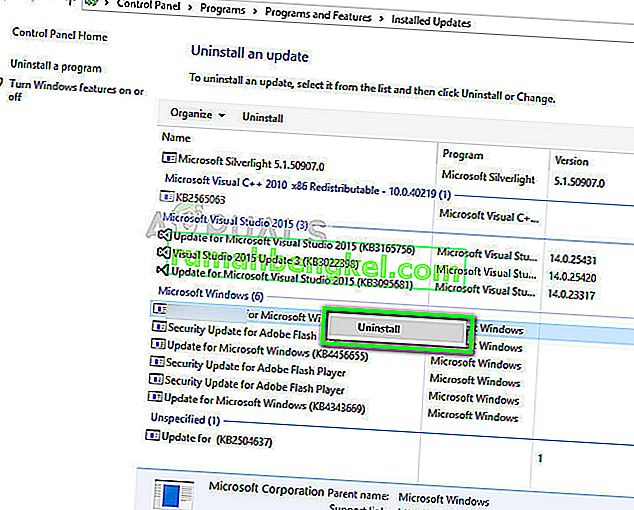
- بعد إلغاء تثبيت التحديث ، أعد تشغيل الكمبيوتر بشكل صحيح وحاول تشغيل مثبت Java مرة أخرى.
الحل 5: تمهيد نظيف لجهاز الكمبيوتر الخاص بك
إذا لم تنجح جميع الطرق المذكورة أعلاه وما زلت تحصل على الخطأ "رمز خطأ Java 1618" عند تثبيت Java ، يمكنك تجربة التمهيد النظيف لجهاز الكمبيوتر الخاص بك. يقوم هذا الوضع بتشغيل النظام الخاص بك مع الحد الأدنى من مجموعة برامج التشغيل والبرامج ويتم تشغيل خدمات النظام فقط. بمجرد بدء التشغيل النظيف ، يمكنك محاولة تثبيت Java وإذا كان ناجحًا ، فهذا يعني أنه كان هناك برنامج تابع لجهة خارجية يتعارض مع برنامج التثبيت الخاص بنا.
- اضغط على Windows + R لبدء تشغيل التطبيق. اكتب “ msconfig ” في مربع الحوار واضغط على Enter.
- انتقل إلى علامة التبويب الخدمات الموجودة أعلى الشاشة. تحقق من السطر الذي يقول " إخفاء جميع خدمات Microsoft ". بمجرد النقر فوق هذا ، سيتم تعطيل جميع الخدمات ذات الصلة بـ Microsoft تاركًا وراءها جميع خدمات الجهات الخارجية (يمكنك أيضًا تعطيل جميع العمليات ذات الصلة بـ Microsoft أيضًا والتحقق على نطاق أوسع إذا لم تكن هناك خدمات تابعة لجهات خارجية تسبب المشكلة).
- الآن انقر فوق الزر " تعطيل الكل " الموجود في الجزء السفلي القريب في الجانب الأيسر من النافذة. سيتم الآن تعطيل جميع خدمات الجهات الخارجية.
- انقر فوق تطبيق لحفظ التغييرات والخروج.
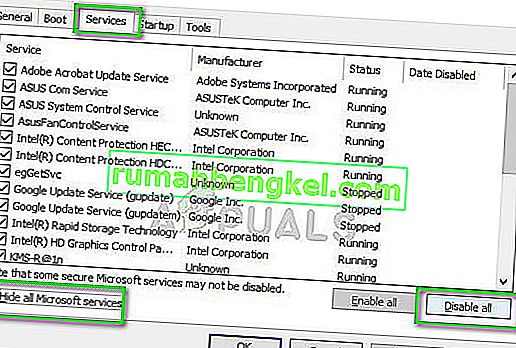
- انتقل الآن إلى علامة التبويب بدء التشغيل وانقر فوق خيار " فتح مدير المهام ". ستتم إعادة توجيهك إلى مدير المهام حيث سيتم سرد جميع التطبيقات / الخدمات التي تعمل عند بدء تشغيل جهاز الكمبيوتر الخاص بك.
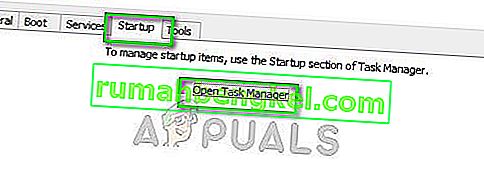
- حدد كل خدمة واحدة تلو الأخرى وانقر على " تعطيل " في الجانب الأيمن السفلي من النافذة.
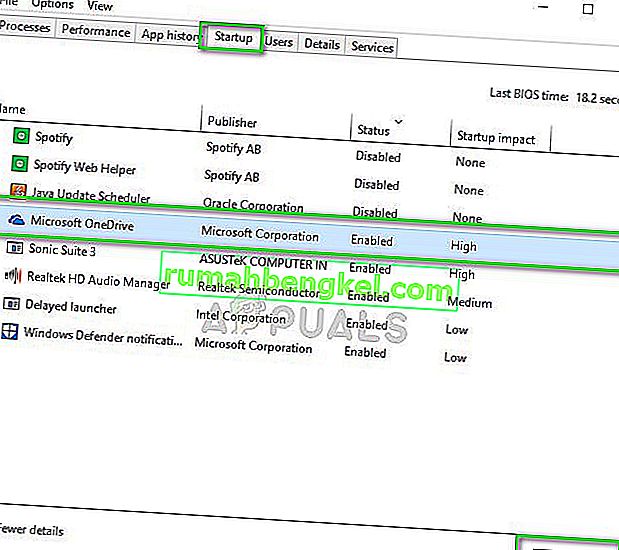
- أعد تشغيل الكمبيوتر حتى تحدث التغييرات وحاول تشغيل المثبت.








