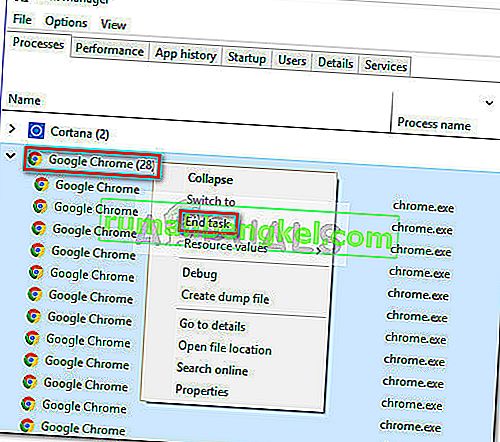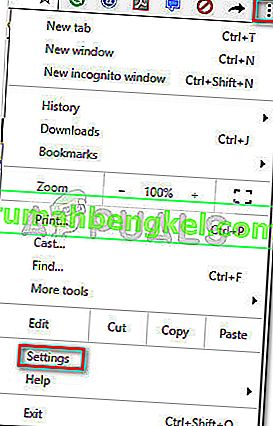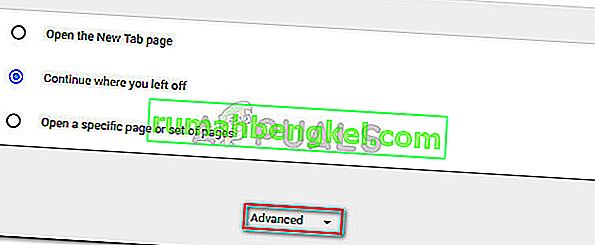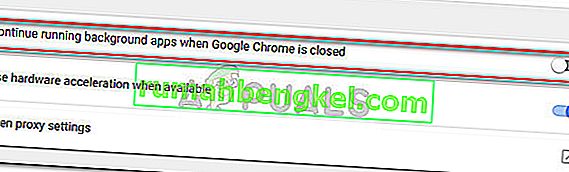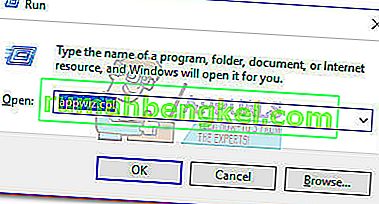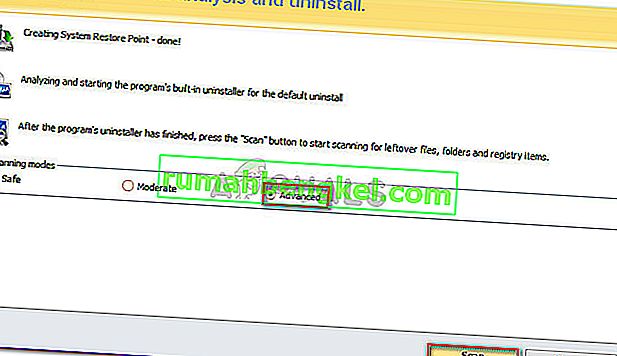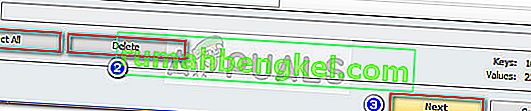أبلغ بعض المستخدمين عن عدم قدرتهم على إلغاء تثبيت Google Chrome من أجهزة الكمبيوتر التي تعمل بنظام Windows. في معظم الأحيان ، أبلغ المستخدمون عن تلقي الخطأ " الرجاء إغلاق جميع نوافذ Google Chrome والمحاولة مرة أخرى " بعد محاولة تثبيت Google Chrome بشكل تقليدي.

ملاحظة: واجه بعض المستخدمين مشكلات أخرى غير عدم القدرة على تثبيت Google Chrome. تشمل الأعراض الشائعة لهذا النوع من المشكلات حالات التجميد وعلامات التبويب الجديدة الفارغة وإعادة توجيه الإعلانات الثابتة.
من تحقيقاتنا ، يبدو أن المشكلة قد تكون ناجمة عن عدة أشياء مختلفة. في حين أن هذا يمكن أن يحدث بسهولة بسبب خلل ، إلا أنه قد يكون أيضًا علامة على الإصابة بالبرامج الضارة التي اختطفت متصفحك. للتأكد من أن الأمر ليس كذلك ، افحص نظامك باستخدام ماسح أمان قوي.
ملاحظة: إذا لم يكن لديك واحد جاهز ، فاتبع دليلنا التفصيلي (هنا) حول استخدام وحدات بايت البرامج الضارة لإزالة أي نوع من العدوى من جهاز الكمبيوتر الخاص بنا.
بمجرد فحص نظامك والتأكد من أنك لا تتعامل مع عدوى ، تحقق مما إذا كان قد تم حل المشكلة. إذا كنت لا تزال غير قادر على إزالة تثبيت Google Chrome ، فقد تساعدك الطرق أدناه.
لقد تمكنا من تحديد عدد غير قليل من الطرق التي تمكنت من مساعدة المستخدمين في موقف مماثل لإزالة Google Chrome أخيرًا من أنظمتهم. يُرجى اتباع الإصلاحات المحتملة أدناه بالترتيب حتى تواجه طريقة تعمل على حل المشكلة في السيناريو الخاص بك. هيا نبدأ!
الطريقة الأولى: إلغاء التثبيت بعد إغلاق جميع العمليات المتعلقة بـ Chrome يدويًا
قبل تجربة أي شيء آخر ، دعنا نرى ما إذا كان Google Chrome يفشل في إلغاء التثبيت للسبب المعلن عنه. من الممكن تمامًا أن يكون أحد الإضافات المثبتة مسبقًا يرفض الإغلاق عندما يقوم Google Chrome بذلك ، وبالتالي يمنع إلغاء التثبيت.
كما أبلغ الكثير من المستخدمين ، يمكن بسهولة معالجة هذا السبب المحدد عن طريق إيقاف جميع عمليات Chrome يدويًا من إدارة المهام. مع توقف جميع العمليات ، يجب أن تكتمل عملية إلغاء تثبيت Google Chrome دون مشاكل. إليك دليل خطوة بخطوة حول كل شيء:
- اضغط على Ctrl + Shift + Esc لفتح مدير المهام. في علامة تبويب العمليات ، قم بالتمرير لأسفل للعثور على Google Chrome . بعد ذلك ، حدده وانقر على القائمة المنسدلة للتأكد من تحديد جميع العمليات الفرعية أيضًا. بعد ذلك ، انقر بزر الماوس الأيمن فوق مهمة Google Chrome الرئيسية وانقر فوق إنهاء المهمة .
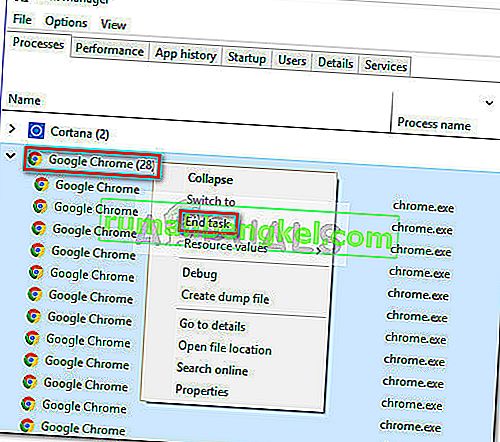
- افحص علامة تبويب العمليات في مدير المهام مرة أخرى للتأكد من عدم وجود أي عمليات متبقية. إذا وجدت أيًا منها ، فانقر بزر الماوس الأيمن فوق كل منها واختر إنهاء المهمة . بمجرد عدم وجود عمليات تنتمي إلى chrome.exe متبقية ، يمكنك إغلاق إدارة المهام بأمان .
- اضغط على مفتاح Windows + R لفتح نافذة تشغيل. في نافذة التشغيل المفتوحة حديثًا ، اكتب " appwiz.cpl " واضغط على Enter لفتح البرامج والميزات .

- في البرامج والميزات ، قم بالتمرير لأسفل عبر قائمة التطبيقات وحدد موقع Google Chrome . ثم ، انقر بزر الماوس الأيمن على Google Chrome واختر إلغاء التثبيت .

- اتبع التعليمات التي تظهر على الشاشة لإزالة Google Chrome من نظامك.
إذا لم تنجح هذه الطريقة ، فانتقل إلى الطريقة التالية أدناه.
الطريقة 2: منع Chrome من تشغيل تطبيقات الخلفية
افتراضيًا ، يتم تكوين Google Chrome لتشغيل العمليات في الخلفية حتى عند إغلاق Google Chrome. هذا هو بالضبط السبب في أن الكثير من المستخدمين يواجهون صعوبات في إلغاء تثبيت البرنامج من أجهزة الكمبيوتر الخاصة بهم.
لحسن الحظ ، تضمن Google Chrome إعدادًا يمنع تشغيل عمليات الخلفية للتطبيقات ذات الصلة بـ Google عند إغلاق المتصفح. ولكن عن قصد أو بغير قصد ، يكون الإعداد مخفيًا تمامًا عن وجهة نظر المستخدم.
أبلغ الكثير من المستخدمين أخيرًا أنهم قادرون على إلغاء تثبيت Google Chrome بعد استخدام هذا الإعداد لمنع المتصفح من تشغيل عمليات الخلفية. إليك دليل سريع حول الأمر برمته:
- افتح Google Chrome ، واضغط على زر الإجراء (أيقونة ثلاثية النقاط في الزاوية العلوية اليمنى) وانقر على الإعدادات .
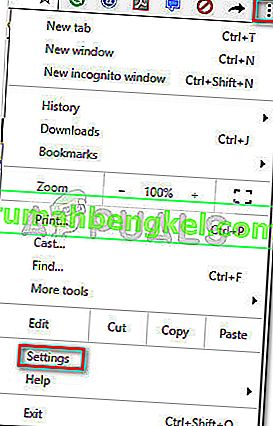
- في نافذة الإعدادات ، قم بالتمرير لأسفل إلى أسفل الشاشة وانقر فوق خيارات متقدمة .
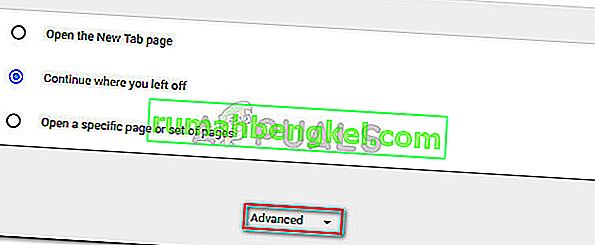
- في قسم خيارات متقدمة ، قم بالتمرير لأسفل إلى قسم النظام وقم بإلغاء تحديد التبديل المرتبط بمواصلة تشغيل تطبيقات الخلفية عند إغلاق Google Chrome . بمجرد تعطيل الإعداد ، يمكنك إغلاق Google Chrome بأمان .
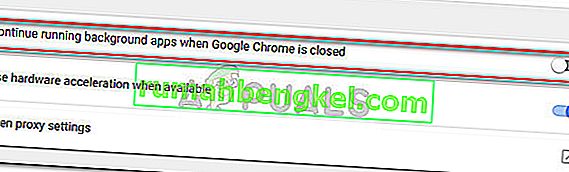
- اضغط على مفتاح Windows + R لفتح أمر التشغيل . ثم اكتب " appwiz.cpl " وضرب أدخل لفتح البرنامج والميزات .
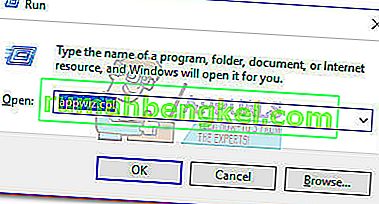
- في البرامج والميزات ، قم بالتمرير لأسفل للعثور على إدخال Google Chrome في قائمة التطبيقات. ثم ، انقر بزر الماوس الأيمن على Google Chrome واختر إلغاء التثبيت .

- اتبع التعليمات التي تظهر على الشاشة لإلغاء تثبيت Google Chrome من جهاز الكمبيوتر الخاص بك. يجب ألا تكتمل عملية إلغاء التثبيت بدون مشكلة نظرًا لعدم وجود عملية خلفية مفتوحة لمنع الإجراء.
إذا لم تنجح هذه الطريقة ، فانتقل إلى الطريقة أدناه.
الطريقة الثالثة: تعطيل كافة الملحقات قبل إلغاء التثبيت
تمكن بعض المستخدمين أخيرًا من حل المشكلة وإلغاء تثبيت Google Chrome بعد تعطيل جميع الإضافات المثبتة.
ضع في اعتبارك أن بعض امتدادات Google Chrom تعمل في منطقة شرعية رمادية. حتى لو لم يتم التقاطها بواسطة الماسح الأمني الخاص بك ، فهذا لا يعني بالضرورة أنهم لا يشاركون في أقل من الممارسات الشريفة مثل إعادة توجيه الإعلانات واستخراج البيانات.
سيكون لبعض هذه الإضافات المذكورة أعلاه مصلحة مباشرة في إبقاء Google Chrome (أو متصفح آخر قائم على Chrome) مثبتًا على جهاز الكمبيوتر الخاص بك لأطول فترة ممكنة. لهذا السبب ، سترفض بعض عمليات الامتداد الإغلاق مع Chrome ، وبالتالي تمنع عملية إلغاء التثبيت.
دعنا نختبر ونرى ما إذا كان هذا هو الحال عن طريق تعطيل جميع ملحقات Google Chrome وإلغاء التثبيت مرة أخرى. إليك دليل سريع حول كيفية القيام بذلك:
- افتح Google Chrome واكتب " chrome: // extensions /" في شريط Omni.

- في نافذة الامتدادات ، أدر مفتاح التبديل المرتبط بكل امتداد إلى إيقاف وقم بتعطيلها جميعًا.

- مع تعطيل جميع الملحقات ، افتح نافذة Run ( مفتاح Windows + R ) ، واكتب " appwiz.cpl " واضغط على Enter لفتح البرامج والميزات .

- في البرامج والميزات ، حدد موقع Google Chrome في قائمة التطبيقات ، وانقر بزر الماوس الأيمن فوق الإدخال وانقر فوق إلغاء التثبيت .
- اتبع التعليمات التي تظهر على الشاشة لإكمال إلغاء تثبيت Google Chrome ومعرفة ما إذا كانت العملية ناجحة. إذا لم يكن كذلك ، فانتقل إلى الطريقة النهائية.
الطريقة الرابعة: استخدام Revo Uninstaller
إذا ثبت أن الطريقتين الأوليين غير فعالين ، فسيكون البديل الموثوق به هو استخدام تطبيق جهة خارجية قادر على تنفيذ "إلغاء تثبيت قوي" .
أبلغ معظم المستخدمين عن قدرتهم على حل المشكلة باستخدام Revo Uninstaller أو iOBit Uninstaller . على الرغم من أن كلا التطبيقين مجانيان ، فقد قمنا بتمييز Revo Uninstaller لأن المزيد من الأشخاص تمكنوا من حل هذه المشكلة بالذات.
فيما يلي دليل سريع لاستخدام Revo Uninstaller لإزالة تثبيت Google Chrome من جهاز الكمبيوتر الخاص بك:
- قم بزيارة هذا الرابط ( هنا ) وقم بتنزيل الإصدار المجاني من Revo Uninstaller .

- افتح مثبت Revo واتبع التعليمات التي تظهر على الشاشة لتثبيت برنامج إلغاء التثبيت على نظامك.
- قم بتشغيل Revo Uninstaller ، قم بالتمرير لأسفل عبر قائمة التطبيقات للعثور على التطبيق الذي ترغب في إلغاء تثبيته. بعد ذلك ، ما عليك سوى النقر بزر الماوس الأيمن على Google Chrome واختيار " إلغاء التثبيت" لبدء العملية.
- سيقوم البرنامج بعد ذلك بإنشاء نقطة استعادة النظام (في حالة تدهور الأمور). بمجرد الانتهاء من ذلك ، ستتم مطالبتك بواسطة أداة إلغاء التثبيت التقليدية لـ Google Chrome. اضغط على نعم في المطالبة الأولى ثم اتبع التعليمات التي تظهر على الشاشة لإلغاء تثبيت Google Chrome من جهاز الكمبيوتر الخاص بك.
- بمجرد اكتمال إلغاء التثبيت ، ارجع إلى شاشة Revo Uninstaller واختر Advanced ضمن أوضاع المسح ، ثم اضغط على Scan .
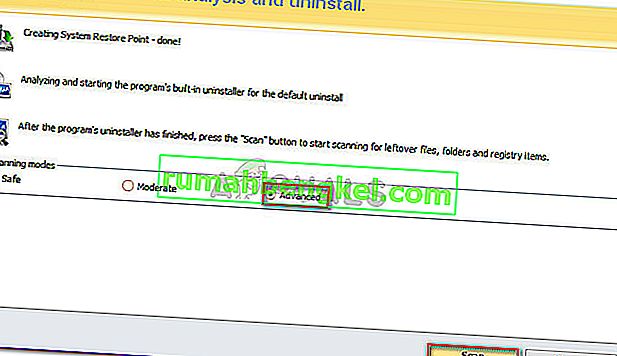
- الانتظار حتى مسح السجل الكامل، ثم انقر على تحديد الكل ، ثم حذف و نعم في موجه إلى حذف كافة تواجدات جوجل كروم. بمجرد حذف جميع المفاتيح المتعلقة بـ Google Chrome ، اضغط على زر التالي .
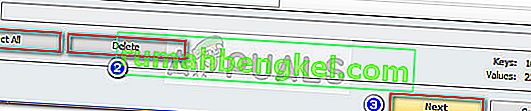
- بعد ذلك ، بالنسبة للملفات المتبقية ، كرر نفس الإجراء. بمجرد تحديد جميع الملفات المتبقية وحذفها ، اضغط على زر إنهاء لإكمال عملية إلغاء التثبيت.