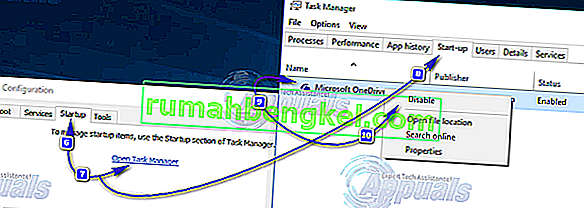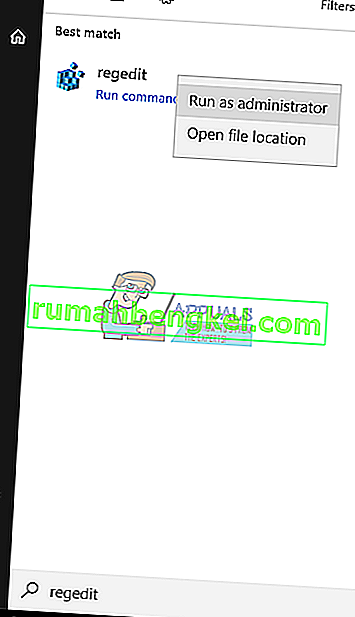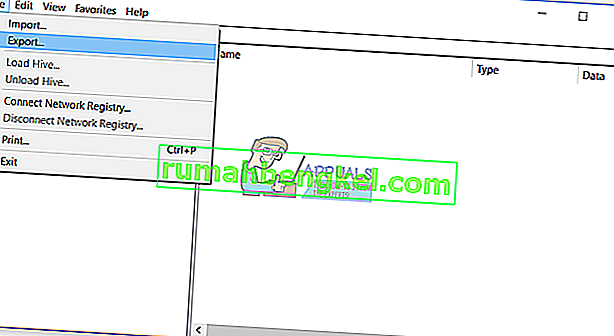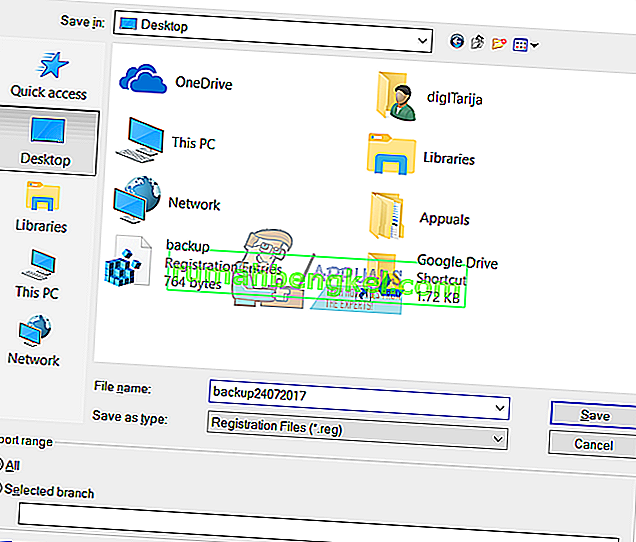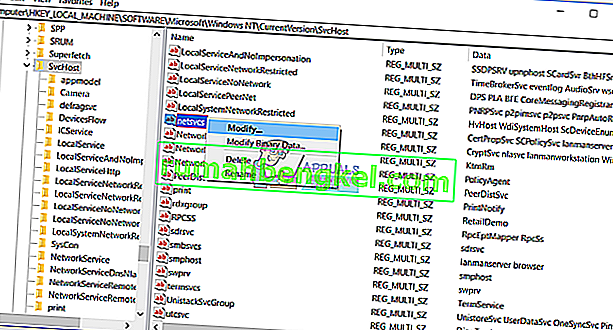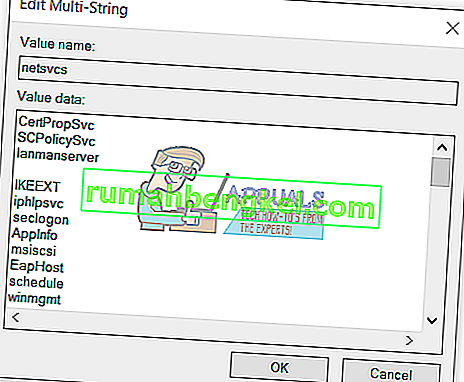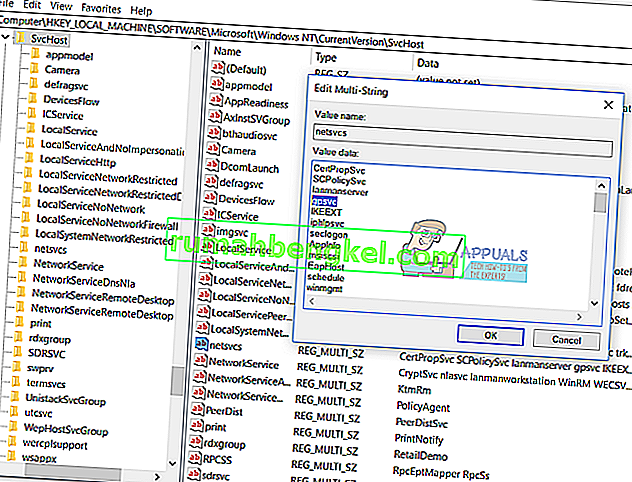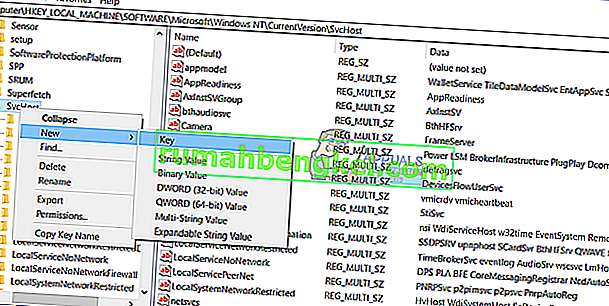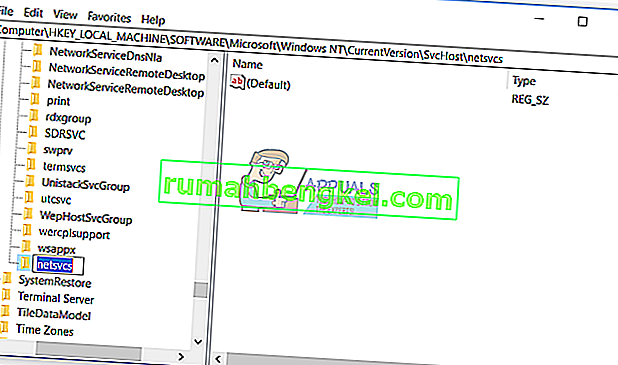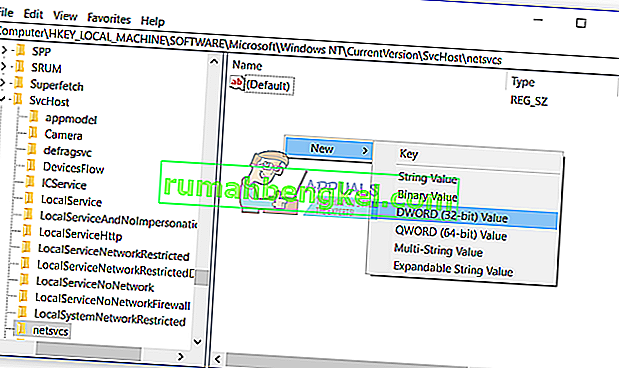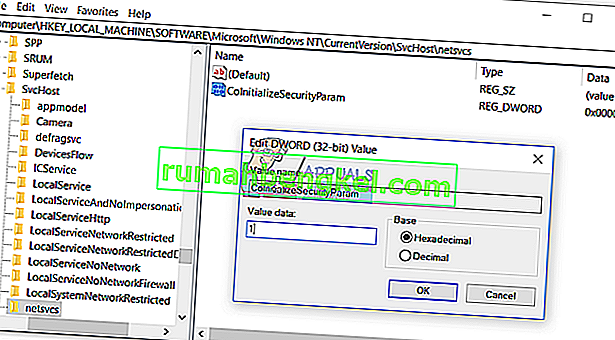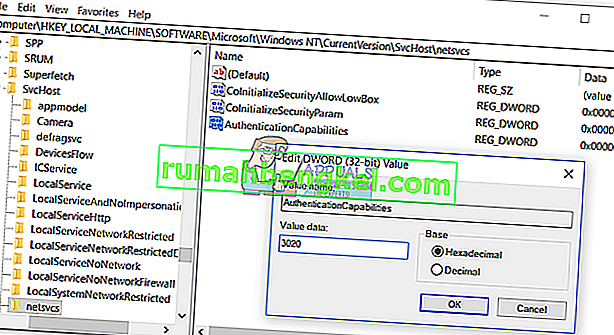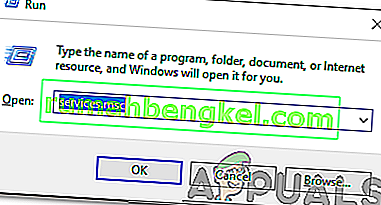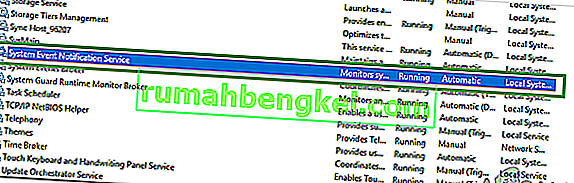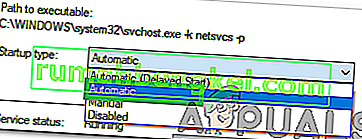سياسات المجموعة هي إعدادات يتم دفعها إلى سجل الكمبيوتر لتكوين إعدادات الأمان والسلوكيات التشغيلية الأخرى. يمكن دفع سياسات المجموعة لأسفل من Active Directory (في الواقع ، يتم سحبها من قبل العميل) أو عن طريق تكوين سياسة المجموعة المحلية.
أبلغ بعض المستخدمين عن رؤية رسالة خطأ في لوحة الإشعارات بجهاز الكمبيوتر لديهم عنوان " فشل الاتصال بخدمة Windows " وتنص على " تعذر على Windows الاتصال بخدمة عميل نهج المجموعة. تمنع هذه المشكلة المستخدمين القياسيين من تسجيل الدخول إلى النظام. بصفتك مستخدمًا إداريًا ، يمكنك مراجعة سجل أحداث النظام للحصول على تفاصيل حول سبب عدم استجابة الخدمة. "
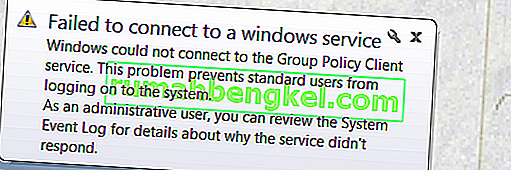
الأسباب المحتملة لرسالة الخطأ "فشل الاتصال بخدمة Windows"
ينشأ هذا الخطأ عند تعطل جهاز الكمبيوتر بعد عملية إعادة التشغيل أثناء تحديثات Windows . يُعاد تشغيل الكمبيوتر بعد التعطل ويبلغ عن إيقاف تشغيل غير متوقع أثناء تحديثات Windows . بعد ذلك مباشرة ، يبدأ في عرض رسالة الخطأ هذه. في معظم الحالات ، تظهر رسالة الخطأ هذه عن طريق فقدان إعدادات التسجيل الهامة المطلوبة لتهيئة خدمة عميل نهج المجموعة .
كيفية التخلص من رسالة الخطأ "فشل الاتصال بخدمة Windows"
إذا كنت تعاني من هذه المشكلة وتحاول التخلص منها ، فعليك أولاً وقبل كل شيء محاولة إصلاح واستعادة مكونات خدمة Windows . يمكنك القيام بذلك ببساطة عن طريق تنزيل Restoro وتشغيله للبحث عن المستودعات التالفة والمفقودة وإصلاحها من هنا
ومع ذلك ، إذا حاولت إصلاح مكونات خدمة Windows واستعادتها باستخدام Restoroلا تنجح ، فلا تخف لأن هناك عددًا غير قليل من الحلول الفعالة للغاية التي يمكن استخدامها لمحاولة حل هذه المشكلة. فيما يلي أكثر الحلول فعالية التي يمكنك استخدامها لمحاولة إصلاح هذه المشكلة:
الحل 1: إصلاح هذه المشكلة باستخدام محرر التسجيل
اضغط على مفتاح شعار Windows + R لفتح مربع حوار Run ، واكتب regedit في مربع الحوار Run وانقر فوق OK . سيؤدي القيام بذلك إلى تشغيل محرر التسجيل.
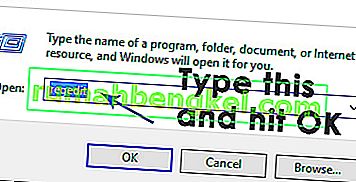
في الجزء الأيمن من محرر التسجيل ، انتقل إلى الدليل الموضح أدناه وتحقق لمعرفة ما إذا كان هناك مجلد باسم gpsvc موجود أم لا. هذا المجلد مسؤول عن تكوين الخدمة والمعلمات. في جميع الحالات تقريبًا ، سيكون موجودًا. HKEY_LOCAL_MACHINE > النظام > CurrentControlSet > الخدمات
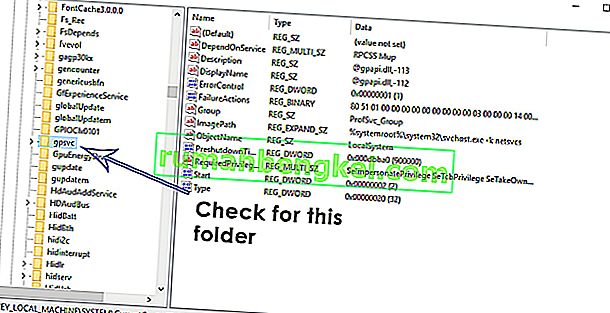
إذا كان gpsvc موجودًا ، فانتقل إلى الدليل الموضح أدناه في الجزء الأيمن من محرر التسجيل . هذا دليل مهم للغاية وهش ، لذا تأكد من عدم لمس أي شيء آخر.
HKEY_LOCAL_MACHINE > البرامج > Microsoft > Windows NT > CurrentVersion > SvcHost
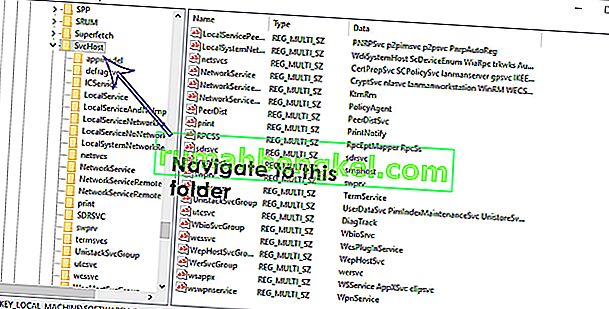
داخل مجلد SvcHost ، يجب أن يكون هناك بعض المفاتيح والقيم المطلوبة لإكمال العملية. تحقق من وجود قيمة متعددة السلاسل GPSvsGroup داخل SvcHost . إذا لم يكن موجودًا ، فسيتعين عليك إنشاؤه بنفسك. من أجل إنشاء قيمة متعددة السلاسل ، انقر بزر الماوس الأيمن على مجلد SvcHost ، وقم بالمرور فوق جديد وانقر فوق قيمة السلاسل المتعددة .
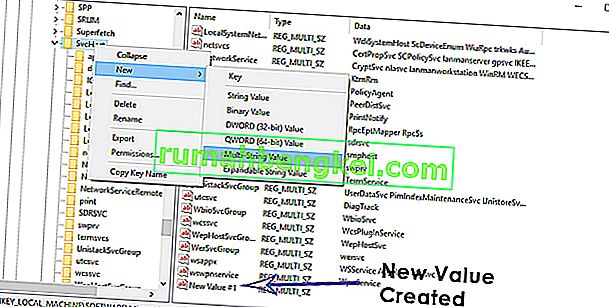
سيؤدي القيام بذلك إلى إنشاء قيمة تسجيل جديدة في الجزء الأيسر. أعد تسمية القيمة الجديدة متعددة السلاسل GPSvcGroup بالنقر بزر الماوس الأيمن عليها ، والنقر فوق إعادة التسمية ، والكتابة في GPSvcGroup والضغط على Enter . الآن ، انقر نقرًا مزدوجًا فوق قيمة GPSvcGroup لتعديلها ، واستبدل كل ما هو موجود في حقل بيانات القيمة بـ GPSvc وانقر فوق موافق .
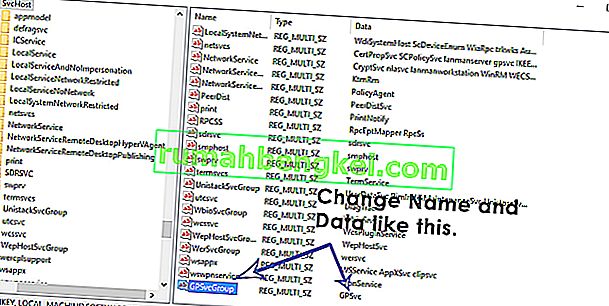
الشيء التالي الذي قد تحتاج إلى القيام به هو إنشاء مجلد (مفتاح) جديد داخل SvcHost . للقيام بذلك ، انقر بزر الماوس الأيمن فوق SvcHost في الجزء الأيمن ، وحوم فوق جديد وانقر فوق مفتاح . أعد تسمية مفتاح التسجيل الجديد GPSvcGroup .
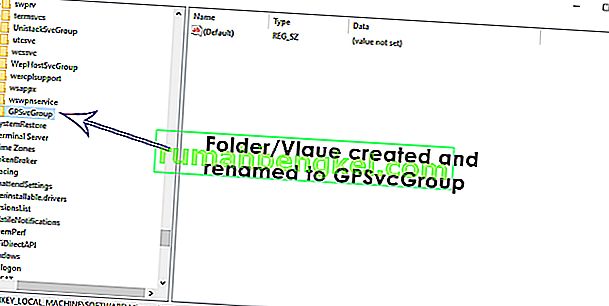
انقر فوق مفتاح GPSvcGroup في الجزء الأيمن لعرض محتوياته في الجزء الأيمن. تحتاج الآن إلى إنشاء قيمتين جديدتين لـ DWORD (32 بت) في الجزء الأيمن من GPSvcGroup للقيام بذلك ، انقر بزر الماوس الأيمن فوق مساحة فارغة في الجزء الأيمن ، وقم بالمرور فوق جديد وانقر فوق قيمة DWORD (32 بت) . يجب تكرار هذه العملية مرتين لإنشاء إجمالي قيمتين جديدتين لـ DWORD (32 بت) .
احتياجات القيمة الأولى لإعادة تسمية AuthenticationCapabilities وينبغي أن يكون 12320 كما في بيانات القيمة و عشري كما في قاعدة .
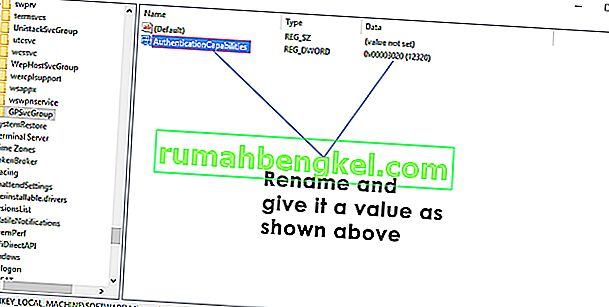
احتياجات القيمة الثانية إلى إعادة تسمية CoInitializeSecurityParam وينبغي أن يكون 1 كما في بيانات القيمة و عشري كما في قاعدة .
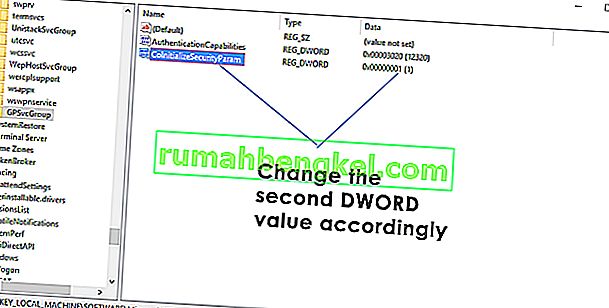
إغلاق في محرر التسجيل .
أعد تشغيل الكمبيوتر وتحقق لمعرفة ما إذا كانت المشكلة لا تزال قائمة بمجرد بدء التشغيل.
الحل 2: حاول التمهيد النظيف لجهاز الكمبيوتر المصاب
- اضغط على مفتاح شعار Windows + R لفتح مربع حوار Run. اكتب msconfig في مربع الحوار " تشغيل" وانقر فوق " موافق" .
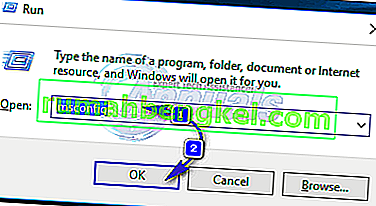
- انتقل إلى الخدمات التبويب، تمكين و إخفاء كافة خدمات Microsoft عن طريق التحقق من مربع بجانبه وانقر على تعطيل الكل .
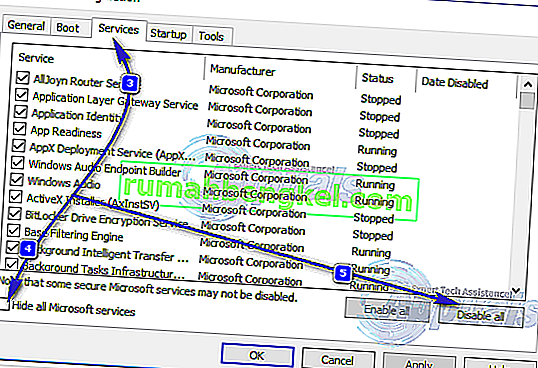 بعد ذلك ، قم بالتبديل إلى علامة التبويب بدء التشغيل وتعطيل جميع خدمات بدء التشغيل. إذا كنت تستخدم Windows 8 / 8.1 أو 10 ، فسيتعين عليك النقر فوق فتح إدارة المهام عندما تصل إلى علامة التبويب بدء التشغيل ، ثم انقر بزر الماوس الأيمن ، واحدًا تلو الآخر ، على اسم كل تطبيق من التطبيقات المدرجة وانقر فوق تعطيل في قائمة السياق للقيام بذلك. يمكنك إعادة تمكين التطبيقات لاحقًا باستخدام نفس الإجراء ، ولكن يجب عليك فقط إعادة تمكين التطبيقات المطلوبة بالفعل.
بعد ذلك ، قم بالتبديل إلى علامة التبويب بدء التشغيل وتعطيل جميع خدمات بدء التشغيل. إذا كنت تستخدم Windows 8 / 8.1 أو 10 ، فسيتعين عليك النقر فوق فتح إدارة المهام عندما تصل إلى علامة التبويب بدء التشغيل ، ثم انقر بزر الماوس الأيمن ، واحدًا تلو الآخر ، على اسم كل تطبيق من التطبيقات المدرجة وانقر فوق تعطيل في قائمة السياق للقيام بذلك. يمكنك إعادة تمكين التطبيقات لاحقًا باستخدام نفس الإجراء ، ولكن يجب عليك فقط إعادة تمكين التطبيقات المطلوبة بالفعل.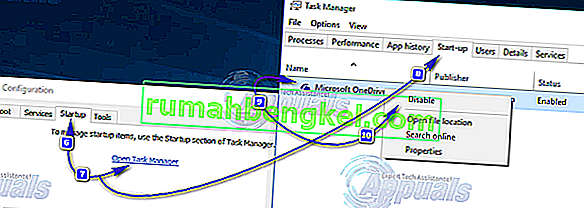
- أعد تشغيل الكمبيوتر وتحقق مما إذا كانت المشكلة قائمة بمجرد بدء تشغيله.
الحل 3: إعادة تعيين كتالوج Winsock للكمبيوتر المتأثر
لسبب ما ، تمكن العديد من المستخدمين المتأثرين بهذه المشكلة من التخلص منها ببساطة عن طريق إعادة تعيين كتالوجات Winsock لأجهزة الكمبيوتر الخاصة بهم. لإعادة تعيين كتالوج Winsock الخاص بجهاز كمبيوتر يعمل بنظام Windows ، تحتاج إلى:
- افتح قائمة ابدأ .
- ابحث عن " cmd ".
- انقر بزر الماوس الأيمن فوق نتيجة البحث بعنوان cmd وانقر فوق تشغيل كمسؤول . سيؤدي القيام بذلك إلى تشغيل موجه أوامر مرتفع .
- اكتب ما يلي في موجه الأوامر المرتفع واضغط على Enter :
إعادة تعيين netsh winsock
- بمجرد تنفيذ الأمر بالكامل ، أغلق موجه الأوامر المرتفع .
- أعد تشغيل الكمبيوتر. تحقق لمعرفة ما إذا كانت إعادة تعيين كتالوج Winsock للكمبيوتر قد أدت إلى الحيلة بمجرد بدء التشغيل.
الحل 4: السماح بالتحكم الكامل في جميع مفاتيح التسجيل ذات الصلة للمسؤولين باستخدام محرر التسجيل
- اضغط على مفتاح شعار Windows + R لفتح Run
- نوع رجديت في تشغيل الحوار والصحافة أدخل لإطلاق محرر التسجيل .
- في الجزء الأيمن من محرر التسجيل ، انتقل إلى الدليل التالي:
HKEY_LOCAL_MACHINE > النظام > CurrentControlSet > الخدمات
- في الجزء الأيمن من محرر التسجيل ، انقر بزر الماوس الأيمن على المفتاح الفرعي gpsvc أسفل مفتاح الخدمات وانقر فوق أذونات ... في قائمة السياق.
- انقر فوق متقدم .
- انتقل إلى المالك
- ضمن قسم تغيير المالك إلى: ، انقر فوق المسؤولين لتحديده ، وقم بتمكين خيار استبدال المالك في الحاويات الفرعية والكائنات عن طريق تحديد المربع الموجود بجانبه ، وانقر فوق تطبيق ثم انقر فوق موافق .
- كرر الخطوات من 4 - 5 .
- انقر فوق المسؤولين لتحديده وانقر فوق تحرير… .
- حدد مربع السماح مباشرة أمام التحكم الكامل وانقر فوق موافق .
- تمكين ل استبدال كافة الأذونات وجوه الأطفال مع توريث الأذونات من هذا الكائن الخيار عن طريق التحقق من مربع بجانبه.
- انقر فوق " تطبيق" ثم " موافق" .
- انقر فوق " تطبيق" ثم " موافق" ، ولكن هذه المرة في أذونات gpsvc
- قم بتنزيل التكوين الافتراضي لمفتاح تسجيل gpsvc لإصدار Windows الذي يعمل عليه الكمبيوتر المتأثر:
نظام التشغيل Windows Vista
ويندوز 7
نظام التشغيل Windows 8 / 8.1
- الآن ، مرة أخرى في محرر التسجيل ، انقر فوق ملف > استيراد… .
- في مربع حوار استيراد ملف التسجيل ، انتقل إلى مكان وجود ملف التسجيل الذي قمت بتنزيله في الخطوة 14 ، وانقر فوق ملف التسجيل لتحديده وانقر فوق فتح .
- قد يُطلب منك تأكيد استيراد ملف التسجيل أو دمجه مع سجل الكمبيوتر المتأثر ، لذا تأكد من تأكيد الإجراء.
- بمجرد استيراد ملف التسجيل الذي تم تنزيله بنجاح ودمجه مع سجل الكمبيوتر ، أعد تشغيل الكمبيوتر ثم تحقق لمعرفة ما إذا كان قد تم إصلاح المشكلة أم لا عند بدء التشغيل.
الحل 5: إيقاف تشغيل Fast Startup (لأجهزة الكمبيوتر المتأثرة التي تعمل بنظام Windows 10 فقط)
نجح العديد من المستخدمين المتأثرين بهذه المشكلة والذين لديهم أجهزة كمبيوتر تعمل بنظام التشغيل Windows 10 في إصلاح هذه المشكلة عن طريق إيقاف تشغيل Fast Startup ، وهي ميزة مصممة للسماح لأجهزة الكمبيوتر التي تعمل بنظام Windows 10 بالتمهيد بشكل أسرع ولكنها ميزة ، في كثير من الحالات ، تصبح في النهاية مصدر إزعاج أكثر من نعمة. في مثل هذه الحالات ، كان تعطيل Fast Startup قادرًا على إصلاح هذه المشكلة. فيما يلي طريقتان يمكنك اتباعهما لتعطيل Fast Startup :
طريقة 1
- انقر بزر الماوس الأيمن على زر قائمة ابدأ لفتح قائمة WinX .
- انقر فوق خيارات الطاقة .
- انقر فوق اختيار ما تفعله أزرار الطاقة في الجزء الأيمن من النافذة.
- انقر فوق تغيير الإعدادات غير المتوفرة حاليًا .
- قم بإلغاء تحديد خانة الاختيار بجانب تشغيل Fast Startup (موصى به) ، وبالتالي تعطيله.
- انقر فوق حفظ التغييرات .
- أعد تشغيل الكمبيوتر.
الطريقة الثانية
الطريقة الثانية التي يمكن استخدامها لتعطيل Fast Startup هي ببساطة تعطيل ميزة Hibernate وحذف ملف hiberfile وتعطيل Fast Startup نتيجة لذلك. يجب عليك استخدام هذه الطريقة إذا لم تنجح الطريقة الأولى أو إذا كنت ترغب ببساطة في تعطيل Fast Startup والحصول على القليل من مساحة القرص ( يشغل ملف hiberfile مساحة قرص أكبر من مساحة ذاكرة الوصول العشوائي الموجودة في جهاز الكمبيوتر الخاص بك) في نفس الوقت ، على الرغم من أنه يجب ملاحظة أن استخدام هذه الطريقة سيؤدي أيضًا إلى فقدان ميزة Hibernate .
- انقر بزر الماوس الأيمن على زر قائمة ابدأ لفتح قائمة WinX .
- انقر فوق موجه الأوامر (المسؤول) لبدء تشغيل موجه أوامر مرتفع .
- اكتب ما يلي في موجه الأوامر المرتفع ، ثم اضغط على Enter :
powercfg -h إيقاف
- أغلق موجه الأوامر المرتفع .
- أعد تشغيل الكمبيوتر.
بمجرد استخدام طريقتك المفضلة لتعطيل Fast Startup ، يجب ألا ترى رسالة الخطأ " فشل الاتصال بخدمة Windows " على جهاز الكمبيوتر الذي يعمل بنظام Windows 10.
الحل 6: إنشاء مفاتيح التسجيل وقيم التسجيل يدويًا
قبل القيام بأي تكوين للسجل ، نوصيك بعمل نسخة احتياطية من قاعدة بيانات التسجيل. لماذا تحتاج لعمل نسخ احتياطي للسجل؟ في حالة وجود بعض التهيئة الخاطئة ، يمكنك إعادة قاعدة بيانات التسجيل إلى الحالة السابقة عندما كان كل شيء يعمل بدون مشاكل جديدة.
- امسك شعار Windows واكتب regedit
- انقر بزر الماوس الأيمن على رجديت واختر تشغيل كمسؤول
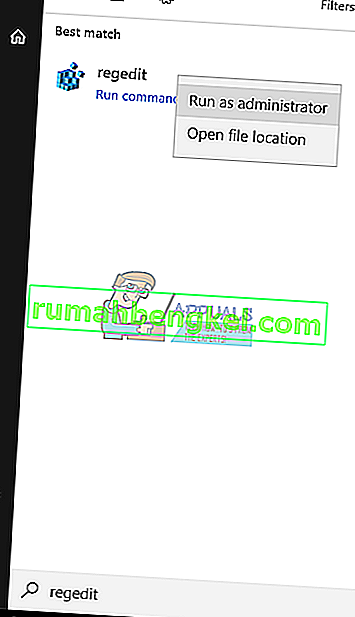
- انقر فوق " نعم" لتأكيد تشغيل رجديت كمسؤول
- انقر فوق ملف ثم ..
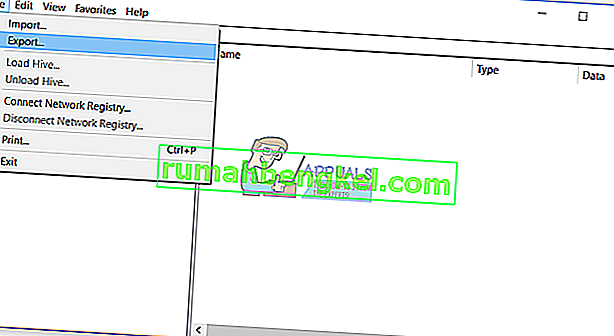
- اكتب اسم الملف ، في مثالنا backup24072017 ، ضمن نطاق التصدير ، حدد الكل وانقر فوق حفظ
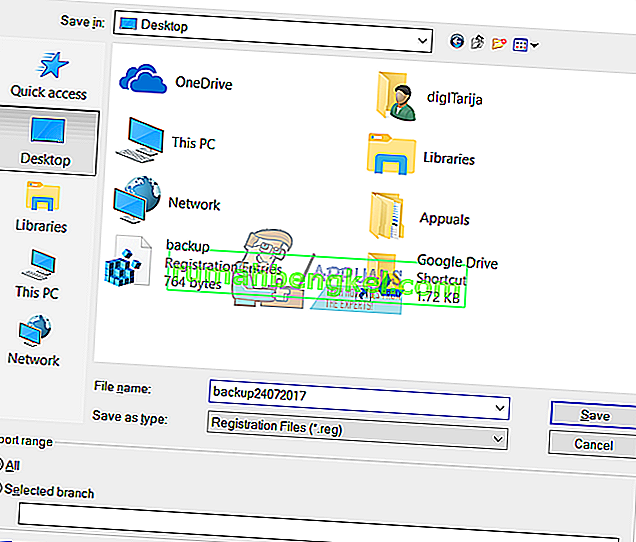
- انتقل إلى الموقع التالي:
HKEY_LOCAL_MACHINE \ SOFTWARE \ Microsoft \ Windows NT \ CurrentVersion \ Svchost
- على الجانب الأيمن سترى بيانات قيمة مختلفة. تحتاج إلى تحديد netsvcs
- انقر بزر الماوس الأيمن فوق netsvcs ثم انقر فوق تعديل
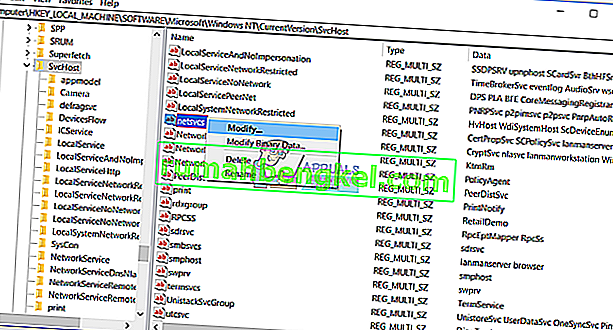
- في النافذة التالية سترى أن gpvsc مفقود. ستحتاج إلى النقر في نهاية بيانات قيمة واحدة والضغط على Enter ، لكتابة gpvsc ، كما هو موضح في الصورة التالية.
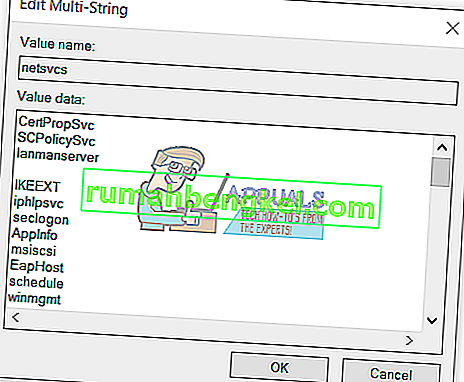
- انقر فوق " موافق"
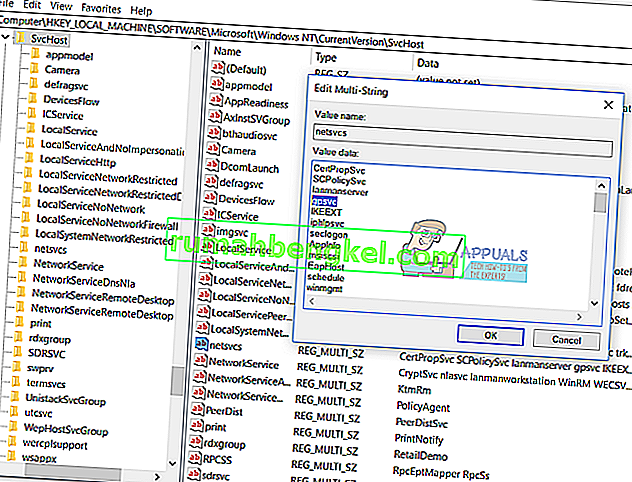
- انقر بزر الماوس الأيمن فوق Svchost ثم اختر جديد وانقر فوق مفتاح
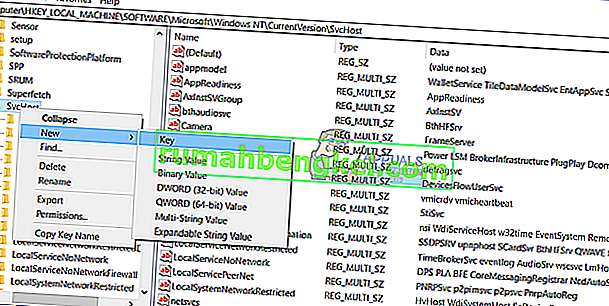
- اكتب netsvcs واضغط على Enter
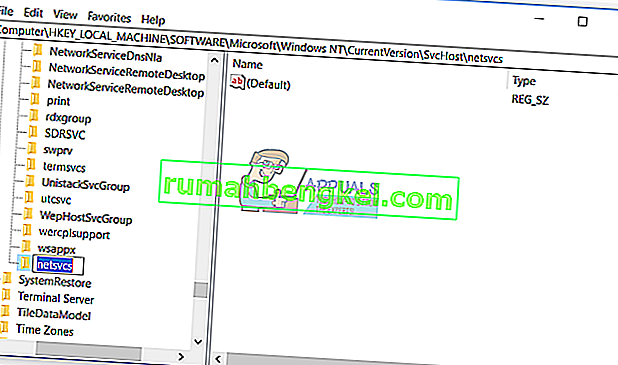
- انقر يمينًا على خلفية نافذة بيضاء ، واختر جديدًا ، ثم انقر فوق قيمة DWORD (32 بت) ، بغض النظر عن أنك تستخدم نظام تشغيل 32 بت أو نظام تشغيل 64 بت.
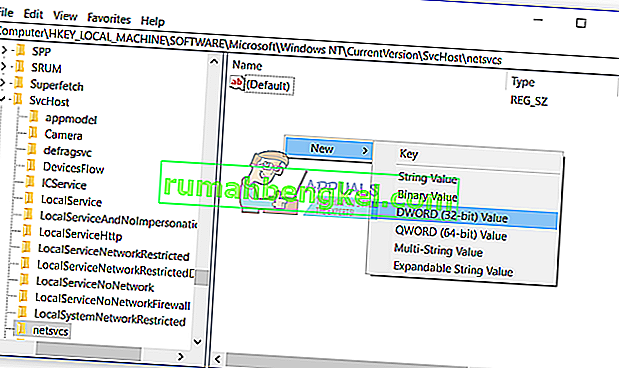
- اكتب الاسم CoInitializeSecurityParam واضغط على Enter
- انقر بزر الماوس الأيمن فوق CoInitializeSecurityParam واختر تعديل
- غيّر القيمة إلى 1 وانقر فوق موافق
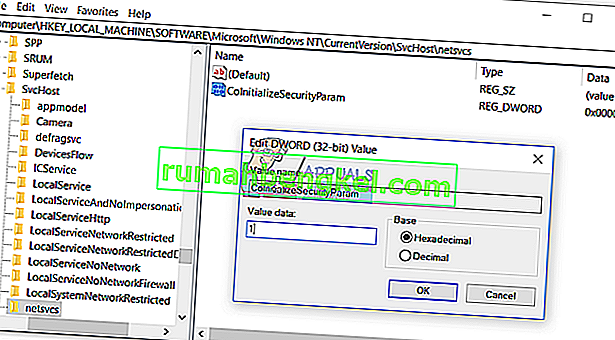
- انقر يمينًا على خلفية نافذة بيضاء ، واختر جديدًا ، ثم انقر فوق قيمة DWORD (32 بت) ، بغض النظر عن أنك تستخدم نظام تشغيل 32 بت أو نظام تشغيل 64 بت
- اكتب الاسم CoInitializeSecurityAllowLowBox واضغط على Enter
- انقر بزر الماوس الأيمن فوق CoInitializeSecurityAllowLowBox واختر تعديل
- غيّر القيمة إلى 1 وانقر فوق موافق
- انقر بزر الماوس الأيمن على خلفية نافذة بيضاء ، واختر جديدًا ، ثم انقر فوق قيمة DWORD (32 بت) ، بغض النظر عن أنك تستخدم نظام تشغيل 32 بت أو نظام تشغيل 64 بت
- اكتب اسم AuthenticationCapabilities واضغط على Enter
- انقر بزر الماوس الأيمن فوق AuthenticationCapabilities واختر تعديل
- غيّر القيمة إلى 3020 وانقر فوق موافق
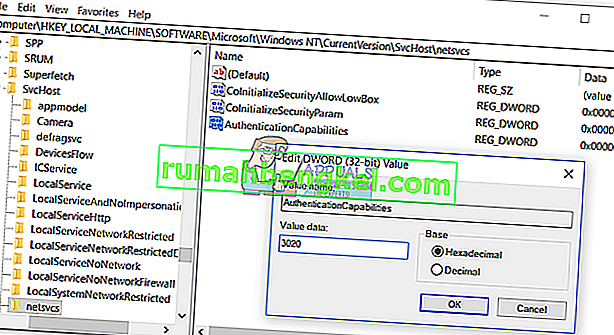
- أعد تشغيل Windows
- امسك شعار Windows واضغط على R.
- اكتب الخدمات. ماجستير واضغط على Enter
- انتقل إلى أسماء الخدمة Group Policy Client وتحقق من تشغيله. إذا كان يعمل ، فقد نجحت في حل مشكلتك.
الحل 7: بدء خدمة الإعلام بأحداث النظام
من المحتمل أن يتم تعطيل خدمة إعلام أحداث النظام مما قد يؤدي إلى تشغيل هذا الخطأ. لذلك ، في هذه الخطوة ، سنقوم بتمكين وبدء تشغيل خدمة إعلام أحداث النظام. من أجل هذا:
- اضغط على مفتاحي "Windows" + " R " في نفس الوقت لفتح موجه التشغيل.
- اكتب " الخدمات . ماجستير " واضغط على " أدخل ".
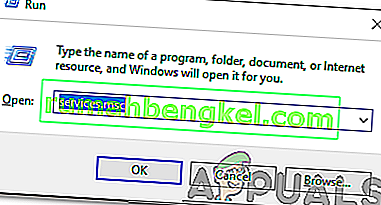
- حدد موقع " خدمة إعلام حدث النظام " وانقر عليها نقرًا مزدوجًا .
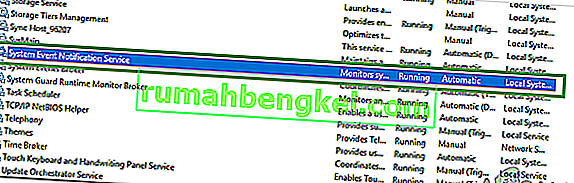
- انقر على " نوع بدء التشغيل القائمة المنسدلة" وحدد " تلقائي ".
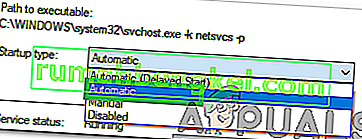
- انقر على " بدء الخيار" و انقر على "تطبيق".
- انقر فوق " موافق " وتحقق لمعرفة ما إذا كانت المشكلة قائمة.

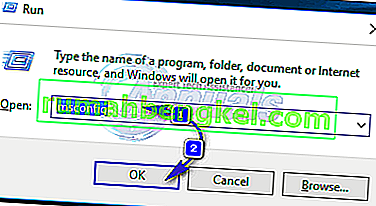
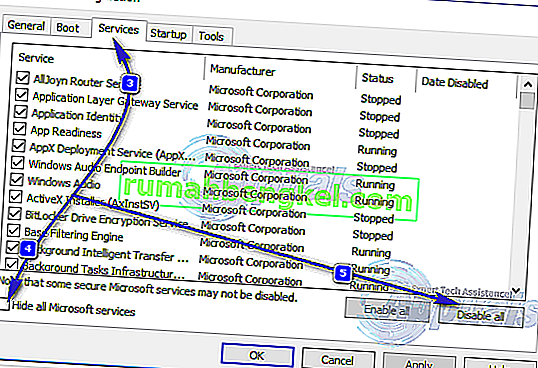 بعد ذلك ، قم بالتبديل إلى علامة التبويب بدء التشغيل وتعطيل جميع خدمات بدء التشغيل. إذا كنت تستخدم Windows 8 / 8.1 أو 10 ، فسيتعين عليك النقر فوق فتح إدارة المهام عندما تصل إلى علامة التبويب بدء التشغيل ، ثم انقر بزر الماوس الأيمن ، واحدًا تلو الآخر ، على اسم كل تطبيق من التطبيقات المدرجة وانقر فوق تعطيل في قائمة السياق للقيام بذلك. يمكنك إعادة تمكين التطبيقات لاحقًا باستخدام نفس الإجراء ، ولكن يجب عليك فقط إعادة تمكين التطبيقات المطلوبة بالفعل.
بعد ذلك ، قم بالتبديل إلى علامة التبويب بدء التشغيل وتعطيل جميع خدمات بدء التشغيل. إذا كنت تستخدم Windows 8 / 8.1 أو 10 ، فسيتعين عليك النقر فوق فتح إدارة المهام عندما تصل إلى علامة التبويب بدء التشغيل ، ثم انقر بزر الماوس الأيمن ، واحدًا تلو الآخر ، على اسم كل تطبيق من التطبيقات المدرجة وانقر فوق تعطيل في قائمة السياق للقيام بذلك. يمكنك إعادة تمكين التطبيقات لاحقًا باستخدام نفس الإجراء ، ولكن يجب عليك فقط إعادة تمكين التطبيقات المطلوبة بالفعل.