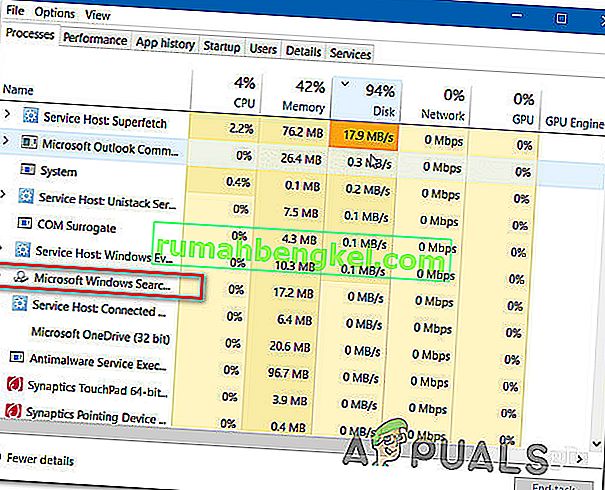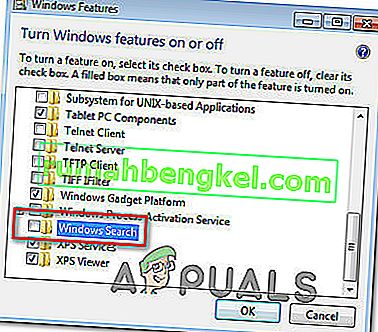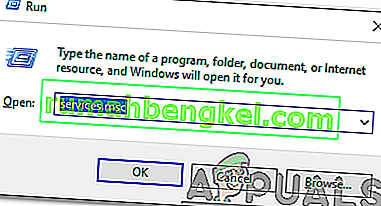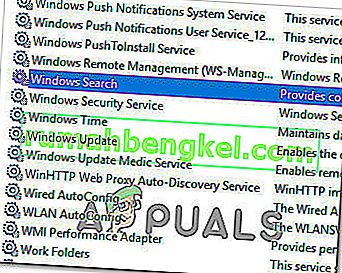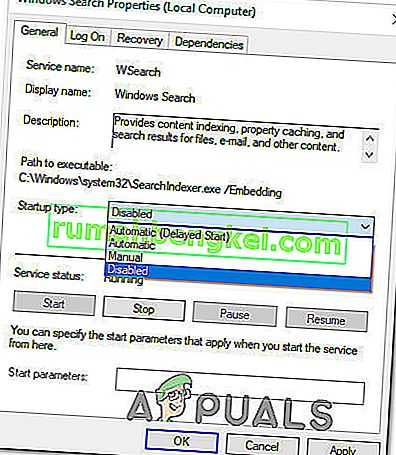وصلنا بعض المستخدمين بأسئلة بعد ملاحظة مهمة مجدولة في Windows تستهلك على ما يبدو الكثير من موارد النظام. السؤال الأكثر شيوعًا هو ما إذا كان تفسير ما تفعله هذه المهمة وما مدى أهميتها بالنسبة إلى حسن سير نظام التشغيل Windows.

ما هو ActivateWindowsSearch؟
ActivateWindowsSearch هو جزء مهمة مجدول من وظيفة Windows Search الموجودة في Windows 7 و Windows 8.1 و Windows 10. تعد مهمة ActivateWindowsSearch جزءًا أساسيًا من وظيفة البحث ويجب أن يتم التعامل معها فقط في المواقف التي يبحث فيها المستخدمون بنشاط عن طريقة لتعطيل Windows Search.
و ActivateWindowsSearch يستخدم المهمة إلى الملفات والبرامج مفهرسة لنتائج سريعة البحث.
قد يؤدي تعطيل هذه المهمة إلى حدوث أخطاء في البرامج التي تم تكوينها للبدء عند بدء التشغيل مثل Internet Explorer و Tablet PC Handwriting و Windows Media Center والعديد من البرامج الأخرى.
هل يجب علي تعطيل ActivateWindowsSearch (بحث Windows)؟
إلى حد بعيد ، السبب الأكثر شيوعًا وراء بحث المستخدمين عن طرق لتعطيل مهمة ActivateWindowsSearch بالإضافة إلى وظيفة Windows Search هو تحسين أداء النظام. في تكوينات أجهزة الكمبيوتر المنخفضة الجودة ، يعد إيقاف تشغيل الفهرسة على محركات الأقراص الثابتة أحد أبسط الطرق لتحسين أداء جهاز الكمبيوتر الخاص بك.
ومع ذلك ، هناك حالات لا يؤدي فيها تعطيل وظيفة البحث إلى تعزيز الأداء. على سبيل المثال ، إذا كان لديك وحدة معالجة مركزية سريعة (i5 أو i7 أو AMD مكافئ) + محرك أقراص ثابتة أو محرك أقراص صلبة عادي ، فلن يمنحك تعطيل بحث Windows أي تحسينات في الأداء. يحدث هذا لأن وحدة المعالجة المركزية لديك قادرة تمامًا على الحفاظ على الفهرسة حتى عند تنفيذ مهام تتطلب موارد أخرى - تعتبر المعالجات متعددة النواة رائعة في إدارة عبء العمل.
ولكن إذا كان لديك تكوين منخفض مع وحدة معالجة مركزية بطيئة + أي نوع من محركات الأقراص الثابتة التقليدية ، فيجب أن يكون تعطيل بحث Windows أمرًا يجب مراعاته إذا كنت تبحث عن طرق لتحسين أداء نظامك. هناك تقارير تفيد بأن مفهرس بحث Windows (وهي ميزة تعتمد على مهمة ActivateWindowsSearch) ينتهي بها الأمر باستخدام أكثر من 80٪ من ذاكرة الوصول العشوائي - في هذه الحالة ، يوصى بتعطيل Windows Search بالفعل.
سبب آخر محتمل قد يجعلك ترغب في تعطيل هذه المهمة هو إذا كنت تستخدم برنامجًا مكافئًا تابعًا لجهة خارجية يقوم بنفس الشيء تقريبًا (أدوات مثل كل شيء).
ماذا يحدث إذا قمت بتعطيل ActivateWindowsSearch؟
بينما قد يؤدي تعطيل ActivateWindowsSearch مع خدمة Windows Search بأكملها إلى تحسين أداء النظام ، إلا أنه سيؤثر أيضًا على سلسلة من الوظائف الأخرى التي قد تكون مهمة بالنسبة لك أو لا:
- في Windows 7 أو أقل ، لن يؤدي الضغط على اختصار البحث ( مفتاح Windows + F ) إلى فتح وظيفة البحث. بدلاً من ذلك ، ستظهر رسالة خطأ مشابهة لـ "لا يوجد برنامج مرتبط بتنفيذ الإجراء المطلوب"
- لن يتم التعرف على أنواع الملفات القائمة على البحث مثل search-ms و searchconnector-ms و osdx بواسطة إصدار Windows الخاص بك.
- لن تتمكن رؤوس الأعمدة إلا من فرز العناصر ولن يتم تكديسها أو تجميعها بعد الآن. هذا يعني أنك لن تتمكن بعد الآن من ترتيب عروض Library / File Explorer الخاصة بك عن طريق البيانات الوصفية.
- ستكون إمكانية البحث المحسن مفقودة من Windows Media Center.
- لن يعمل التعرف على الكتابة اليدوية للكمبيوتر اللوحي أثناء تعطيل بحث Windows.
- لن يكون لبرنامج Internet Explorer قدرات محسنة.
كيفية تعطيل ActivateWindowsSearch (Windows Search)؟
إذا قررت المضي قدمًا وتعطيل مهمة ActivateWindowsSearch مع بحث Windows ، فإن الإجراء الدقيق يعتمد على إصدار Windows الذي تستخدمه حاليًا. في الإصدارات الأقدم من Windows 10 ، كان إجراء ذلك أسهل بكثير لأن Windows Search كان ميزة قابلة للإزالة مدمجة في واجهة مستخدم shell.
في نظام التشغيل Windows 10 ، لا يمكنك تحقيق نفس النتيجة إلا عن طريق تعطيل مجموعة متنوعة من نُهج المجموعة أو عن طريق تعطيل خدمة بحث Windows الرئيسية.
مع وضع ذلك في الاعتبار ، اتبع الطريقة التي تنطبق على نظام التشغيل Windows الذي تستخدمه حاليًا.
الطريقة الأولى: كيفية تعطيل Windows Search على Windows 8.1 و Windows 7
إذا لم تكن تستخدم نظام التشغيل Windows 10 ، فستتمكن من تعطيل وظيفة البحث بشكل أكثر فاعلية باستخدام شاشة ميزات Windows. لن تمنع هذه الطريقة Windows Search وأي مهام مرتبطة به من استنزاف موارد النظام فحسب ، بل ستزيل أيضًا أي دليل على هذه الميزة (مربعات البحث وخيارات الإعدادات المرتبطة بها وما إلى ذلك)
فيما يلي دليل سريع حول تعطيل بحث Windows على نظامي التشغيل Windows 7 و Windows 8 / 8.1:
- أول الأشياء أولاً ، تحتاج إلى التأكد من أن خدمة Windows Search لا تستخدم حاليًا. للقيام بذلك ، اضغط على Ctrl + Shift + Esc لفتح مدير المهام.
- داخل إدارة المهام ، انتقل إلى علامة التبويب العمليات وحدد موقع عملية Microsoft Windows Search. بمجرد رؤيته ، انقر بزر الماوس الأيمن فوقه واختر إنهاء المهمة من قائمة السياق.
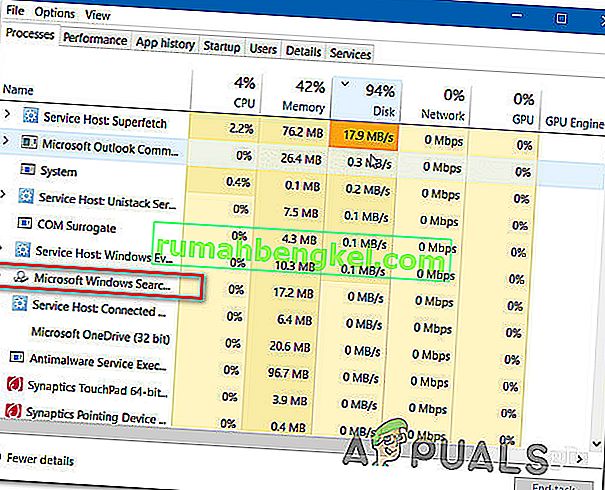
- بمجرد إيقاف الخدمة مؤقتًا ، اضغط على مفتاح Windows + R لفتح مربع حوار Run . ثم اكتب "appwiz.cpl" واضغط على Enter لفتح نافذة البرامج والميزات .

- داخل نافذة البرامج والميزات ، انقر فوق تشغيل ميزات Windows أو إيقاف تشغيلها من القائمة الرأسية على اليسار.

- داخل نافذة Windows Search ، قم بالتمرير عبر قائمة الميزات وحدد موقع Windows Search. بمجرد رؤيته ، قم بإلغاء تحديد المربع المرتبط به وانقر فوق موافق .
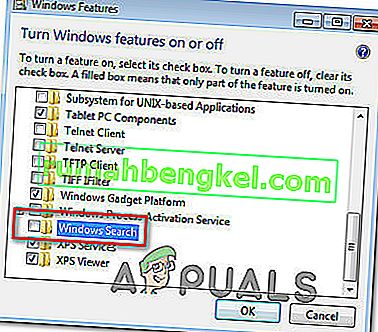
- عند المطالبة من خلال نافذة التأكيد ، انقر فوق " نعم" وانتظر حتى يتم تنفيذ التغييرات. ثم أعد تشغيل الكمبيوتر.
- بمجرد اكتمال تسلسل بدء التشغيل التالي ، يتم الآن تعطيل ميزة Windows Search.
ملاحظة: إذا كنت ترغب في إعادة تمكين بحث Windows (مع مهمة ActivateWindowsSearch ) ، فما عليك سوى إجراء هندسة عكسية للخطوات المذكورة أعلاه وإعادة تمكين ميزة Windows Search.
الطريقة 2: كيفية تعطيل Windows Search على نظام التشغيل Windows 10
إذا كنت ترغب في تعطيل Windows Search على نظام التشغيل Windows 10 ، فإن أفضل طريقة للقيام بذلك هي استخدام الأداة المساعدة للخدمات. لكن ضع في اعتبارك أنه على عكس الإجراء المتبع في نظامي التشغيل Windows 7 و Windows 8 ، فإن هذه الطريقة لن تزيل عناصر وظيفة Windows Search.
هذا يعني أنه حتى إذا لم يعد يُسمح لـ ActivateWindowsSearch والمهام الأخرى المرتبطة باستخدام موارد النظام ، فستظل ترى العناصر المتعلقة بالبحث.
فيما يلي دليل سريع حول تعطيل خدمة Windows Search على نظام التشغيل Windows 10:
- اضغط على مفتاح Windows + R لفتح مربع حوار Run. ثم اكتب "services.msc" واضغط على Enter لفتح نافذة الخدمات .
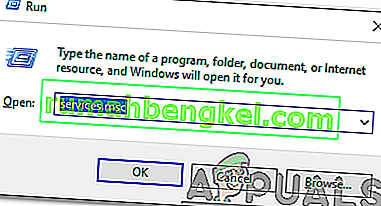
- بمجرد دخولك إلى شاشة الخدمات ، حدد الخدمات (محلي) من القائمة الرأسية على اليسار.
- انتقل إلى الجزء الأيمن ، وانتقل عبر قائمة الخدمات وحدد بحث Windows. عندما تجد الخدمة ، انقر نقرًا مزدوجًا عليها.
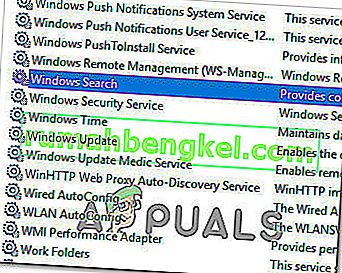
- داخل خصائص الشاشة من خدمة Windows البحث، حدد العام التبويب وتغيير نوع بدء التشغيل (باستخدام القائمة المنسدلة) إلى معطل. ثم انقر فوق " تطبيق" لحفظ التكوين الحالي.
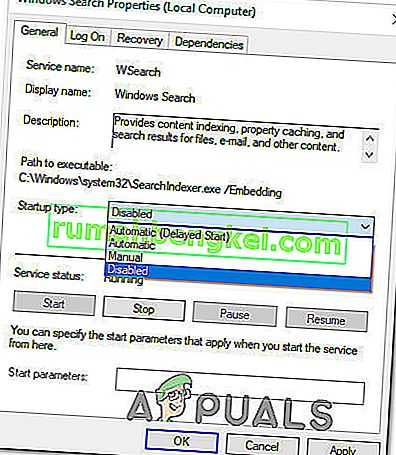
- هذا هو. تم الآن تعطيل Windows Search بشكل فعال على Windows 10. إذا كنت ترغب في إعادة تمكين وظيفة Windows Search ، فقم ببساطة بتعيين نوع بدء التشغيل مرة أخرى إلى Automatic (Delayed Start) .