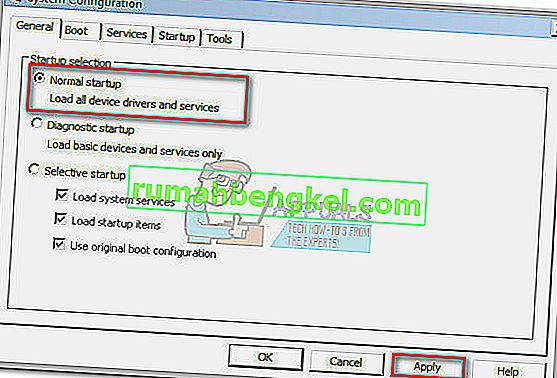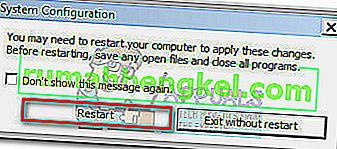"يتعذر عرض المالك الحالي" هي رسالة خطأ يتم عرضها أحيانًا في مربع المالك عندما يحاول المستخدمون الحصول على ملكية ملف أو مجلد معين. يمكن أن يحدث هذا السلوك للعديد من الأسباب ، ولكن هذا الخطأ يرتبط دائمًا بامتيازات حساب المستخدم.

إذا حاول المستخدمون الحصول على ملكية ملف يعرض "تعذر عرض المالك الحالي" في مربع المالك ، فسوف ينتج عنه الخطأ "تعذر تعيين مالك جديد على FOLDER ، تم رفض الوصول" . إذا حاول المستخدم فتح ملف أو مجلد بدون ملكية معروضة ، فسيتم عرض الخطأ التالي "تم رفض الإذن بالوصول إلى هذا المجلد / الملف."

و رفض الوصول عادة يتم عرض الخطأ عندما لا يكون مجلد معين إذن، يتم استخدام مجلد عن طريق برنامج أو للقراءة فقط المجلد. عادة، سوف يحدث الخطأ إذا كان نظام المجموعة أو الجميع مجموعة لا تملك التحكم الكامل الامتيازات. ومع ذلك ، هناك سيناريوهات أخرى أكثر تركيزًا من شأنها تشغيل هذا السلوك. فيما يلي قائمة بأكثر المذنبين شيوعًا والتي ستنشئ أسباب الخطأ "تعذر عرض المالك الحالي" :
- يمنع Folder Lock أو برنامج مشابه المستخدم الحالي من الوصول إلى المسار.
- و المسؤول لم يتم تمكين حساب على النظام.
- لا يمتلك المستخدم المصادق عليه التحكم الكامل.
- يحتوي المجلد أو الملف المعني على ملفات تالفة أو تالفة بدون مالك محدد.
إذا كنت تعاني حاليًا من المشكلة ، فلا داعي للقلق ، حيث من المحتمل أن تحل مشكلة الإذن الخاصة بك بحلول الوقت الذي تنتهي فيه من استكشاف الأخطاء وإصلاحها باستخدام الطرق أدناه. يرجى اتباع كل إصلاح محتمل بالترتيب حيث يتم طلبه بالبساطة والخطورة. في حالة العثور على بعض الطرق التي لا تنطبق على السيناريو الخاص بك ، ما عليك سوى تخطيها والمتابعة مع الطريقة التالية أدناه. هيا نبدأ!
الطريقة الأولى: إلغاء تثبيت Folder Lock (أو برنامج مشابه)
سيسمح لك Folder Lock وأي برنامج آخر بنفس الإمكانات بحماية الملفات والمجلدات بكلمة مرور ، بالإضافة إلى تشفير ملفاتك المهمة. ومع ذلك ، فإن برنامجًا مثل هذا يكون شديد الحذر عند توزيع أذونات الحساب. اعتمادًا على التغيير والتبديل الأولي الذي قمت به على Folder Lock (أو برنامج مشابه) ، قد تجد أن بعض الملفات / المجلدات لن تتمكن من الوصول إلى حسابات Windows الأخرى.
ملاحظة: إذا لم تقم بتثبيت Folder Lock أو أي برنامج مشابه ، فانتقل مباشرة إلى الطريقة الثانية.
هناك أيضًا خطأ في الإصدارات الأقدم من Folder Lock حيث قام المستخدمون بتشفير مجلد باستخدام هذا البرنامج ولم يعد بإمكانهم الوصول إلى محتوياته. قد يحدث هذا السلوك أيضًا مع بدائل Folder Lock الأخرى مثل Ax Crypt أو AES Crypt أو Easy File Locker.
لحسن الحظ ، يمكنك بسهولة تصحيح هذا الخطأ بإلغاء تثبيت البرنامج الذي يتسبب في حدوث المشكلة. للقيام بذلك ، افتح نافذة Run ( مفتاح Windows + R ) ، واكتب " appwiz.cpl " واضغط على Enter لفتح البرامج والميزات.

في البرامج والميزات ، انتقل لأسفل ل قفل المجلد (أو برامج مماثلة) و انقر بزر الماوس الأيمن> إلغاء التثبيت. بعد إزالة برنامج تشفير المجلد ، أعد تشغيل النظام وما إذا كنت ستستعيد ملكية الملف / المجلد المعني. إذا لم تقم بذلك ، فاستمر في الأساليب أدناه.
الطريقة 2: السماح بالوصول الكامل للمستخدمين المصادق عليهم
نجح بعض المستخدمين في حل المشكلة من خلال السماح بالوصول الكامل لجميع المستخدمين المصادق عليهم. قد لا يكون هذا قابلاً للتطبيق في حالتك ، ولكنه أحد الأشياء الأولى التي يجب أن تجربها قبل اتباع الأدلة الفنية الأخرى أدناه.
إليك دليل خطوة بخطوة حول كل شيء:
- انقر بزر الماوس الأيمن على الملف أو المجلد المعني وحدد خصائص.
- قم بالوصول إلى علامة التبويب الأمان وانقر فوق خيارات متقدمة.
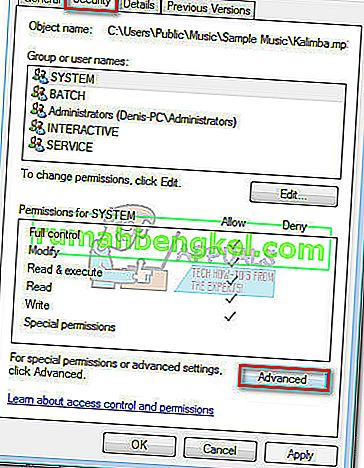
- في نافذة إعدادات الأمان المتقدمة ، تأكد من تحديد علامة التبويب الأذونات وانقر فوق تغيير الأذونات .
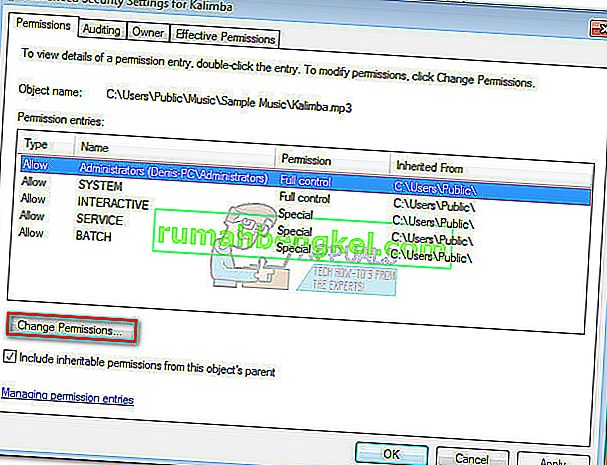 ملاحظة: في نظامي التشغيل Windows 8 و Windows 10 ، انقر فوق تغيير (بجوار المالك ).
ملاحظة: في نظامي التشغيل Windows 8 و Windows 10 ، انقر فوق تغيير (بجوار المالك ).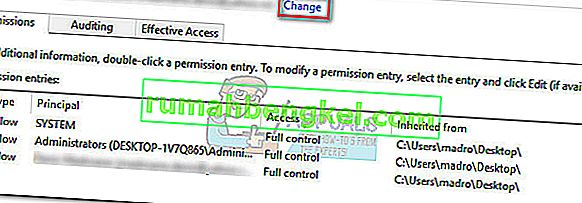
- انقر فوق إضافة في نافذة الأذونات ، ثم انقر فوق خيارات متقدمة عندما يُطلب منك ذلك من خلال تحديد المستخدم أو نافذة المجموعة .
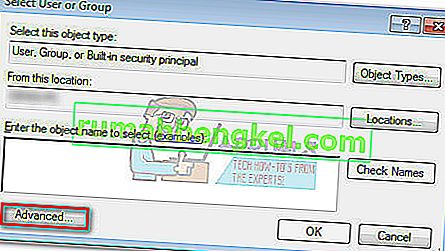
- في النافذة التالية ، انتقل إلى قسم الاستعلامات العامة وانقر فوق الزر "بحث الآن" . بمجرد النقر فوقه ، سيتم ملء قائمة نتائج البحث أدناه. قم بالتمرير خلال القائمة وانقر نقرًا مزدوجًا فوق المستخدمين المصادق عليهم.
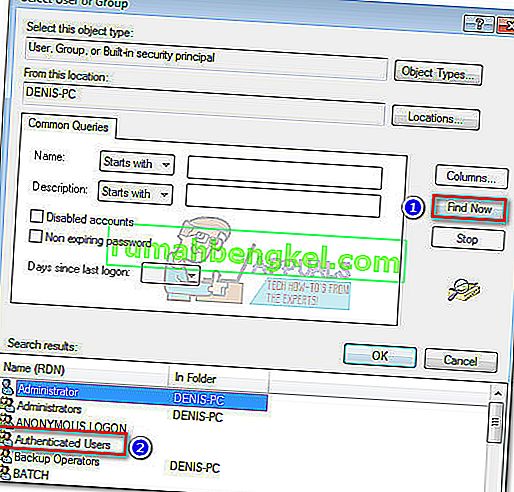
- الآن بعد أن تم تعيين Authenticated Users ككائن ، اضغط على Ok.
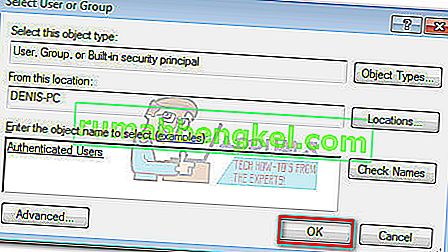
- في تصريح الدخول ، والتحقق من السيطرة على كامل مربع تحت السماح وضرب طيب.
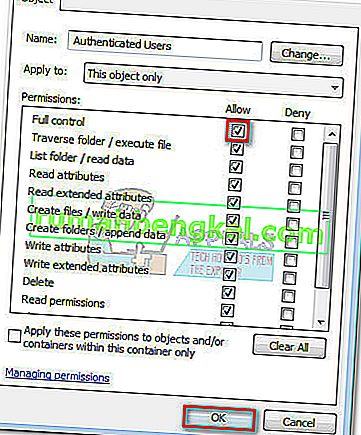
- بناءً على نوع المجلد ، قد يُطلب منك التأكيد ثم إعادة التشغيل.
بعد إعادة تشغيل جهاز الكمبيوتر الخاص بك ، تحقق مما إذا كانت هذه الطريقة قد حلت مشكلتك. إذا لم يحدث ذلك ، فانتقل إلى الطريقة أدناه.
الطريقة الثالثة: تشغيل chkdsk / F في موجه أوامر مرتفع
عندما يحتوي مجلد على ملف بدون مالك ، فإنه يعتبر خطأ في نظام الملفات الخاص بك ويمكن حله عادةً عن طريق تشغيل أمر chkdsk / F بسيط في موجه أوامر مرتفع .
تعد مشكلة إذن المجلد هذه شائعة جدًا مع Android Studio ومجلدات وملفات IDE (بيئة التطوير المتكاملة) الأخرى. دعونا نرى ما إذا كان هذا هو السبب في عدم إمكانية الوصول إلى المجلد / الملف أو تعديله أو حذفه. إذا نجح الفحص في تحديد خطأ في نظام الملفات الخاص بك ، فسيتم حذف الملفات التالفة تلقائيًا.
اتبع الدليل أدناه لإجراء فحص chkdsk :
- قم بالوصول إلى شريط بدء Windows (الزاوية السفلية اليسرى) وابحث عن " cmd ". ثم ، انقر بزر الماوس الأيمن فوق موجه الأوامر واختر تشغيل كمسؤول .

- في موجه الأوامر المرتفع ، اكتب cd + "المسار الدقيق للمجلد أو الملف" واضغط على Enter .

- ثم اكتب chkdsk / F واضغط على Enter. إذا كان هذا المجلد المحدد موجودًا على قرص التمهيد (C :) ، فسوف يسألك موجه الأوامر المرتفع عما إذا كنت تريد مسحه ضوئيًا عند تشغيل النظام التالي. اكتب Y واضغط على Enter للتأكيد.

- إذا أظهرت المطالبة " سيتم التحقق من وحدة التخزين هذه في المرة التالية التي يتم فيها إعادة تشغيل النظام " بعد الضغط على Y ، يمكنك إغلاق موجه الأوامر المرتفع بأمان وإعادة تشغيل الكمبيوتر.
- سيبدأ الفحص تلقائيًا عند إعادة التشغيل التالية وسيتم حذف أي ملفات تالفة. بمجرد تحميل نظام التشغيل الخاص بك بالكامل ، تحقق مما إذا كان بإمكانك الوصول إلى المجلد (الملف) المعني أو حذفه أو تعديله.

إذا لم تحل هذه الطريقة مشكلتك ، فانتقل إلى الطريقة التالية.
الطريقة الرابعة: تمكين حساب المسؤول المضمن
إذا بدأت في استخدام Windows قبل بدء تشغيل Vista ، فمن المحتمل أنك تذكرت أن جميع الإصدارات الأقدم من Windows بها حساب مسؤول مضمن تم إنشاؤه افتراضيًا. لحسن الحظ ، لا يزال يتم إنشاء هذا الحساب على أنظمة التشغيل Windows 10 و 8.1 و 8 و 7 و Vista ، ولكنه غير ممكّن ، لذا لا يمكنك رؤيته أو استخدامه افتراضيًا.
يتمتع تمكين حساب المسؤول المدمج بفرصة كبيرة لحل الخطأ "تعذر عرض المالك الحالي" لأنه يحتوي على امتيازات أكثر بكثير من حساب المسؤول العادي. فيما يلي دليل سريع لتمكين حساب المسؤول المدمج عبر موجه الأوامر:
ملاحظة: ستعمل الخطوات التالية على أنظمة التشغيل Windows Vista و Windows 7 و Windows 8 و Windows 8.1 و Windows 10.
- قم بالوصول إلى شريط بدء Windows (الزاوية السفلية اليسرى) وابحث عن " cmd ". ثم ، انقر بزر الماوس الأيمن فوق موجه الأوامر واختر تشغيل كمسؤول .
 ملاحظة: يمكنك أيضًا تشغيل Command Prompt كمسؤول عن طريق تحديده والضغط على Ctrl + Shift + Enter .
ملاحظة: يمكنك أيضًا تشغيل Command Prompt كمسؤول عن طريق تحديده والضغط على Ctrl + Shift + Enter . - في موجه الأوامر المرتفع ، اكتب " net user administrator / active: نعم " واضغط على Enter لتمكين حساب المسؤول المخفي.
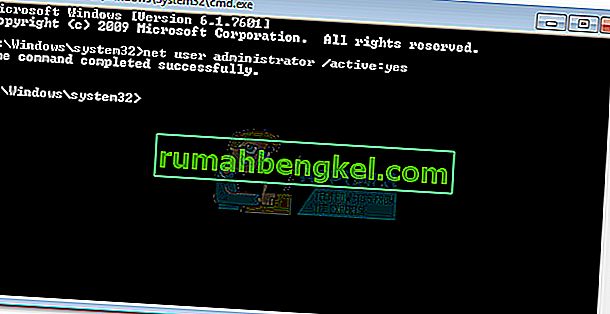
- بمجرد أن ترى أن الأمر قد اكتمل بنجاح ، قم بتسجيل الخروج من المستخدم الحالي الخاص بك وسترى مستخدمًا جديدًا يسمى المسؤول . اضغط عليها لتسجيل الدخول.

- الآن بعد أن قمت بتسجيل الدخول إلى حساب المسؤول المدمج ، حاول الوصول إلى المجلد / الملف الذي يمنحك مشكلات الإذن. يجب أن تكون قادرًا على الوصول إليه و / أو تعديله بشكل طبيعي الآن.
ملاحظة: ضع في اعتبارك أن استخدام المسؤول المدمج في جميع الأوقات غير مستحسن لأن بعض الإجراءات قد تجعل نظامك عرضة للاستغلال. إذا نجحت هذه الطريقة في حل مشكلتك ، فنحن نوصي بشدة باتباع الخطوة الأولى مرة أخرى واكتب net user administrator / active: لا لتعطيل حساب المسؤول المدمج. بعد ذلك ، أعد تشغيل نظامك أو قم بتسجيل الخروج من المسؤول المخفي والعودة مرة أخرى إلى حسابك العادي.

إذا كان هذا لا يحل المشكلة، DO NOT استخدام صافي مدير المستخدم / نشطة: لا الأمر لتعطيل المسؤول المضمن لأننا ذاهبون لاستخدامها مرة أخرى في الأسلوب أدناه.
الطريقة الخامسة: منح ملكية المجلد / الملف لكافة المسؤولين
إذا لم تتمكن من الوصول إلى المجلد أو الملف عند تسجيل الدخول إلى حساب المسؤول المضمن ، فلنستخدم الحساب مرة أخرى لمنح ملكية هذا الملف أو المجلد المعين لمجموعة المسؤولين بأكملها.
ملاحظة: تفترض هذه الطريقة أن الطريقة أعلاه لم تكن ناجحة ولم تقم بتعطيل حساب المسؤول المخفي. إذا قمت بتعطيله باستخدام مسؤول net user / active: لا يوجد أمر ، فارجع إلى الطريقة الثالثة وأعد الخطوة 1 إلى 3.
بمجرد تسجيل الدخول إلى حساب المسؤول المدمج ، اتبع الخطوات الموضحة أدناه:
- افتح موجه أوامر مرتفع آخر. للقيام بذلك ، قم بالوصول إلى شريط بدء Windows (الزاوية السفلية اليسرى) وابحث عن " cmd ". ثم ، انقر بزر الماوس الأيمن فوق موجه الأوامر واختر تشغيل كمسؤول .

- اكتب الأمر التالي في موجه الأوامر المرتفع واضغط على Enter :
Takeown / F "المسار الكامل للمجلد أو الملف" / a / r / dy

ملاحظة: إذا نجحت العملية ، يجب أن تتلقى رسالة نجاح. في حالة إرجاع الرسالة "لا يمكن للنظام العثور على الملف المحدد" ، تحقق جيدًا من المسار الدقيق للملف أو المجلد.
- اكتب الأمر التالي في موجه الأوامر المرتفع واضغط على Enter :
icacls "المسار الكامل للمجلد أو الملف" / منح المسؤولين: F / t
 ملاحظة: إذا كان الأمر ناجحًا ، فسيعرض الرسالة " تمت معالجة ملف واحد (أو أكثر) بنجاح ". إذا عرضت " ملفات 0 تمت معالجتها بنجاح " و " معالجة فاشلة 1 (أو أكثر) ملفات " ، فإن العملية لم تنجح.
ملاحظة: إذا كان الأمر ناجحًا ، فسيعرض الرسالة " تمت معالجة ملف واحد (أو أكثر) بنجاح ". إذا عرضت " ملفات 0 تمت معالجتها بنجاح " و " معالجة فاشلة 1 (أو أكثر) ملفات " ، فإن العملية لم تنجح. - إذا نجحت العملية ، فحاول الوصول إلى المجلد / الملف الذي كان يسبب لك مشكلة ومعرفة ما إذا كانت الأوامر التي قمنا بتنفيذها للتو قد نجحت في حل المشكلة.
إذا تم حل المشكلة الآن ، فاستخدم net user administrator / active: no في موجه أوامر مرتفع لتعطيل حساب المسؤول المدمج. إذا كنت لا تزال تواجه المشكلة ، فانتقل إلى الطريقة أدناه.
الطريقة 6: التشغيل عند بدء التشغيل التشخيصي (الوضع الآمن)
إذا فشلت جميع الطرق المذكورة أعلاه ، فهناك طريقة أخيرة ستمكنك على الأرجح من الوصول إلى المجلد أو الملف الذي يسبب لك مشكلة وتحريره. تتضمن هذه الطريقة تمهيد جهاز الكمبيوتر الخاص بك في الوضع الآمن (بدء التشغيل التشخيصي) . سيمكنك هذا عادةً من الوصول إلى المجلد من حساب مسؤول عادي. ولكن إذا لم يحدث ذلك ، فسنستخدم المسؤول المخفي مرة أخرى لإنجاز المهمة.
اتبع الخطوات أدناه لتشغيل جهاز الكمبيوتر الخاص بك في الوضع الآمن والوصول إلى الملف عبر المسؤول المخفي (إذا لزم الأمر):
- اضغط على مفتاح Windows + R لفتح نافذة Run ، واكتب " msconfig " واضغط على Enter لفتح تكوين النظام.
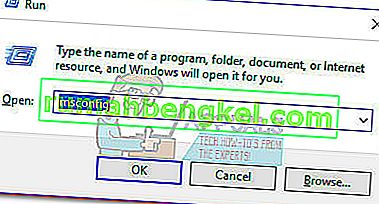
- في تكوين النظام ، انتقل إلى عامة التبويب، حدد بدء تشغيل تشخيصي وضرب تطبيق لحفظ هذا التكوين.
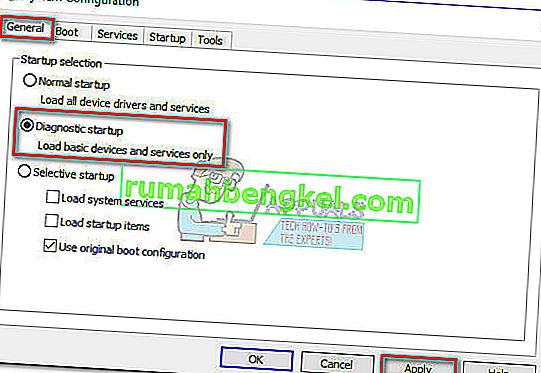
- انقر فوق زر إعادة التشغيل في موجه تكوين النظام التالي وانتظر حتى يتم إعادة تشغيل النظام.
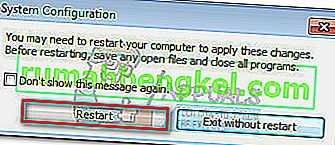
- بمجرد تحميل نظام التشغيل الخاص بك بالكامل ، حاول الوصول إلى المجلد مرة أخرى ومعرفة ما إذا كان قد تم حل المشكلة أثناء وجودك في الوضع الآمن. إذا كنت لا تزال غير قادر على الوصول إلى المجلد أو الملف ، فتابع بشكل طبيعي مع الخطوات أدناه.
ملاحظة: إذا كان بإمكانك الوصول إلى المجلد أو الملف ، فقم بتحريره وفقًا لمتطلباتك وانتقل إلى الخطوة 9.
- قم بالوصول إلى شريط بدء Windows (الزاوية السفلية اليسرى) وابحث عن " cmd ". ثم ، انقر بزر الماوس الأيمن فوق موجه الأوامر واختر تشغيل كمسؤول .
ملاحظة: يمكنك أيضًا تشغيل Command Prompt كمسؤول عن طريق تحديده والضغط على Ctrl + Shift + Enter .
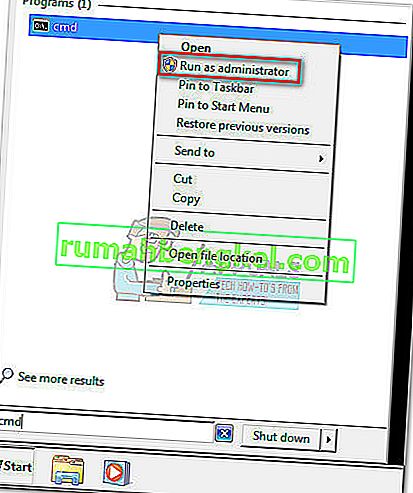
- في موجه الأوامر المرتفع ، اكتب " net user administrator / active: yes " واضغط على Enter لتمكين حساب المسؤول المخفي .
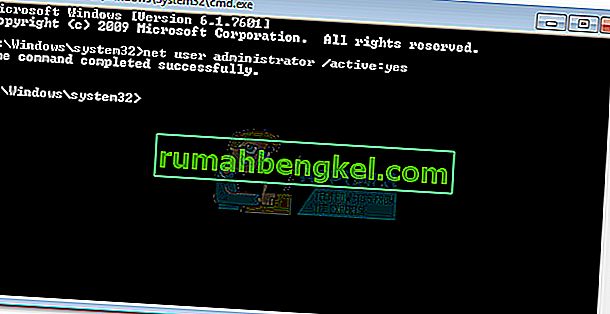
- بمجرد أن ترى أن الأمر قد اكتمل بنجاح ، قم بتسجيل الخروج من المستخدم الحالي الخاص بك وسترى مستخدمًا جديدًا يسمى المسؤول . اضغط عليها لتسجيل الدخول.

- الآن بعد أن قمت بتسجيل الدخول إلى حساب المسؤول المدمج ، حاول الوصول إلى المجلد أو الملف الذي يمنحك مشكلات الأذونات. يجب أن تكون قادرًا على الوصول إليه و / أو تعديله بشكل طبيعي الآن.
- بمجرد إجراء التعديلات اللازمة على المجلد / الملف ، استخدم net user administrator / active: no في موجه أوامر مرتفع لتعطيل حساب المسؤول المدمج.

- اضغط على مفتاح Windows + R لفتح نافذة Run ، واكتب " msconfig " واضغط على Enter لفتح تكوين النظام.
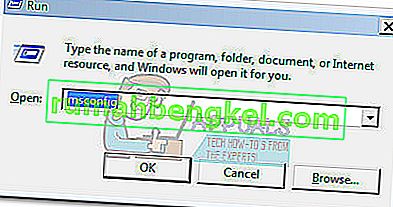 ملاحظة: اضغط على نعم إذا طُلب منك ذلك بواسطة التحكم في حساب المستخدم.
ملاحظة: اضغط على نعم إذا طُلب منك ذلك بواسطة التحكم في حساب المستخدم. - في تكوين النظام ، انتقل إلى عامة التبويب، حدد بدء تشغيل عادي وضرب تطبيق لحفظ هذا التكوين.
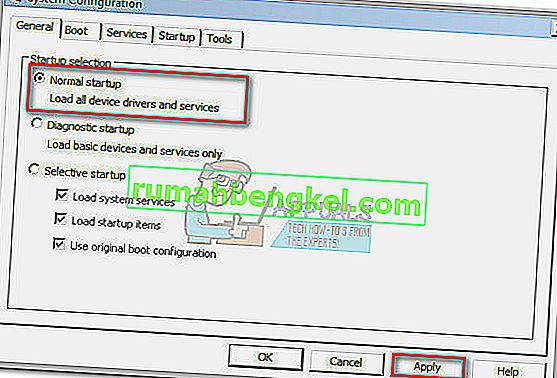
- انقر فوق زر إعادة التشغيل في موجه تكوين النظام التالي وانتظر حتى يتم إعادة تشغيل النظام إلى الوضع العادي.
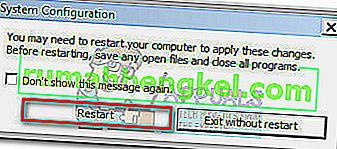
هذا هو. و "غير قادر على عرض المالك الحالي" ينبغي الآن حل المشكلة.

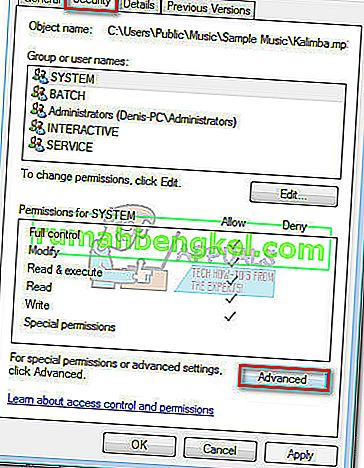
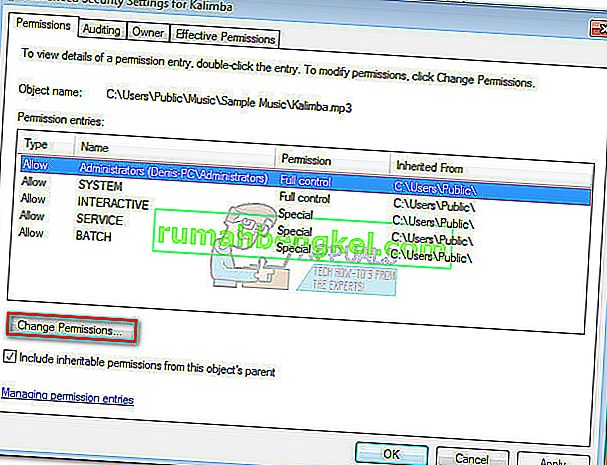 ملاحظة: في نظامي التشغيل Windows 8 و Windows 10 ، انقر فوق تغيير (بجوار المالك ).
ملاحظة: في نظامي التشغيل Windows 8 و Windows 10 ، انقر فوق تغيير (بجوار المالك ).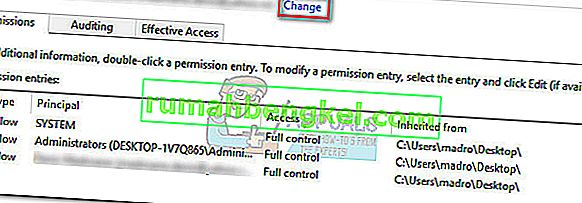
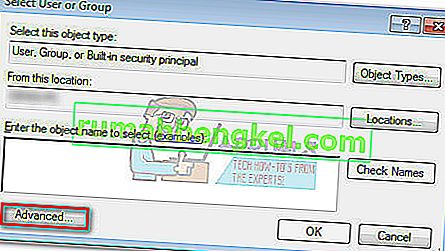
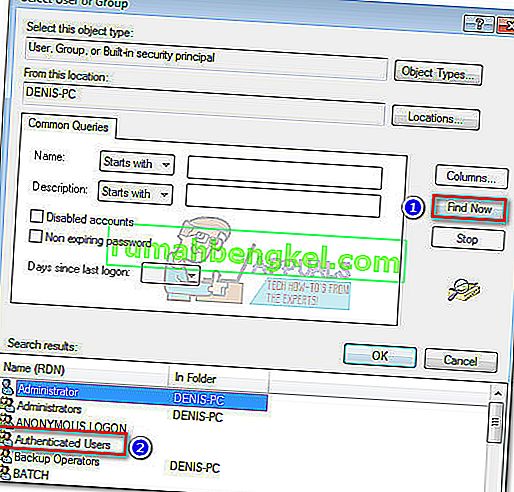
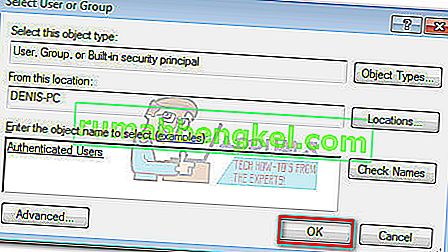
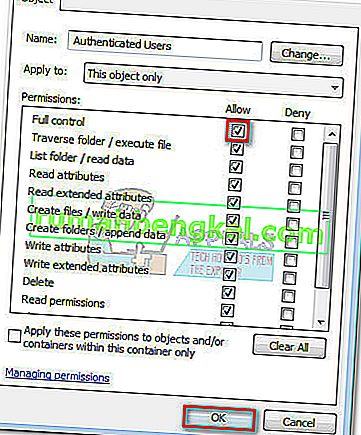




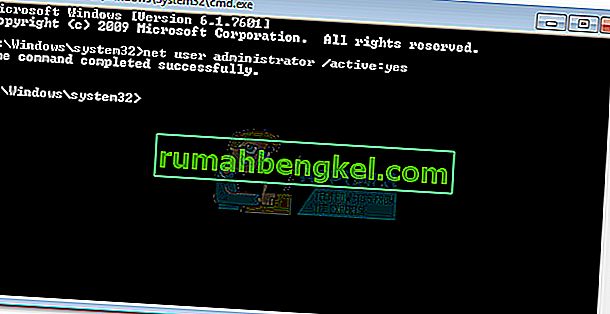


 ملاحظة: إذا كان الأمر ناجحًا ، فسيعرض الرسالة " تمت معالجة ملف واحد (أو أكثر) بنجاح ". إذا عرضت " ملفات 0 تمت معالجتها بنجاح " و " معالجة فاشلة 1 (أو أكثر) ملفات " ، فإن العملية لم تنجح.
ملاحظة: إذا كان الأمر ناجحًا ، فسيعرض الرسالة " تمت معالجة ملف واحد (أو أكثر) بنجاح ". إذا عرضت " ملفات 0 تمت معالجتها بنجاح " و " معالجة فاشلة 1 (أو أكثر) ملفات " ، فإن العملية لم تنجح.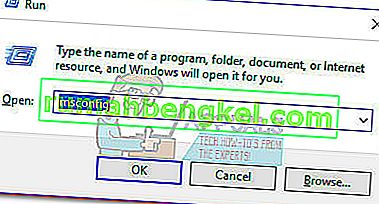
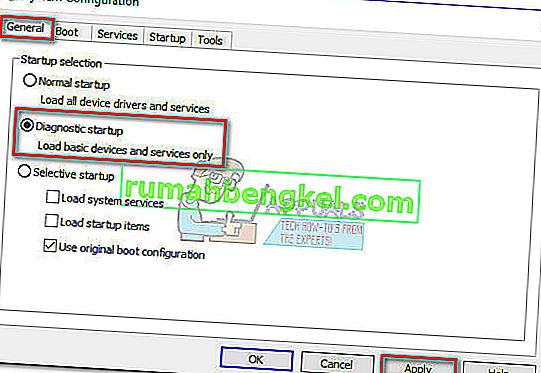
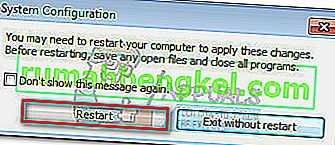
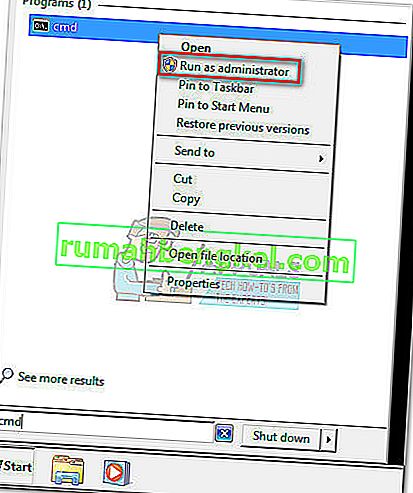
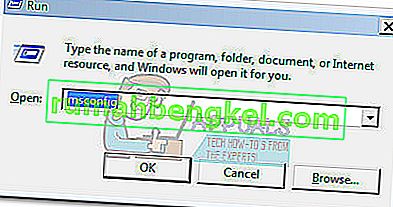 ملاحظة: اضغط على نعم إذا طُلب منك ذلك بواسطة التحكم في حساب المستخدم.
ملاحظة: اضغط على نعم إذا طُلب منك ذلك بواسطة التحكم في حساب المستخدم.