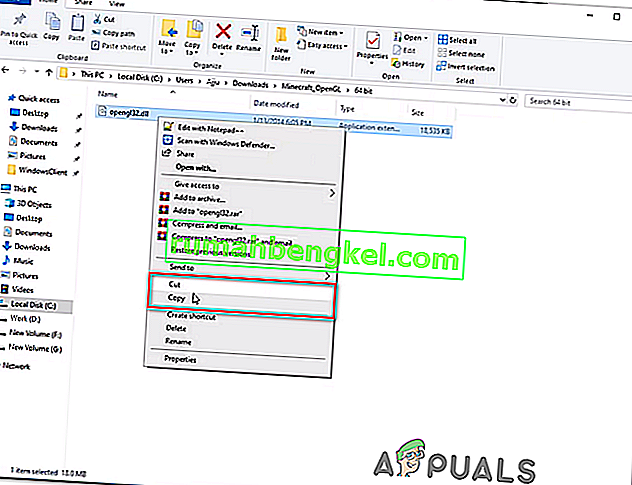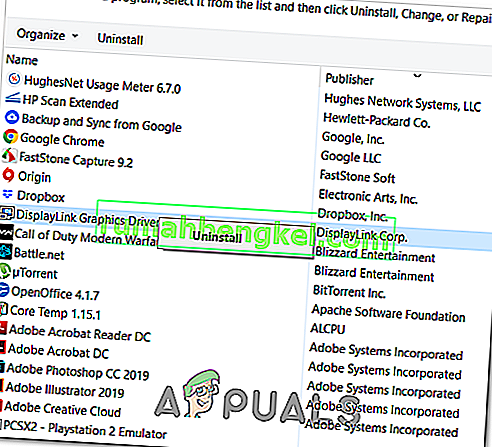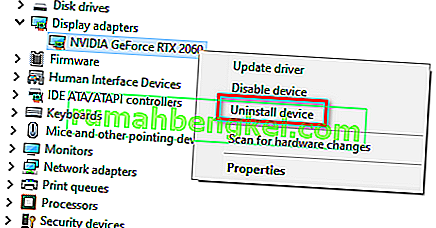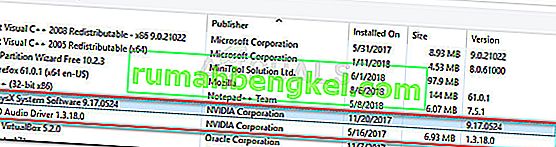ينتهي الأمر ببعض لاعبي Minecraft بمواجهة خطأ GLFW 65542 في كل مرة يحاولون فيها إطلاق اللعبة. تم الإبلاغ عن حدوث هذه المشكلة في الغالب على نظام التشغيل Windows 10 مع إصدار Minecraft المستند إلى Java.

تمكن غالبية المستخدمين الذين كانوا يكافحون من رمز الخطأ هذا من إصلاح خطأ GLFW 65542 عن طريق نسخ ملف opengl32.dll المفقود يدويًا في JRE (دليل Java). إذا لم يفلح ذلك أو كنت ترغب في تجنب إجراء أي تعديلات يدوية على دليل JAVA ، فيمكنك أيضًا إعادة تثبيت كل برنامج تشغيل GPU لضمان إعادة تثبيت ملف opengl32.dll.
ومع ذلك ، إذا كنت تواجه هذه المشكلة مع إصدار Java من Minecraft ، فيمكن أيضًا تسهيل هذه المشكلة من خلال التعارض مع برنامج تشغيل DisplayLink. في هذه الحالة ، يمكنك حل المشكلة عن طريق إلغاء تثبيت برنامج التشغيل المتعارض وإعادة تشغيل اللعبة.
الطريقة الأولى: إضافة OpenGL.DLL يدويًا
على الرغم من أن كل ملف مكتبة الارتباط الديناميكي المطلوب يتم تضمينه عادةً بواسطة برنامج تشغيل GPU ، إلا أن هذا ليس هو الحال دائمًا. أكثر من ذلك ، ربما تكون قد حذفت opengl32.dll أو opengl64.dll عن طريق الخطأ ، مما سينتهي به الأمر إلى تشغيل خطأ GLFW 65542 .
إذا كان هذا السيناريو قابلاً للتطبيق ، فإن إحدى الطرق لإصلاح المشكلة هي نسخ ملف .DLL المفقود يدويًا إلى مجلد Java و JRE للسماح لـ Minecraft باستخدام OpenGL. تم تأكيد هذا الإصلاح للعمل من قبل الكثير من المستخدمين الذين يواجهون حاليًا خطأ 65542 على Minecraft.
لإضافة ملف OpenGL.dll يدويًا إلى مسار Java ، اتبع الإرشادات أدناه:
- افتح هذا الرابط ( هنا ) وقم بتنزيل ملف Minecraft_OpenGL.zip وانتظر حتى يكتمل التنزيل. بمجرد انتهاء التنزيل ، قم باستخراج محتويات الأرشيف باستخدام أداة مثل 7zip أو WinZip.
- بمجرد استخراج محتويات هذه الأداة المساعدة ، انسخ الملف المتوافق مع بنية نظام التشغيل لديك في الحافظة الخاصة بك عن طريق النقر بزر الماوس الأيمن فوقه واختيار نسخ أو قص .
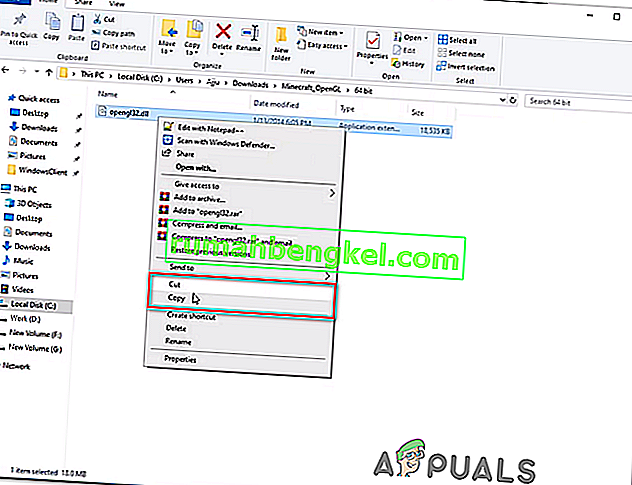
ملاحظة: إذا كنت لا تعرف بنية نظام التشغيل التي تستخدمها ، فانقر بزر الماوس الأيمن فوق جهاز الكمبيوتر (هذا الكمبيوتر) واختر خصائص من قائمة السياق. داخل شاشة الخصائص ، تحقق من القائمة ضمن نوع النظام - هذه هي بنية نظام التشغيل لديك.

- بعد ذلك ، انتقل إلى الموقع التالي والصق ملف opengl32.dll الذي نسخته مسبقًا في الحافظة الخاصة بك:
C: \ Program Files \ Java \ * JRE Version * \ bin
ملاحظة: ضع في اعتبارك أن * JRE Version * هو مجرد عنصر نائب. ستحتاج إلى استبداله بإصدار JRE الخاص بك. أيضًا ، إذا قمت بتثبيت بيئة Java في موقع مخصص ، فانتقل هناك بدلاً من ذلك.
- عندما تتم مطالبتك بواسطة UAC (التحكم في حساب المستخدم) ، انقر فوق " نعم" لمنح وصول المسؤول.
- بمجرد نسخ ملف opengl32.dll في البيئة الصحيحة ، قم بتشغيل Minecraft مرة أخرى ومعرفة ما إذا تم إصلاح المشكلة الآن.
في حالة استمرار حدوث نفس المشكلة ، انتقل إلى الإصلاح المحتمل التالي أدناه.
الطريقة الثانية: إلغاء تثبيت DisplayLink (إن أمكن)
إذا كنت تستخدم برنامج تشغيل DisplayLink بنشاط ، فضع في اعتبارك أن هذه التقنية لديها القدرة على التعارض مع إصدار Minecraft الذي يعمل بنظام Java. أكد بعض المستخدمين الذين نواجه مشكلة GLFW Error 65542 كلما حاولوا إطلاق Minecraft أن المشكلة اختفت إلى الأبد بمجرد أن انتهى بهم الأمر إلى إلغاء تثبيت DisplayLink USB Graphics Software.
إذا كان هذا السيناريو ينطبق عليك ، فاتبع الإرشادات أدناه لإلغاء تثبيت برنامج DisplayLink USB Graphics من جهاز الكمبيوتر الخاص بك لإزالة التعارض مع Minecraft:
- اضغط على مفتاح Windows + R لفتح مربع حوار Run. بعد ذلك ، اكتب "appwiz.cpl" واضغط على Enter لفتح قائمة البرامج والميزات .

- بمجرد دخولك إلى قائمة البرامج والملفات ، قم بالتمرير لأسفل عبر قائمة التطبيقات المثبتة وحدد موقع الإدخال المسمى DisplayLink Graphics Driver .
- عندما تتمكن من تحديد موقعه ، انقر بزر الماوس الأيمن فوقه واختر إلغاء التثبيت من قائمة السياق لبدء عملية إلغاء التثبيت.
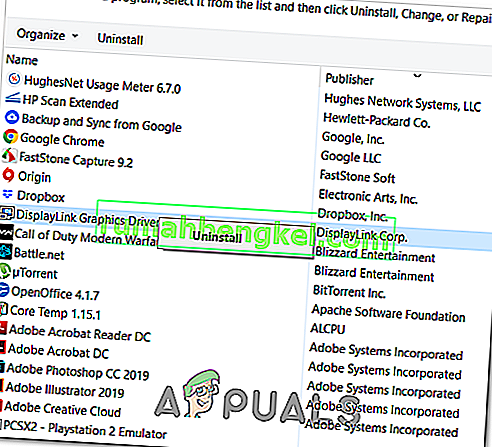
- في موجه التأكيد ، انقر فوق " نعم" ، ثم اتبع التعليمات التي تظهر على الشاشة لإكمال عملية إلغاء التثبيت.
- بعد اكتمال العملية ، أعد تشغيل الكمبيوتر وابدأ تشغيل Minecraft مرة أخرى بمجرد اكتمال بدء التشغيل التالي لمعرفة ما إذا كان قد تم القضاء على التعارض.
في حال لم يكن هذا السيناريو قابلاً للتطبيق أو كنت قد أجريت ذلك بالفعل دون نجاح ، فانتقل إلى الإصلاح المحتمل التالي أدناه.
الطريقة الثالثة: إعادة تثبيت برامج تشغيل بطاقة الفيديو
كما اتضح ، ستواجه أيضًا خطأ GLFW Error 65542 إذا كنت تستخدم مجموعة مختارة من برامج تشغيل الرسومات القديمة التي لا تعرف كيفية العمل مع إصدار OpenGL الذي تستخدمه Minecraft. ومع ذلك ، إذا كانت لديك مشكلات في البرامج الضارة مؤخرًا ، فقد يتم أيضًا إجراء فحص أمني لهذه المشكلة إذا انتهت العملية بعزل بعض الملفات المطلوبة لتشغيل OpenGL.
إذا لم تقم بتحديث برامج تشغيل GPU الخاصة بك منذ فترة ، فمن المحتمل أنك ستتمكن من حل المشكلة باستخدام إدارة الأجهزة والبرامج والميزات لإلغاء تثبيت أي شيء متعلق بوحدة معالجة الرسومات الخاصة بك ثم إعادة تثبيتها من القنوات الرسمية.
إذا لم تكن متأكدًا تمامًا من كيفية القيام بذلك ، فاتبع الإرشادات أدناه:
- اضغط على مفتاح Windows + R لفتح مربع حوار Run . بعد ذلك ، اكتب "devmgmt.msc" واضغط على Enter لفتح إدارة الأجهزة. إذا تمت مطالبتك من قِبل UAC ، فانقر فوق " نعم" لمنح وصول المسؤول.

- بمجرد دخولك إلى Device Manager ، قم بتوسيع القائمة المنسدلة المرتبطة بمحولات العرض ، ثم المضي قدمًا وإلغاء تثبيت كل برنامج تشغيل رسومات بالنقر بزر الماوس الأيمن فوقها والنقر فوق Uninstall - قم بذلك لكل إدخال داخل محولات الجهاز. إذا كان لديك وحدة معالجة رسومات مدمجة ومخصصة ، فقم بإلغاء تثبيت كلا النوعين من برامج التشغيل.
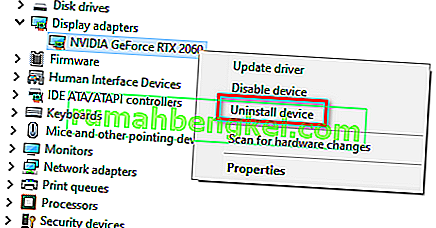
ملاحظة: قد تومض شاشتك بعد قيامك بإلغاء التثبيت. يحدث هذا لأن نظام التشغيل الخاص بك سيعود إلى برامج التشغيل العامة.
- بمجرد إلغاء تثبيت كل برنامج تشغيل GPU من إدارة الأجهزة ، أغلق الأداة المساعدة Device Manager.
- اضغط على مفتاح Windows + R مرة أخرى لفتح مربع حوار Run آخر . بعد ذلك ، اكتب "appwiz.cpl" واضغط على Enter لفتح شاشة البرامج والميزات .

- بمجرد دخولك إلى قائمة البرامج والميزات ، قم بالتمرير لأسفل عبر قائمة التطبيقات المثبتة وابدأ في إلغاء تثبيت أي شيء متعلق بمصنّع وحدة معالجة الرسومات (Nvidia AMD أو Intel). يمكنك التأكد من عدم ترك أي شيء خلفك بالنقر فوق عمود الناشر لترتيبها واحدة تلو الأخرى. فقط انقر بزر الماوس الأيمن فوق كل أداة أو برنامج تشغيل متعلق بوحدة معالجة الرسومات ، ثم انقر فوق إلغاء التثبيت من قائمة السياق.
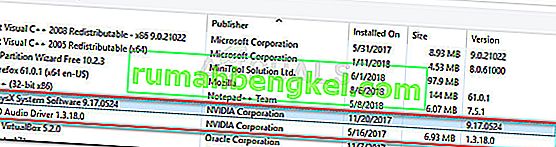
- داخل شاشة إلغاء التثبيت ، اتبع التعليمات التي تظهر على الشاشة لإكمال العملية. بعد إلغاء تثبيت كل برنامج تشغيل ذي صلة ، أعد تشغيل الكمبيوتر وانتظر حتى يكتمل بدء التشغيل التالي.
- بعد اكتمال بدء التشغيل التالي ، قم بزيارة صفحة التنزيل المرتبطة بالشركة المصنعة لـ GPU وقم بتنزيل أحدث إصدار من برنامج التشغيل المتاح لطراز GPU الخاص بك:
صفحة تنزيل Nvidia
صفحة تنزيل AMD
صفحة تنزيل رسومات Intel
- قم بتنزيل برامج التشغيل الموصى بها وتثبيتها بناءً على طراز بطاقة الرسومات الخاصة بك ، ثم أعد تشغيل الكمبيوتر وابدأ تشغيل Minecraft بمجرد اكتمال بدء التشغيل التالي لمعرفة ما إذا تم إصلاح المشكلة.