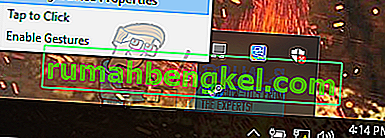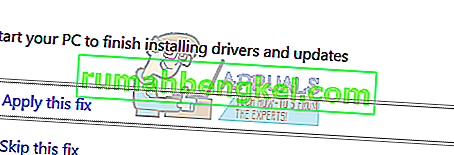بعد الترقية إلى Windows 10 ، واجه العديد من المستخدمين مشكلات في الماوس حيث كان الماوس يتحرك من تلقاء نفسه. يبدو أن الفأر يتحرك من تلقاء نفسه ويقفز هنا وهناك دون أن تحركه. في الغالب ، تكون هذه الحركات عمودية أو أفقية وتقريباً تجعل جهاز الكمبيوتر الخاص بك غير قابل للاستخدام حيث أن الماوس أهم جهاز واجهة بعد لوحة المفاتيح.
في معظم الحالات ، من المحتمل أن يتأثر الكمبيوتر بالبرامج الضارة التي تصيب الإعدادات وتنفذ الأوامر في الخلفية مما يجعل الماوس يصاب بالجنون. إذا كنت قد اختبرت نظامك بالفعل بحثًا عن برامج ضارة ولا يزال الماوس لا يستجيب ، فيمكنك المتابعة واتباع الإرشادات المذكورة أدناه.
الحل 1: فحص أجهزة الماوس
قبل أن ننتقل إلى حلول أخرى ، يجب أولاً التحقق مما إذا كان الماوس يعمل بالفعل كما هو متوقع. لا توجد أخطاء في الجهاز.
- اختبر الماوس على جهاز آخر لمعرفة ما إذا كان يعمل بشكل طبيعي. إذا استمرت مشكلة النقل ، فمن المحتمل أن يكون الجهاز الموجود على الماوس تالفًا ويوصى بشراء واحدة جديدة.
- تحقق من الماوس نفسه. ضمان عدم وجود أي ضرر و منافذ USB ، أزرار الماوس ، و الأسلاك وسليمة ويعمل بشكل ممتاز. تأكد من أن الأزرار تعمل وأن الكابل غير تالف بأي شكل من الأشكال.
- إذا كنت تستخدم ماوسًا لاسلكيًا ، فتأكد من أنه يحتوي على طاقة كافية. في كثير من الحالات ، يعمل الماوس اللاسلكي على البطاريات ومن المحتمل أن تكون البطاريات قد نفدت أو أن الماوس لا يدعمها.
الحل 2: تغيير تأخير لوحة اللمس
إذا كنت تستخدم جهاز كمبيوتر محمول ، فمن المستحسن أن تتحقق من لوحة اللمس. نظرًا لأن كل من لوحة اللمس والماوس يتحكمان في المؤشر ، فمن المحتمل أن تكون لوحة اللمس هي سبب المشكلة. تكون لوحة اللمس حساسة جدًا في بعض الأحيان لدرجة أنه عند الكتابة ، فإنها تسجل الحركة وتحرك الماوس.
يمكننا محاولة تغيير تأخير لوحة اللمس قبل النقر بالماوس. سيساعد هذا مؤشر الماوس على التحرك بطريق الخطأ عندما تكتب شيئًا ما.
- اضغط على Windows + I لتشغيل الإعدادات مباشرة. إذا لم يفلح ذلك ، فاضغط على Windows + S لتشغيل شريط البحث في قائمة البدء واكتب " الإعدادات " في مربع الحوار. افتح النتيجة الأولى التي تظهر.
- بمجرد دخولك إلى الإعدادات ، توجه إلى خيارات " الأجهزة ". سيكون الإدخال الثاني من اليسار في الصف الأول.

- انتقل الآن إلى علامة التبويب Touchpad الموجودة على الجانب الأيسر من الشاشة.

- الآن يمكنك تغيير لل حساسية تأخير / لوحة اللمس في الخيارات. قم بالتغيير وفقًا لذلك وتحقق مما إذا كانت الظروف تتحسن.

الحل 3: تعطيل لوحة اللمس
من أجل تحديد أن المشكلة تكمن في الماوس تمامًا ، يمكننا تعطيل لوحة اللمس والتحقق مما إذا كانت المشكلة لا تزال قائمة. إذا لم يحدث ذلك ، فهذا يعني أن هناك مشكلة في لوحة اللمس أو أن الإعدادات لم يتم تكوينها بشكل صحيح. إذا استمرت المشكلة ، فيمكنك دائمًا إعادة تشغيل لوحة اللمس.
- انقر بزر الماوس الأيمن على أيقونة لوحة اللمس الموجودة في أسفل الجانب الأيمن من الشاشة.
- الآن حدد خيار Pointing Device Properties . سيؤدي هذا إلى تشغيل إعدادات لوحة اللمس الخاصة بك أمامك.
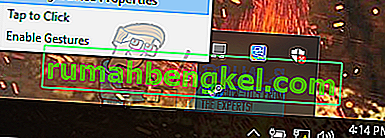
- بمجرد الدخول إلى الإعدادات ، ابحث عن خيار Disable لكل مصنع إعداداته الخاصة ، لذلك قد تحتاج إلى التنقل بشكل صحيح للعثور على التعطيل.

- بمجرد تعطيله ، تحقق مما إذا كان الماوس يتصرف بنفس الطريقة. إذا حدث ذلك ، يمكنك تمكين لوحة اللمس مرة أخرى ، بنفس الطريقة الموضحة أعلاه. إذا لم يكن الأمر كذلك ، فهذا يعني أن هناك مشكلة في إعدادات لوحة اللمس. في هذه الحالة ، انقر فوق زر "استعادة الإعدادات الافتراضية" في إعدادات لوحة اللمس. سيؤدي هذا إلى إزالة جميع الإعدادات المعدلة وستكون لوحة اللمس عند بدء استخدام الكمبيوتر لأول مرة.
الحل 4: التحقق من البرامج الضارة والفيروسات
في بعض الأحيان ، يحدث هذا السلوك غير المعتاد بسبب وجود برامج ضارة أو فيروسات في جهازك. لديهم نصوص خاصة يتم تشغيلها في الخلفية والتي قد تقوم باستخراج بياناتك أو إجراء تغييرات على الإعدادات.
قم بفحص جهاز الكمبيوتر الخاص بك باستخدام أداة مكافحة الفيروسات وتأكد من نظافة جهاز الكمبيوتر الخاص بك. إذا لم يكن لديك أي أداة مساعدة محددة لمكافحة الفيروسات مثبتة ، يمكنك استخدام الأداة المساعدة Windows Defender والمسح الضوئي.
- اضغط على Windows + S لتشغيل شريط البحث في قائمة البدء. اكتب “ Windows Defender ” وافتح النتيجة الأولى التي تظهر.

- في الجانب الأيمن من الشاشة ، سترى خيار الفحص. حدد الفحص الكامل وانقر فوق Scan. قد تستغرق هذه العملية بعض الوقت حيث يقوم Windows بفحص جميع ملفات الكمبيوتر واحدًا تلو الآخر. تحلى بالصبر واترك العملية تكتمل وفقًا لذلك.

الحل 5: تحديث برامج تشغيل الماوس
غالبًا ما تتسبب برامج التشغيل القديمة أو المعطلة أو غير المتوافقة في حدوث المشكلة. بعد الترقية إلى Windows 10 ، قد لا يتم تثبيت برامج تشغيل الجهاز بشكل صحيح أو قد لا يتم تكوينها كما هو متوقع. يمكننا محاولة تحديث برامج تشغيل الماوس تلقائيًا باستخدام Windows Update.
إذا استمر عدم تثبيت برامج التشغيل المطلوبة ، فيمكننا تثبيت برامج التشغيل يدويًا بعد تنزيلها من موقع الشركة المصنعة.
- اضغط على Windows + R لبدء تشغيل Run Type “ devmgmt.msc ” في مربع الحوار واضغط على Enter. سيؤدي هذا إلى تشغيل مدير جهاز الكمبيوتر الخاص بك.
- انتقل إلى قسم " أجهزة الماوس وأجهزة التأشير الأخرى " وقم بتوسيعه. هنا سيتم توصيل جميع الأجهزة. إذا رأيت علامة تعجب صفراء ، فهذا يعني أن برنامج تشغيل الجهاز غير مثبت بشكل صحيح.
- انقر بزر الماوس الأيمن على الجهاز وحدد " تحديث برنامج التشغيل " من قائمة الخيارات.

- الآن حدد الخيار " البحث تلقائيًا عن برنامج التشغيل المحدث ". ستقوم النوافذ الآن بالبحث في الإنترنت وتثبيت أفضل برنامج تشغيل متاح لجهازك.

- إذا فشل Windows في العثور على برامج تشغيل مناسبة لجهازك ، فيمكنك الانتقال إلى موقع الشركة المصنعة على الويب وتنزيل برامج التشغيل يدويًا. ثم عد إلى مدير الجهاز وبعد الضغط على أمر التحديث ، حدد " تصفح جهاز الكمبيوتر الخاص بي للحصول على برنامج التشغيل ". ثم انتقل إلى الموقع حيث قمت بتنزيل برنامج التشغيل وانقر فوقه.
الحل 6: تشغيل مستكشف أخطاء الأجهزة ومصلحها
مستكشف أخطاء الأجهزة هو أداة مساعدة موجودة في نظام التشغيل windows. يكتشف مشاكل في أجهزتك الحالية ويحاول حلها بعد اتباع سلسلة من الخطوات. يمكننا محاولة تشغيل مستكشف أخطاء الأجهزة ومصلحها والتحقق مما إذا كانت هذه هي الحيلة.
- انقر بزر الماوس الأيمن على أيقونة Windows الموجودة في الجانب الأيسر السفلي من الشاشة أو اضغط على زر Windows + X وحدد لوحة التحكم . إذا لم يفلح ذلك ، فاضغط على Windows + وفي مربع الحوار اكتب "لوحة التحكم" واضغط على Enter.
- الآن في أعلى الجانب الأيمن من الشاشة ، انقر فوق عرض حسب وحدد رموز كبيرة من قائمة الخيارات المتاحة.

- الآن حدد خيار استكشاف الأخطاء وإصلاحها من لوحة التحكم.

- الآن على الجانب الأيسر من النافذة ، حدد خيار " عرض الكل " لسرد جميع حزم استكشاف الأخطاء وإصلاحها المتوفرة على جهاز الكمبيوتر الخاص بك.

- الآن حدد " الأجهزة والأجهزة " من قائمة الخيارات المتاحة وانقر عليها.

- الآن حدد التالي في النافذة الجديدة التي تنبثق أمامك.

- سيبدأ Windows الآن في البحث عن مشكلات الأجهزة وإصلاحها إذا وجد أيًا منها. قد تستغرق هذه العملية بعض الوقت حيث يتم فحص جميع أجهزتك. تحلى بالصبر ودع العملية تكتمل بنجاح.

- قد يطالبك Windows بإعادة تشغيل جهاز الكمبيوتر الخاص بك لإصلاح المشكلات. لا تؤجل الطلب ، احفظ عملك واضغط على " تطبيق هذا الإصلاح ".
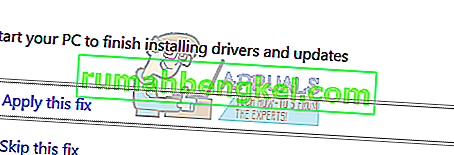
الحل 7: تغيير حساسية الماوس
من الممكن أن تكون حساسية مؤشر الماوس عالية جدًا بحيث أنه كلما قمت بالكتابة أو تحريك الماوس يكتشف حركة ويطبقها على شاشتك ؛ ومن هنا يأتي السلوك الغريب. يمكننا محاولة تغيير حركة الماوس إلى مستوى متوسط / منخفض والتحقق مما إذا تم إصلاح المشكلة الموجودة.
- اضغط على Windows + X لبدء تشغيل القائمة السريعة. حدد الإعدادات من قائمة الخيارات المتاحة.

- بمجرد دخولك إلى الإعدادات ، توجه إلى خيارات " الأجهزة ". سيكون الإدخال الثاني من اليسار في الصف الأول.
- انتقل الآن إلى علامة التبويب Mouse الموجودة على الجانب الأيسر من الشاشة.
- بمجرد الدخول إلى إعدادات الماوس ، انقر فوق " إعدادات الماوس الإضافية " الموجودة في الجانب الأيمن من الشاشة.

- بمجرد فتح النافذة الجديدة ، انتقل إلى علامة التبويب " خيارات المؤشر " الموجودة أعلى النافذة.
- الآن تحت العنوان الفرعي للحركة ، سترى سرعة الماوس. حاول تغييرها إلى سرعة منخفضة / سرعة معتدلة وتحقق من التأثيرات على الماوس على الفور.

- بمجرد تحديد سرعة مناسبة للماوس ، احفظ التغييرات واخرج.
الحل 8: التحقق من وجود أجهزة لاسلكية أخرى
أبلغ العديد من المستخدمين أنهم يمتلكون أكثر من جهاز ماوس لاسلكي واحد من نفس النوع في منازلهم أو محيطهم. إذا كانوا جميعًا ينتمون إلى نفس الشركة المصنعة ، فهناك سبب إضافي للتحقيق.
إذا كان هناك ماوس لاسلكي آخر في النطاق مع جهاز الكمبيوتر الخاص بك ، فقد يقوم الكمبيوتر أيضًا بتسجيل حركات الجهاز الآخر. نظرًا لأن كلا الفئران من صنع نفس الشركة المصنعة ، فإن الكمبيوتر لا يفهم أيهما هو الحقيقي ويفكر أيضًا في حركة الآخر. حاول إخراج هذه الفئران خارج نطاق جهاز الكمبيوتر الخاص بك ولاحظ ما إذا كانت المشكلة ستحدث مرة أخرى.
يمكنك أيضًا إجراء ذلك بالعكس ؛ أحضر كلا الماوسين بالقرب من جهاز الكمبيوتر الخاص بك ، وقم بتشغيلهما وحركهما. بهذه الطريقة يمكنك بسهولة تحديد ما إذا كان جهاز الكمبيوتر الخاص بك يقوم بتسجيل تحركاتهم أم لا.
الحل 9: تعطيل برامج التحكم على جهاز الكمبيوتر الخاص بك
يستخدم العديد من الأشخاص أدوات التحكم للاتصال وتعديل تجربتهم مع وحدات التحكم المختلفة مثل Xbox أو PS Dualshock controller. يحتوي برنامج وحدة التحكم هذا أيضًا على برنامج وحدة التحكم الخاص به والذي يحتوي على ميزة الماوس المناسبة عليه. قد يسبب لك المشكلة.
ننصحك بتعطيل أجهزة التحكم الإضافية هذه وفصل جميع وحدات التحكم من نظامك والتحقق من المشكلة مرة أخرى. إذا كانت المشكلة مرتبطة بهم ، فسيتم حلها على الفور. قم بإعادة التشغيل إذا لزم الأمر.
الحل 10: تعطيل Realtek HD Audio Manager
Realtek HD Audio Manager هو مدير لصوتك وهو معروف جيدًا بالتداخل مع برامج التشغيل الأخرى على جهاز الكمبيوتر الخاص بك. يمكننا محاولة تعطيل هذا المدير من مدير المهام والتحقق مما إذا تم إصلاح مشكلتنا.
- اضغط على Windows + R لبدء تشغيل التطبيق. اكتب " Taskmgr " في الحوار واضغط على Enter لبدء تشغيل مدير المهام.
- توجه الآن إلى علامة تبويب بدء التشغيل الموجودة في الأعلى. إذا كان Realtek HD Audio Manager موجودًا ، فحدده وقم بتعطيل البرنامج من التشغيل عند بدء تشغيل النافذة.

- أعد تشغيل جهاز الكمبيوتر الآن وتحقق مما إذا كانت المشكلة قد تم إصلاحها. تذكر إنهاء عملية Realtek HD Audio Manager أيضًا.
الحل 11: قم بتحديث Windows الخاص بك
يقوم Windows بطرح تحديثات مهمة تستهدف إصلاحات الأخطاء في نظام التشغيل. واحدة من الأخطاء هي حالتنا. الحركة العشوائية للماوس. إذا كنت تتراجع عن تحديث Windows ولم تقم بتثبيته ، فنحن نوصي بشدة أن تقوم بذلك. Windows 10 هو أحدث نظام تشغيل Windows وأن أنظمة التشغيل الجديدة تستغرق الكثير من الوقت لتصبح مثالية من جميع النواحي.
لا يزال هناك الكثير من المشكلات المعلقة مع نظام التشغيل وتقوم Microsoft بإصدار تحديثات متكررة لاستهداف هذه المشكلات.
- اضغط على زر Windows + S لتشغيل شريط البحث في قائمة البدء. في مربع الحوار ، اكتب " Windows update ". انقر فوق نتيجة البحث الأولى التي تأتي إلى الأمام.

- بمجرد الدخول إلى إعدادات التحديث ، انقر فوق الزر الذي يقول " التحقق من وجود تحديثات ". الآن سيقوم Windows تلقائيًا بالبحث عن التحديثات المتاحة وتثبيتها. قد يطالبك حتى بإعادة التشغيل.

- بعد التحديث ، تحقق مما إذا تم إصلاح مشكلتك.