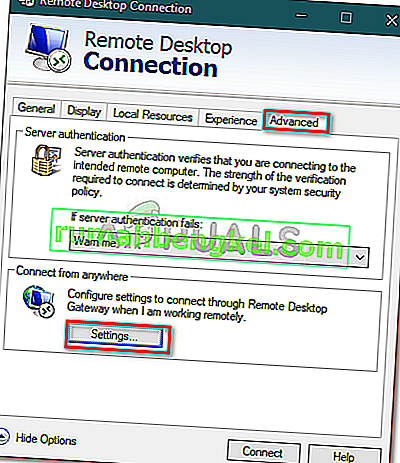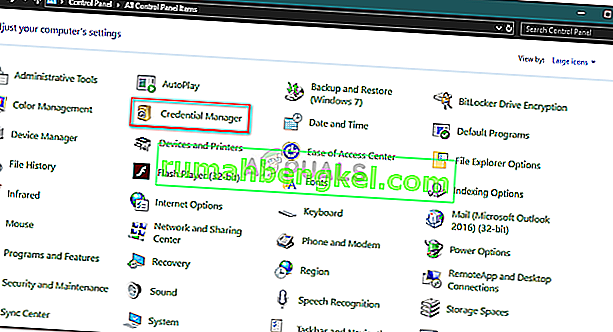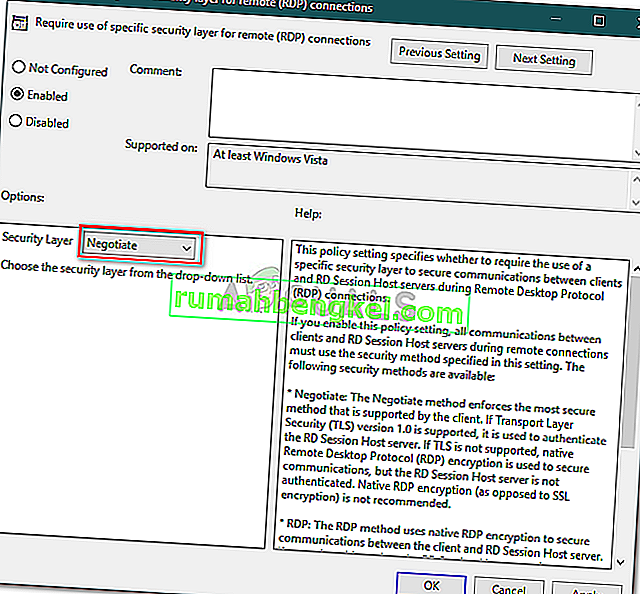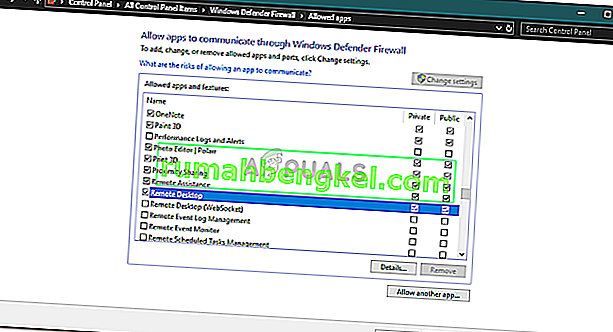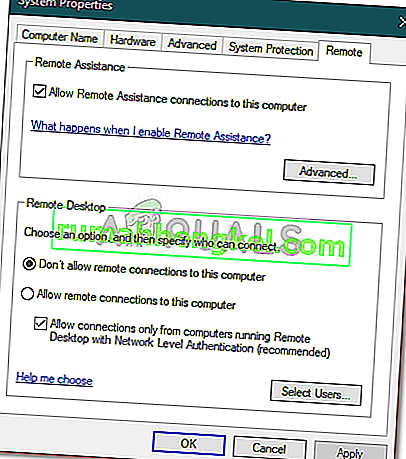مع استمرار القائمة الطويلة لمشكلات الاتصال بسطح المكتب البعيد ، أبلغ المستخدمون أنهم يواجهون مشكلة عند محاولة الاتصال بالكمبيوتر البعيد. و" هذا الكمبيوتر لا يمكن الاتصال إلى الكمبيوتر البعيد 'خطأ يحدث في كثير من الأحيان بعد تحديث ويندوز والذي يتغير بيانات الاعتماد الخاصة بك للاتصال. وفقًا للتقارير ، كلما حاول المستخدمون إنشاء اتصال عن بُعد بين المضيف والنظام الهدف ، يتم تقديم رسالة الخطأ التالية إليهم.

مثل معظم مشكلات RDP ، من السهل جدًا حل هذه المشكلة أيضًا. يمكنك التحايل على المشكلة من خلال تنفيذ الحلول الواردة أدناه.
ما الذي يسبب خطأ "يتعذر على هذا الكمبيوتر الاتصال بالكمبيوتر البعيد" على نظام التشغيل Windows 10؟
بعد الاطلاع على العديد من تقارير المستخدمين ، مما تم إنقاذه ، غالبًا ما يرجع الخطأ إلى العوامل التالية -
- تحديث Windows: أبلغ العديد من المستخدمين عن حدوث المشكلة بعد الترقية إلى Windows 10 أو تثبيت تحديث Windows 10. يحدث هذا عندما يعبث تحديث Windows في التكوين الخاص بك.
- بيانات الاعتماد المحفوظة: في بعض الحالات ، يمكن أن تحدث المشكلة أيضًا إذا قام تطبيق RDP الخاص بك بحفظ بيانات الاعتماد الخاصة بك والتي فقدت فيما بعد أو تم تكوينها بشكل خاطئ.
قبل الدخول في الحلول التي ستساعدك على عزل المشكلة ، يرجى التأكد من إجراء إعادة تشغيل واحدة للنظام. قد تختفي المشكلة بمجرد إعادة تشغيل بسيطة ، لذلك فهي تستحق المحاولة. إذا استمر ، فجرّب الحلول الواردة أدناه.
الحل 1: حذف بيانات الاعتماد المحفوظة
بالنسبة لمعظم المستخدمين ، تم حل المشكلة بمجرد حذف بيانات الاعتماد المحفوظة. غالبًا ما يحدث الخطأ عندما يتم تكوين بيانات الاعتماد المحفوظة بشكل خاطئ أو فقدانها بسبب تحديث Windows أو أي وسيلة أخرى. لذلك ، لإصلاح المشكلة ، سيتعين عليك حذف بيانات الاعتماد. هيريس كيفية القيام بذلك:
- افتح تطبيق Remote Desktop Connectio n.
- انقر فوق " إظهار الخيارات " ثم انتقل إلى علامة التبويب خيارات متقدمة .
- ضمن " الاتصال من أي مكان " ، انقر فوق الإعدادات .
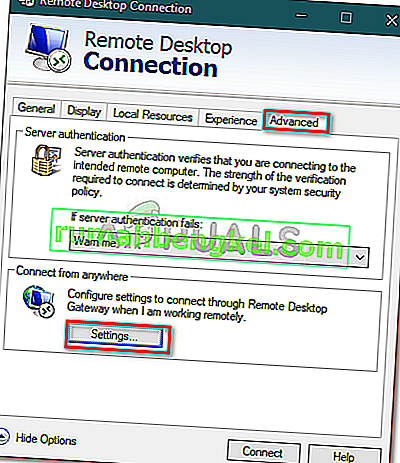
- بعد ذلك ، انقر فوق حذف بيانات الاعتماد لإزالتها.
الحل 2: حذف بيانات الاعتماد باستخدام لوحة التحكم
إذا لم يؤد حذف بيانات الاعتماد باستخدام الإرشادات الواردة في الحل 1 إلى حل مشكلتك ، فيمكنك محاولة حذف بيانات الاعتماد باستخدام لوحة التحكم. هيريس كيفية القيام بذلك:
- اذهب إلى قائمة ابدأ وافتح لوحة التحكم .
- الآن ، انتقل إلى Credential Manager ، ثم انقر فوق بيانات اعتماد Windows .
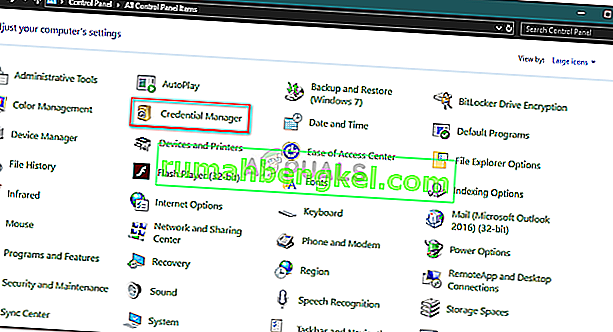
- من القائمة ، قم بإزالة بيانات اعتماد RDP.
- قم بتشغيل R emote Desktop Connection مرة أخرى ومعرفة ما إذا كان يعمل.
الحل 3: استخدام نهج المجموعة
في بعض الحالات ، إذا كنت تحاول الاتصال بأحدث عميل RDP عبر عميل قديم ، فمن المرجح أن تحصل على الخطأ. هذا بسبب تغيير الأمان على أحدث عميل RDP. لذلك ، لإصلاح المشكلة ، سيتعين عليك القيام بما يلي:
- اضغط على مفتاح Windows + R لفتح Run .
- اكتب " gpedit.msc " واضغط على Enter.
- انتقل إلى الموقع التالي:
تكوين الكمبيوتر> قوالب الإدارة> مكونات Windows> خدمات سطح المكتب البعيد> مضيف جلسة سطح المكتب البعيد> الأمان
- من قائمة السياسات ، انقر نقرًا مزدوجًا فوق " طلب استخدام طبقة أمان محددة للاتصالات البعيدة (RDP) ".
- انقر فوق المربع ممكّن ثم من القائمة المنسدلة أمام طبقة الأمان ، اختر تفاوض .
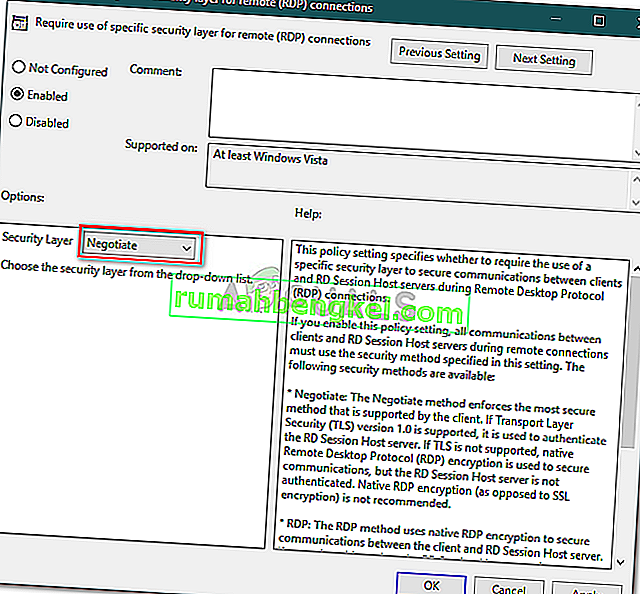
- اضغط على تطبيق ثم انقر فوق موافق.
- أعد تشغيل النظام حتى يدخل حيز التنفيذ.
الحل 4: تعديل إعدادات جدار حماية Windows
إذا لم تنجح الحلول المذكورة أعلاه بالنسبة لك ، فقد يكون هذا بسبب جدار حماية Windows الخاص بك. قد يحظر جدار الحماية الطلبات الصادرة أو الواردة لـ RDP بسبب عدم قدرتك على الاتصال بالنظام الهدف. وبالتالي ، سيتعين عليك إضافة استثناء لـ RDP. إليك الطريقة:
- انتقل إلى قائمة ابدأ ، وابحث عن " السماح لتطبيق من خلال جدار حماية Windows " وافتحه.
- انقر فوق تغيير الإعدادات لتتمكن من إضافة استثناء.
- حدد موقع Remote Desktop وتأكد من تحديد المربع.
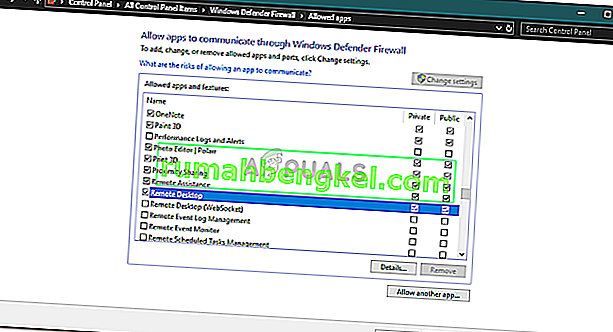
- انقر فوق موافق.
الحل 5: التحقق من الاتصالات عن بعد
في سيناريوهات معينة ، تحدث المشكلة عندما يتم تكوين نظامك بحيث لا يسمح بالاتصال عن بُعد. إذا كانت هذه هي الحالة ، فسيتم إيقاف إنشاء أي اتصالات عن بُعد. لذلك ، تأكد من السماح بالاتصالات البعيدة. هيريس كيفية القيام بذلك:
- انتقل إلى قائمة ابدأ ، واكتب " إعدادات التحكم عن بُعد " وحدد " السماح بالوصول عن بُعد إلى جهاز الكمبيوتر الخاص بك ".
- تأكد من تحديد مربع " السماح باتصالات المساعدة عن بعد بهذا الكمبيوتر ".
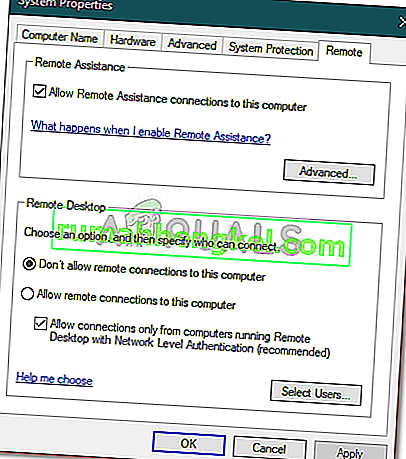
- انقر فوق تطبيق ثم اضغط على موافق.
- جرب استخدام RDP الآن.