تأتي معظم أجهزة الكمبيوتر المحمولة مع بطاقة Wi-Fi (WLAN). يمكنك أيضًا الحصول على دونجل USB Wi-Fi بخلاف بطاقة التمديد لجهاز الكمبيوتر المستقل. الفكرة العامة هي أن جهاز الكمبيوتر الخاص بك قادر على البحث عن شبكات Wi-Fi المتاحة الموجودة ضمن النطاق وإدراجها في الشبكات المتاحة أو الاتصال بها إذا تم تعيينها للقيام بذلك.
تتعلق إحدى المشكلات العديدة التي يواجهها أولئك الذين يختارون الترقية إلى Windows 10 بشبكة Wi-Fi التي يبدو أنها معطلة بعد الترقية. أبلغ العديد من المستخدمين عن عدم ظهور الشبكات اللاسلكية على الرغم من توفرها على أجهزة أخرى. بخلاف عدم قدرة الكمبيوتر على تحديد أي شبكة لاسلكية ، قد يتمكن بعض المستخدمين من الاتصال بالشبكات السابقة ، ولكن لا تتوفر شبكات جديدة للاتصال. يقول آخرون أن الكمبيوتر يشير إلى أن شبكات Wi-Fi متاحة ولكن لا شيء يظهر في القائمة.
أسباب عدم ظهور شبكة Wi-Fi المتوفرة لديك في قائمة Wi-Fi
عادةً ما تتعلق هذه المشكلة ببرامج تشغيل بطاقة شبكة WLAN. إما أن برامج التشغيل غير متوافقة ، أو أنها فاسدة. من شبه المؤكد أن التحديث إلى Windows 10 من إصدارات Windows السابقة مثل Windows 7 أو 8 أو 8.1 سيؤدي إلى مشكلة عدم توافق برنامج التشغيل. لا تتوافق دائمًا برامج التشغيل من إصدارات Windows السابقة مع الإصدار التالي من Windows. في كلتا الحالتين الخاصة ببرامج التشغيل غير المتوافقة أو الفاسدة ، لن تتمكن بطاقة شبكة WLAN من الاتصال بشكل صحيح بجهاز الكمبيوتر الخاص بك ؛ لذلك يتعذر على جهاز الكمبيوتر الخاص بك التعرف على الشبكات اللاسلكية.
تحتوي محولات Wi-Fi أيضًا على إعدادات المنطقة. السبب الرئيسي لهذا الإعداد هو أن مناطق العالم المختلفة قد خصصت كميات مختلفة من مساحة التردد حول 2.4 جيجا هرتز لشبكة Wi-Fi وبالتالي فإن بعضها لديه عدد أقل (أو أكثر) من القنوات المتاحة من غيرها. يضمن إعداد المنطقة أن جهاز التوجيه الخاص بك سيسمح لك فقط باستخدام قنوات Wi-Fi الصالحة في موقعك ولن يبحث عن أبعد من تلك القنوات. إذا كانت شبكة Wi-Fi الخاصة بك على إحدى القنوات المحظورة ، فلن تكون متاحة. يحدث هذا عادةً لأجهزة التوجيه التي ترسل على القناة 13.
لحل هذه المشكلة ، سنقوم بتجربة بعض الطرق التي تهدف إلى الحصول على برامج التشغيل الصحيحة وتردد القناة لمحولات Wi-Fi الخاصة بك. ومع ذلك ، يجب عليك أولاً التأكد من أنك داخل نطاق إشارة الراديو لجهاز Wi-Fi الخاص بك وأن الشبكة ليست مخفية. كإجراء جيد ، قم بإعادة تشغيل جهاز التوجيه الخاص بك للتأكد من أن المشكلة لا تنشأ من جهاز التوجيه.
الطريقة الأولى: تحديث برامج تشغيل محول Wi-Fi
إذا ظهرت مشكلتك بمجرد تثبيت Windows 10 ، فمن المحتمل أن برامج التشغيل الحالية غير متوافقة مع Windows 10. ستحتاج إلى تحديث برامج التشغيل الخاصة بك. إليك كيفية القيام بذلك:
- اضغط على مفتاح Windows + R لفتح التشغيل
- اكتب devmgmt.msc في مربع نص التشغيل واضغط على Enter لفتح نافذة مدير الجهاز.
- في إدارة الأجهزة ، انتقل إلى " محولات الشبكة " وقم بتوسيع هذا القسم. ستجد برامج تشغيل بطاقة WLAN هنا. إذا كنت لا ترى بطاقة شبكة Wi-Fi الخاصة بك هنا ، فمن المحتمل أنها غير مثبتة ، لذا ستجدها في قسم " الآخرين " مع وجود مثلث أصفر بجانبها.
- انقر بزر الماوس الأيمن على الجهاز وحدد " تحديث برنامج التشغيل "
- انقر فوق "البحث تلقائيًا عن برنامج التشغيل المحدث" للسماح بالبحث التلقائي. اتصل بالإنترنت عبر إيثرنت للحصول على نتائج أفضل.
- دع الكمبيوتر يبحث عن برامج التشغيل وتثبيتها.

يمكنك أيضًا تنزيل أحدث برامج التشغيل من موقع الشركة المصنعة على الويب.
الطريقة 2: استرجاع برامج تشغيل محول Wi-Fi
إذا كانت برامج التشغيل السابقة تعمل بشكل صحيح قبل تحديثها ، فستحتاج إلى الرجوع إلى برامج التشغيل السابقة.
- اضغط على مفتاح شعار Windows + R لفتح مربع الحوار Run.
- اكتب devmgmt.msc في مربع الحوار Run ، ثم اضغط على Enter لفتح مدير الجهاز
- في إدارة الأجهزة ، انتقل إلى " محولات الشبكة " وقم بتوسيع هذا القسم. ستجد برامج تشغيل بطاقة WLAN هنا. انقر بزر الماوس الأيمن على جهاز بطاقة WLAN الخاص بك ، ثم انقر فوق استرجاع برامج التشغيل أو من الخصائص ، انتقل إلى برنامج التشغيل واختر Rollback Driver.
- السماح بالتراجع. سيعيدك هذا إلى برامج التشغيل السابقة التي كانت تعمل بشكل كامل.

الطريقة الثالثة: قم بإلغاء تثبيت محولات Wi-Fi الحالية وأعد تشغيل الكمبيوتر
ستؤدي هذه الطريقة إلى مسح برامج التشغيل التالفة أو الفاسدة وإعادة تثبيت برامج التشغيل الصحيحة.
الخطوة 1: إلغاء تثبيت برامج التشغيل
- اضغط على مفتاح شعار Windows + R لفتح مربع الحوار Run.
- اكتب devmgmt.msc في مربع الحوار Run ، ثم اضغط على Enter لفتح مدير الجهاز
- في إدارة الأجهزة ، انتقل إلى " محولات الشبكة " وقم بتوسيع هذا القسم. ستجد برامج تشغيل بطاقة WLAN هنا. انقر بزر الماوس الأيمن فوق جهاز بطاقة WLAN ثم انقر فوق إلغاء التثبيت .
- السماح بإلغاء التثبيت. سيؤدي هذا إلى مسح برامج التشغيل الفاسدة أو غير المتوافقة.
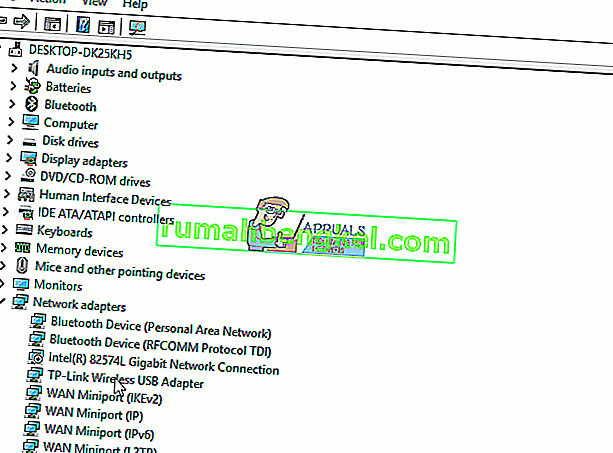
الخطوة 2: الخيار 1
- أعد تشغيل الكمبيوتر. من المحتمل أن تؤدي إعادة تشغيل جهاز الكمبيوتر الخاص بك إلى التقاط تغييرات الأجهزة وتثبيت برامج التشغيل الصحيحة في المرة التالية التي تقوم فيها بالتمهيد.
الخطوة 2: الخيار 2
- إذا لم تنجح إعادة تشغيل جهاز الكمبيوتر الخاص بك ، فسنضطر إلى إعادة تثبيت برامج التشغيل الصحيحة يدويًا. للقيام بذلك ، انقر فوق "إجراء" في نافذة مدير الجهاز الخاص بك واختر "فحص تغييرات الأجهزة".
- سيجد هذا برنامج التشغيل غير المثبت ويثبته.
- إذا لم يؤد البحث عن تغييرات الأجهزة إلى إعادة تثبيت جهازك ، فسيتعين علينا العثور عليها يدويًا. من نافذة مدير الجهاز ، انقر فوق عرض وحدد إظهار الأجهزة المخفية (ما لم يكن لديها بالفعل علامة على اليسار). إذا كنت لا تزال لا ترى جهازك ، فانقر فوق الإجراء ثم حدد فحص تغييرات الأجهزة .
- من المحتمل أن يكون جهاز محول Wi-Fi مدرجًا ضمن " الأجهزة الأخرى" (عادةً ما يسرد الأجهزة غير المثبتة) مع وجود مثلث أصفر عليه.
- انقر بزر الماوس الأيمن على الجهاز وحدد " تحديث برنامج التشغيل "
- انقر فوق " البحث تلقائيًا عن برنامج التشغيل المحدث " للسماح بالبحث التلقائي
- دع الكمبيوتر يبحث عن برامج التشغيل وتثبيتها.
- أعد تشغيل الكمبيوتر
الخطوة 2: الخيار 3
- يمكنك تشغيل مستكشف أخطاء الأجهزة ومصلحها لتثبيت برامج تشغيل جهاز Wi-Fi. اضغط على مفتاح شعار Windows + R لفتح مربع الحوار Run.
- اكتب control في مربع الحوار Run ، ثم اضغط على Enter .
- في مربع البحث في لوحة التحكم ، اكتب مستكشف الأخطاء ومصلحها ، ثم انقر فوق استكشاف الأخطاء وإصلاحها .
- ضمن عنصر الأجهزة والصوت ، انقر فوق تكوين جهاز. إذا طُلب منك إدخال كلمة مرور المسؤول أو تقديم تأكيد ، فاكتب كلمة المرور أو قدم التأكيد.
- اضغط على التالي ودع مستكشف الأخطاء ومصلحها يبحث عن المشاكل. أصلح كل المشاكل الناشئة. سيؤدي هذا إلى تثبيت برامج تشغيل محول Wi-Fi المفقودة.
- قد تضطر إلى إعادة تشغيل جهاز الكمبيوتر الخاص بك.

الطريقة الرابعة: تعطيل محولات شبكة Wi-Fi المتعارضة
إذا فشل تثبيت أول برنامج تشغيل لمحول الشبكة بشكل صحيح ، فلن يبدأ Windows خدمة WLAN وعلى الرغم من تثبيت برامج تشغيل محول الشبكة اللاسلكية التالية وتصفحها بشكل جيد ، فإن الشبكات المتاحة غير مرئية للنظام. تحقق مما إذا كان هناك أي محول شبكة لاسلكية فاشل وقم بتعطيله لتجنب التعارض مع برامج التشغيل الفعلية. اتبع الخطوات التالية:
- اضغط على مفتاح Windows + R لفتح التشغيل
- اكتب devmgmt.msc واضغط على Enter لفتح مدير الجهاز
- انتقل إلى قسم " محولات الشبكة " وتحقق مما إذا كانت هناك أي أجهزة غير معروفة أو وحدة تحكم في الشبكة بعلامة تعجب صفراء. تحقق أيضًا من قسم "الأجهزة الأخرى" الذي يستضيف أجهزة غير معروفة / غير معروفة.
- انقر بزر الماوس الأيمن وحدد الخصائص.
- حدد علامة التبويب سائق واضغط على تعطيل.
- تطبيق التغييرات.
- ارجع إلى مدير الجهاز وقم بتوسيع محولات الشبكة.
- انقر بزر الماوس الأيمن على برنامج التشغيل اللاسلكي وحدد إلغاء التثبيت.
- قم بتطبيق التغييرات واضغط على موافق.
- أعد تشغيل الكمبيوتر الذي سيحمل برامج التشغيل العامة لأجهزة Wi-FI الخاصة بك.
الطريقة الخامسة: تغيير منطقة المحول
يجب أن يتطابق إعداد منطقة محول Wi-Fi مع جهاز توجيه Wi-Fi ، وإلا فلن يتمكن الكمبيوتر من العثور على شبكتك. لتغيير المنطقة:
- اضغط على مفتاح Windows + R لفتح Run
- اكتب devmgmt.msc واضغط على Enter لفتح مدير الجهاز
- انتقل إلى قسم " محولات الشبكة " وقم بتوسيعه
- انقر بزر الماوس الأيمن على محول Wi-Fi الخاص بك وحدد الخصائص
- انتقل إلى علامة التبويب خيارات متقدمة وابحث عن خاصية " البلد والمنطقة ". اضبط القيمة وفقًا لمنطقتك أو وفقًا للقنوات مثل (1-11 أو 1-13). جرب تركيبة مختلفة ، بعض أجهزة توجيه wifi لا تدعم 5 جيجا هرتز.
- لا تحتوي جميع محولات Wi-Fi على هذه الخاصية. بالنسبة للبعض ، يمكنك العثور عليه في خاصية "رقم القنوات" أو ما يعادلها.

يمكنك أيضًا تغيير قنوات موجه Wi-Fi من إعدادات WLAN المتقدمة لتتناسب مع إعدادات المحول.








