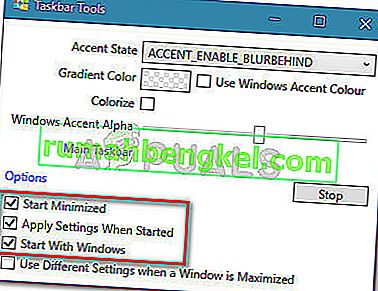بشكل افتراضي ، يكون شريط المهام في نظام التشغيل Windows 10 شفافًا إلى حد ما ويتغير باللون الذي تحدده. يبدو بالفعل أملسًا جدًا ، ولكن يمكنك تحقيق تأثير أكثر برودة من خلال زيادة شفافيته. للأسف ، لا توجد طريقة مضمنة لجعل شريط المهام الخاص بك شفافًا تمامًا.
الطريقة المدمجة
يتضمن Windows 10 خيارًا لإضافة أو إزالة شفافية شريط المهام ، لكن التأثير يكاد يكون غير ملحوظ. فيما يلي دليل سريع لتعطيل (أو تمكين) إعداد الشفافية الافتراضي لشريط المهام (وعناصر أخرى):
- اضغط على مفتاح Windows + R لفتح مربع التشغيل. ثم اكتب أو الصق " ms-settings: التخصيص " واضغط على Enter لفتح قائمة التخصيص .

- في قائمة التخصيص ، حدد الألوان من القائمة الموجودة على الجانب الأيسر.
- في قائمة الألوان ، قم بالتمرير لأسفل إلى قائمة المزيد من الخيارات وقم بتمكين التبديل المرتبط بتأثيرات الشفافية .
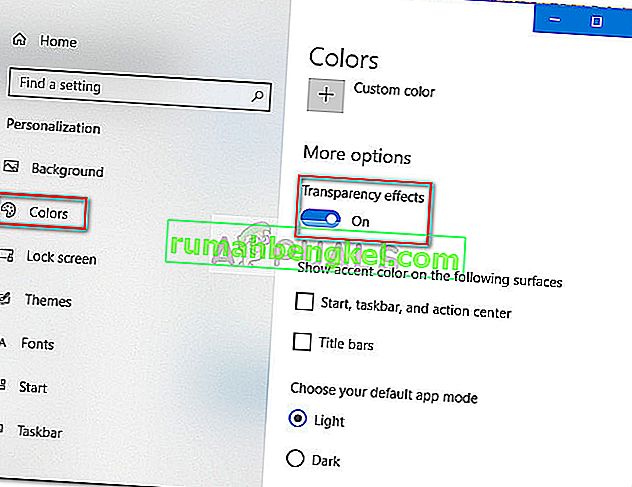
كما ترى ، يضيف هذا الخيار المدمج فقط درجة طفيفة من الشفافية وهو أمر مؤسف لأن الكثير من المستخدمين يتركون يبحثون عن تأثير شفافية كامل. اعتمادًا على الصورة التي تستخدمها كخلفية ، قد لا يكون الاختلاف ملحوظًا.

إذا كنت تبحث عن طريقة لجعل شريط المهام الخاص بك شفافًا أو شفافًا ، فسوف يسعدك أن تسمع أن هناك عددًا من أدوات الجهات الخارجية واختراقات التسجيل التي ستساعدك على تحقيق هذا التأثير. بالتأكيد ، تتضمن كل طريقة درجة معينة من التغيير والتبديل ، لكنها ليست تقنية للغاية.
ذات صلة: كيفية تغيير لون شريط المهام الخاص بك
ضع في اعتبارك أنه مهما كانت الطريقة التي تستخدمها في نهاية المطاف ، فمن المهم تعيين صورة خلفية تسمح لك بالفعل بتحديد الاختلافات. عادةً ما يكون إعداد الصور التي تتكون في الغالب من صور ساطعة أفضل.
ملاحظة: نظرًا لأن جميع الحلول الموضحة أدناه تستخدم طرقًا مختلفة ، فقد يختلف التأثير المرئي من طريقة إلى أخرى. لا تتردد في تجربتها جميعًا بنفسك أو تحقق من لقطات الشاشة التي التقطناها لتحديد الطريقة الأقرب إلى ما تفكر فيه.
الطريقة الأولى: تعزيز شفافية شريط المهام باختراق السجل
تتضمن هذه الطريقة استخدام محرر التسجيل لتغيير قيمة UseOLEDTaskbarTransparency. على عكس الطريقة المضمنة لتحقيق شفافية شريط المهام ، فإن هذا الخيار المخفي سيجعل التأثير أكثر وضوحًا. لا يزال الأمر غير شفاف تمامًا ، ولكنه بالتأكيد أفضل من الخيار المدمج - الذي يثير أسئلة حول سبب عدم تنفيذ هذا الخيار في واجهة الإعدادات.
فيما يلي دليل سريع لتحسين شفافية شريط المهام عبر محرر التسجيل:
- اضغط على مفتاح Windows + R لفتح مربع التشغيل. ثم اكتب " رجديت " وضرب أدخل لفتح محرر التسجيل .

- في محرر التسجيل ، استخدم الجزء الأيمن للانتقال إلى HKEY_LOCAL_MACHINE \ SOFTWARE \ Microsoft \ Windows \ CurrentVersion \ Explorer \ Advanced.
- مع تحديد المجلد المتقدم ، انقر بزر الماوس الأيمن على اللوحة اليمنى واختر قيمة جديدة> DWORD (32 بت) وقم بتسمية الإدخال الذي تم إنشاؤه حديثًا UseOLEDTaskbarTransparency.
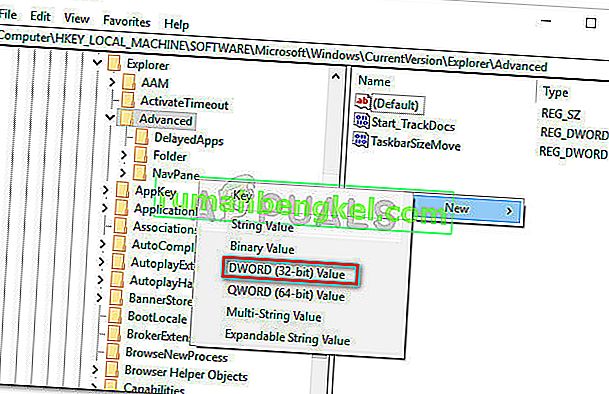
- انقر نقرًا مزدوجًا فوق UseOLEDTaskbarTransparency ، واضبط القاعدة على Hexadecimal و Value Data إلى 1.
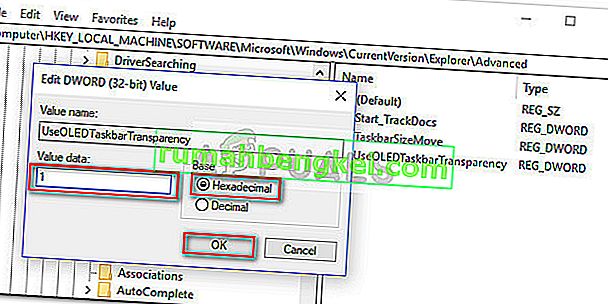
- بعد الضغط على " موافق" ، يمكنك إغلاق محرر التسجيل بأمان.
- التغييرات غير مرئية حتى الآن. لإكمال العملية ، سنحتاج إلى تغيير بعض الإعدادات في قائمة التخصيص . للقيام بذلك ، افتح مربع التشغيل (مفتاح Windows + R) ، واكتب " إعدادات ms: التخصيص " واضغط على Enter .

- في التخصيص القائمة، اختر الألوان من القائمة اليمنى، انتقل لأسفل إلى خيارات أكثر، تمكين تأثيرات الشفافية والتأكد من أن صناديق المرتبطة ابدأ، شريط المهام، ومركز للأعمال و عنوان الحانات يتم التحقق أيضا.
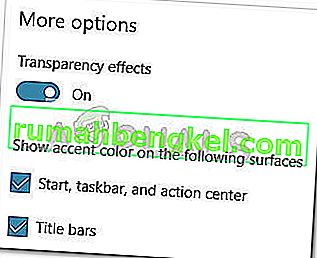 ملاحظة: إذا تم تمكين الخيارات بالفعل ، فقم بتعطيلها وإعادة تمكينها مرة أخرى.
ملاحظة: إذا تم تمكين الخيارات بالفعل ، فقم بتعطيلها وإعادة تمكينها مرة أخرى. - أخيرًا ، أعد تشغيل جهازك لرؤية التغييرات. كما ترى ، الشفافية أعلى قليلاً ، لكن قد لا يزال بعض الناس يعتبرون هذا التأثير غير كافٍ.

إذا كنت تريد المزيد من الشفافية ، فانتقل إلى الطريقة الثانية أو الطريقة الثالثة.
الطريقة 2: جعل شريط المهام شفافًا تمامًا باستخدام TranslucentTB
TranslucentTB هي أداة طورها المستخدم ويمكن استخدامها لتحويل شريط المهام الخاص بك إلى شريط شفاف تمامًا (أو نصف شفاف). بصرف النظر عن Windows 10 ، ستعمل هذه الأداة أيضًا مع Windows 8 و Windows 7.
ملاحظة: ضع في اعتبارك أنه بينما اختبرنا الأداة بنفسك ولم نعثر على أي مشاكل معها ، لم يتم اختبار أدوات الجهات الخارجية المستقلة مثل هذه بشكل صحيح وقد لا تعمل بشكل صحيح في كل بناء.
فيما يلي دليل سريع لاستخدام TranslucentTB لجعل شريط المهام الخاص بك شفافًا بالكامل:
- قم بزيارة هذا الرابط ( هنا ) وقم بتنزيل ملف TranslucentTB المضغوط. بمجرد تنزيل الأرشيف بنجاح ، استخدم أداة استخراج مثل WinZip أو WinRar لاستخراج محتوياته في مكان ما يمكن الوصول إليه.
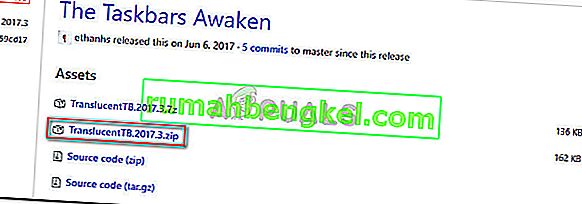
- انتقل إلى الموقع حيث قمت باستخراج محتويات الأرشيف وانقر نقرًا مزدوجًا على TranslucentTB.exe . بعد فتحه مباشرة ، يجب أن تلاحظ أن شريط المهام قد تم تعليقه في حالة شبه شفافة.

- الحالة الافتراضية هي نصف شفافة ، ولكن يمكنك تغييرها إلى حالة شفافة تمامًا بالذهاب إلى علبة الإشعارات والنقر بزر الماوس الأيمن على أيقونة TranslucentTB . إذا قمت بضبطه على مسح ، فسيحول شريط المهام الخاص بك إلى شريط شفاف تمامًا.
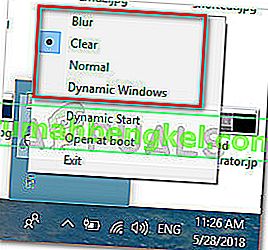 ملاحظة: ضع في اعتبارك أنه إذا تركته على هذا النحو ، فسيتعين عليك فتح TranslucentTB في كل مرة تبدأ فيها تشغيل جهاز الكمبيوتر الخاص بك من أجل تحقيق تأثير شفاف أو شفاف. إذا كنت تريد أن يصبح التغيير الجمالي دائمًا ، فانقر بزر الماوس الأيمن على TranslucentTB في علبة الإشعارات وانقر على فتح عند التمهيد .
ملاحظة: ضع في اعتبارك أنه إذا تركته على هذا النحو ، فسيتعين عليك فتح TranslucentTB في كل مرة تبدأ فيها تشغيل جهاز الكمبيوتر الخاص بك من أجل تحقيق تأثير شفاف أو شفاف. إذا كنت تريد أن يصبح التغيير الجمالي دائمًا ، فانقر بزر الماوس الأيمن على TranslucentTB في علبة الإشعارات وانقر على فتح عند التمهيد .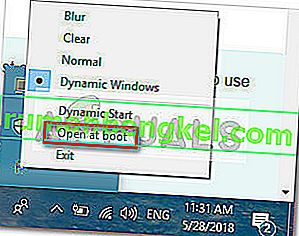
إذا كنت تبحث عن خيار مختلف لجعل شريط المهام الخاص بك شفافًا أو شفافًا ، فانتقل إلى الطريقة الثالثة.
الطريقة الثالثة: جعل شريط المهام شفافًا تمامًا باستخدام TaskbarTools
TaskbarTools هي أداة أخرى طورها المستخدم ظهرت على Reddit. حتى لو كان مستوحى بشكل كبير من TranslucentTB ، فإن هذا التطبيق مكتوب بلغة C # ويقوم ببعض الأشياء بشكل أفضل.
فيما يلي دليل سريع لاستخدام TaskbarTools لجعل شريط المهام الخاص بك شفافًا أو شبه شفاف:
- قم بزيارة هذا الرابط ( هنا ) وقم بتنزيل أرشيف ZIP المرتبط بأحدث إصدار تم إصداره.
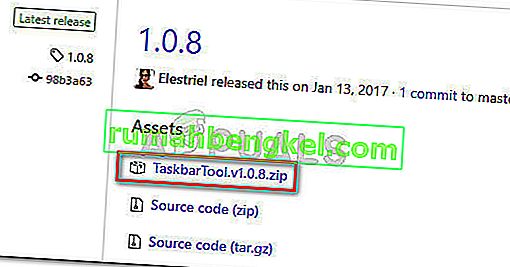
- استخدم WinZip أو WinRar أو أداة إلغاء ضغط مشابهة لاستخراج محتويات الأرشيف في مجلد يمكن الوصول إليه.
- انتقل إلى موقع ملفات TaskbarTool المستخرجة وانقر نقرًا مزدوجًا على taskbartool.exe.
- بعد فترة انتظار قصيرة ، من المفترض أن ترى نافذة منبثقة مرتبطة بأدوات شريط المهام . يمكنك بعد ذلك البدء باللعب مع حالات اللهجة المختلفة ومعرفة الخيار الأقرب لما يدور في ذهنك. يمكنك الجمع بين Accent State مع ألوان متدرجة مختلفة لإنشاء بعض التأثيرات المثيرة للاهتمام.
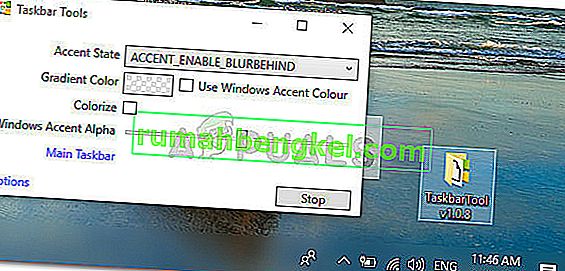 ملاحظة: إذا كنت ترغب في وظيفة TaskbarTools وتريد أن تظل إعداداتك محفوظة ، فاضغط على زر الخيارات وتأكد من تمكين مربعات الاختيار المرتبطة بـ Start Minimized و Apply Settings عند البدء و Start with Windows .
ملاحظة: إذا كنت ترغب في وظيفة TaskbarTools وتريد أن تظل إعداداتك محفوظة ، فاضغط على زر الخيارات وتأكد من تمكين مربعات الاختيار المرتبطة بـ Start Minimized و Apply Settings عند البدء و Start with Windows .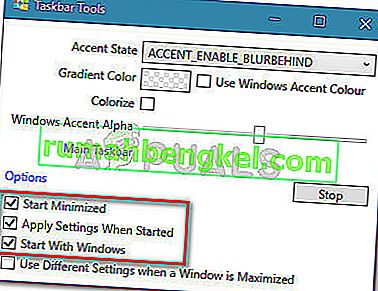


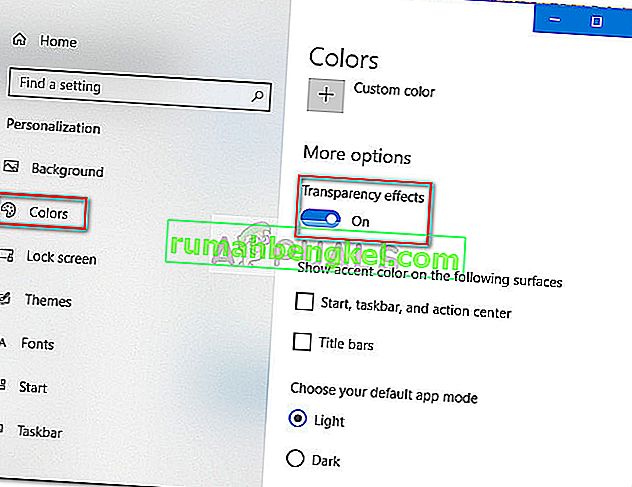

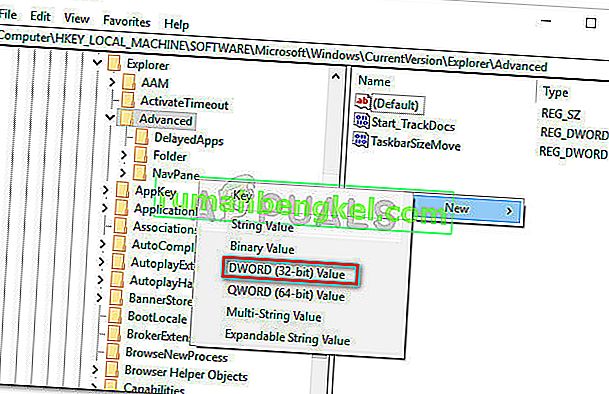
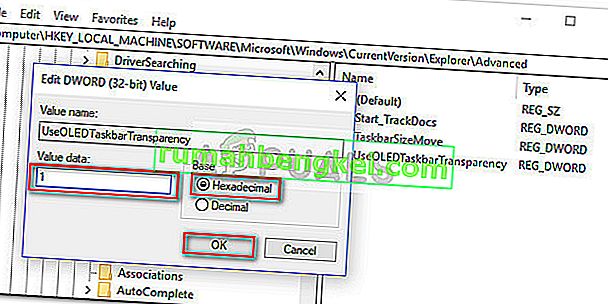
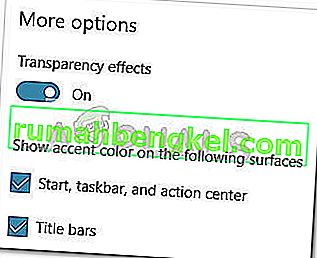 ملاحظة: إذا تم تمكين الخيارات بالفعل ، فقم بتعطيلها وإعادة تمكينها مرة أخرى.
ملاحظة: إذا تم تمكين الخيارات بالفعل ، فقم بتعطيلها وإعادة تمكينها مرة أخرى.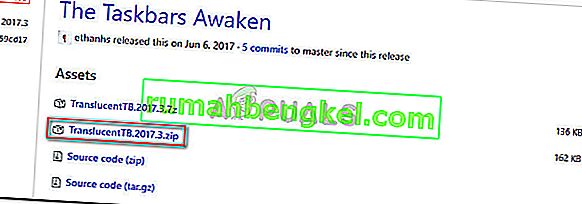

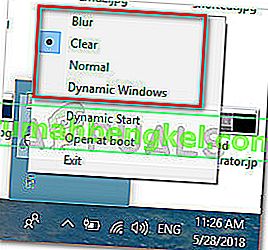 ملاحظة: ضع في اعتبارك أنه إذا تركته على هذا النحو ، فسيتعين عليك فتح TranslucentTB في كل مرة تبدأ فيها تشغيل جهاز الكمبيوتر الخاص بك من أجل تحقيق تأثير شفاف أو شفاف. إذا كنت تريد أن يصبح التغيير الجمالي دائمًا ، فانقر بزر الماوس الأيمن على TranslucentTB في علبة الإشعارات وانقر على فتح عند التمهيد .
ملاحظة: ضع في اعتبارك أنه إذا تركته على هذا النحو ، فسيتعين عليك فتح TranslucentTB في كل مرة تبدأ فيها تشغيل جهاز الكمبيوتر الخاص بك من أجل تحقيق تأثير شفاف أو شفاف. إذا كنت تريد أن يصبح التغيير الجمالي دائمًا ، فانقر بزر الماوس الأيمن على TranslucentTB في علبة الإشعارات وانقر على فتح عند التمهيد .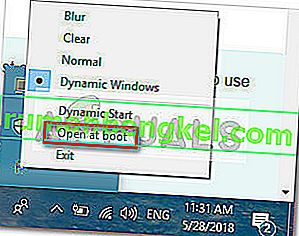
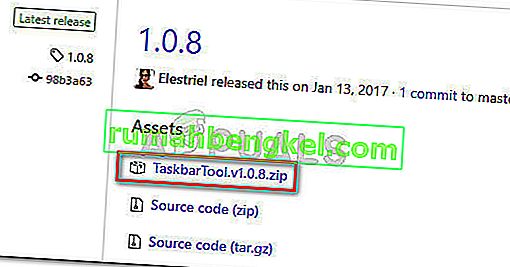
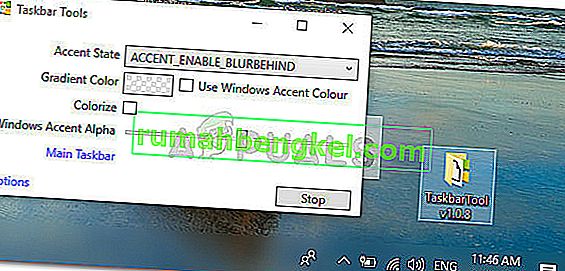 ملاحظة: إذا كنت ترغب في وظيفة TaskbarTools وتريد أن تظل إعداداتك محفوظة ، فاضغط على زر الخيارات وتأكد من تمكين مربعات الاختيار المرتبطة بـ Start Minimized و Apply Settings عند البدء و Start with Windows .
ملاحظة: إذا كنت ترغب في وظيفة TaskbarTools وتريد أن تظل إعداداتك محفوظة ، فاضغط على زر الخيارات وتأكد من تمكين مربعات الاختيار المرتبطة بـ Start Minimized و Apply Settings عند البدء و Start with Windows .