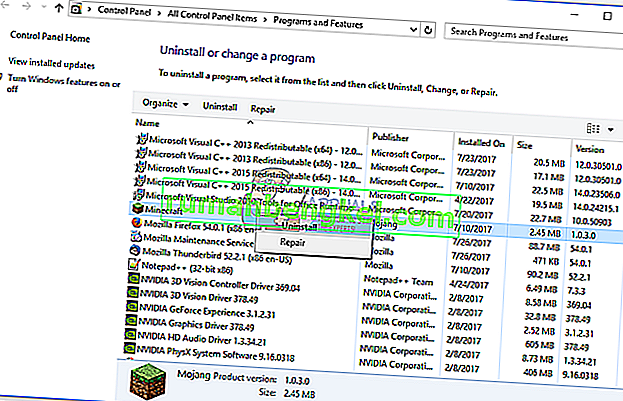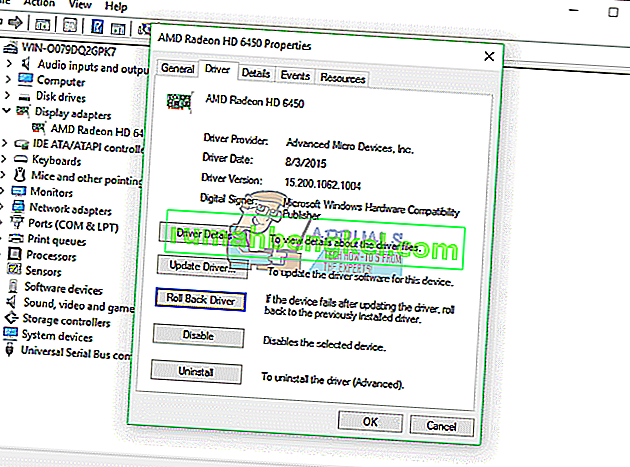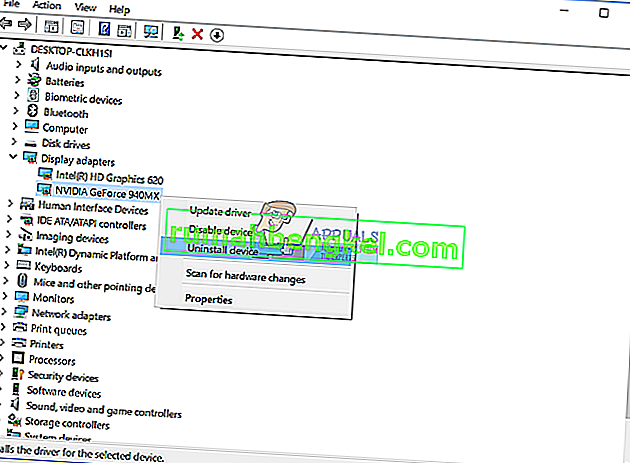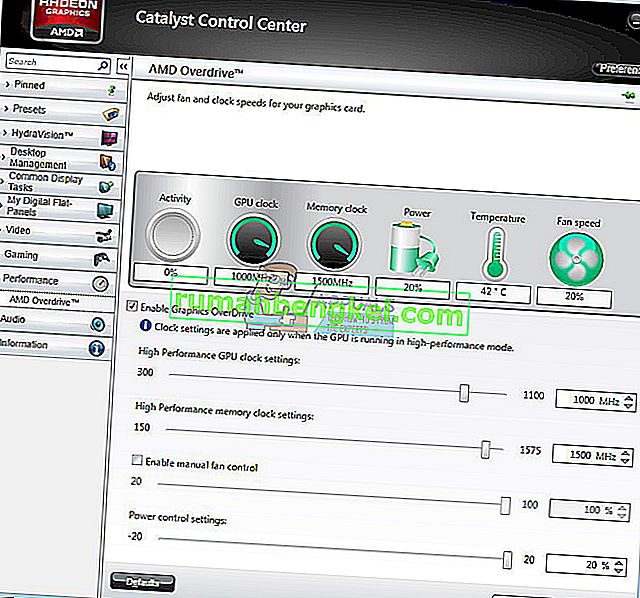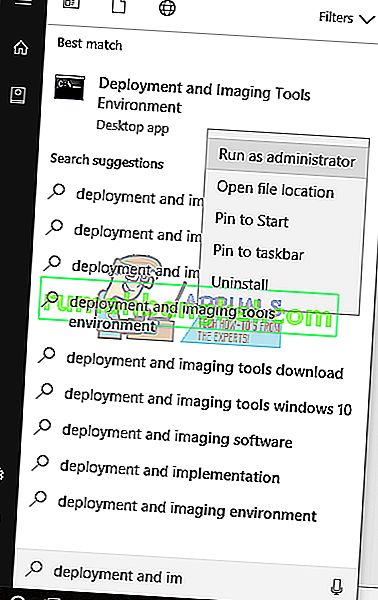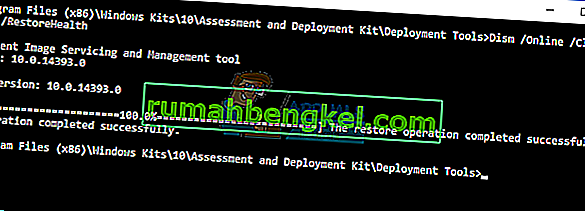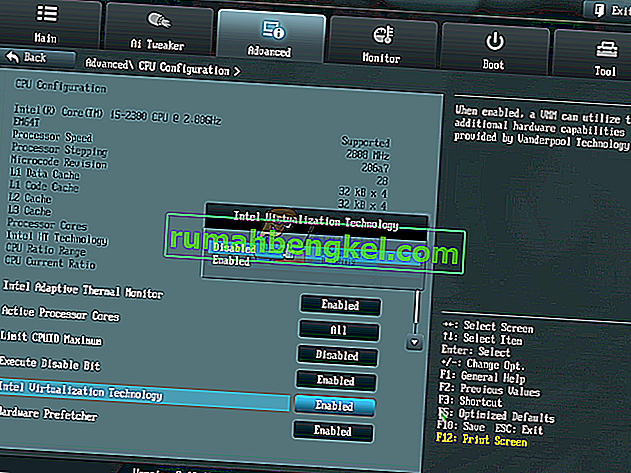عندما يكتشف Windows بعض المشكلات المتعلقة بالأجهزة أو البرامج ، قام Windows بإنشاء بعض الأخطاء التي تحدد ما يحدث على الكمبيوتر أو الكمبيوتر المحمول. إحدى المشكلات التي لا يحبها المستخدمون النهائيون هي Blue Screen Of Death (BSOD). يشتمل الموت الزرقاء على رمز خطأ يساعدنا في تحديد المشكلات. أحد رموز خطأ الموت الزرقاء هو 0x00000116. ما هو 0x00000116؟ يشير فحص الخطأ هذا إلى أن برنامج تشغيل بطاقة الرسومات حاول إعادة تعيين بطاقة الرسومات ، لكنه فشل في القيام بذلك خلال الفترة الزمنية المخصصة ، وبالتالي تسبب في انتهاء المهلة باستخدام رمز الإيقاف التالي 0x116. هناك أسباب قليلة لذلك بما في ذلك بطاقة الرسومات الخاطئة ، والسائق التالف ، وبرامج التشغيل غير المحدثة وغيرها من المشكلات.
لقد أنشأنا عشرة حلول لك ستساعدك على حل هذه المشكلة.
الطريقة الأولى: حاول تشغيل لعبة أخرى
في بعض الأحيان ، قد يكون السبب الرئيسي وراء الموت الزرقاء هو اللعبة التي تلعبها. على سبيل المثال ، إذا كنت تقوم بتشغيل Minecraft وتوقف Windows عن العمل بسبب BSOD 0x16 ، فيجب أن تحاول تشغيل لعبة أخرى ، على سبيل المثال World Of Warcraft والتحقق من أن Windows سيستمر في العمل دون مشاكل أو ستحصل على BSOD أيضًا. إذا توقف Windows عن العمل بسبب الموت الزرقاء ، فلا توجد مشكلة في اللعبة وتحتاج إلى التركيز على طرق أخرى ، والتي ستتضمن استكشاف مشكلات الأجهزة أو البرامج وإصلاحها. ولكن ، إذا كان بإمكانك لعب لعبة أخرى ، في مثالنا World Of Warcraft ، فلا توجد مشكلة في بطاقة الرسوميات أو السائق ، فهناك مشكلة في اللعبة الأولى ، Minecraft. يجب عليك إلغاء تثبيت اللعبة وإعادة تشغيل Windows وتثبيت أحدث إصدار من لعبتك المفضلة مرة أخرى. سنوضح لك كيفية إلغاء تثبيت Minecraft على جهاز الكمبيوتر الخاص بنا. إجراء إلغاء تثبيت اللعبة هو نفسه بالنسبة لأنظمة تشغيل Windows XP إلى Windows 10.
- امسك شعار Windows واضغط على R.
- اكتب appwiz. cpl واضغط على Enter
- حدد لعبتك ، في مثالنا ، Minecraft
- انقر بزر الماوس الأيمن فوق Minecraft وانقر فوق إلغاء التثبيت
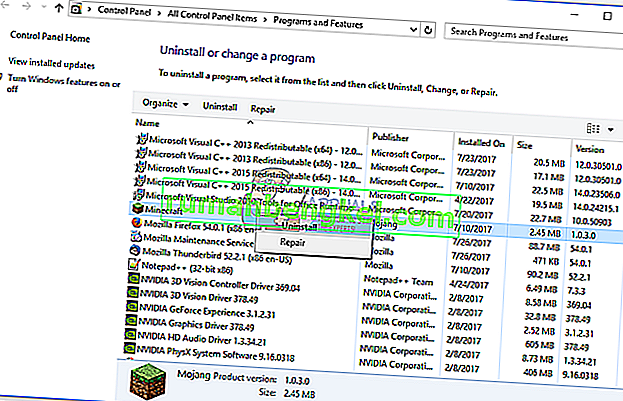
- انتظر حتى ينتهي Windows من الإجراء
- أعد تشغيل Windows
- قم بتنزيل أحدث إصدار من لعبتك
- قم بتثبيت اللعبة
- أعد تشغيل Windows
- العب اللعبة
إذا واجهت مشكلة مرة أخرى عند لعب Minecraft ، فهناك بعض التعارضات بين تثبيت اللعبة وتثبيت برنامج التشغيل ونظام التشغيل. أنت بحاجة إلى تثبيت نظام تشغيل آخر ، وتحديث برنامج تشغيل الرسومات ، وتثبيت لعبتك الموضحة في الطريقة 8.
الطريقة 2: العودة إلى برنامج التشغيل السابق
إذا قمت بتحديث بطاقة الرسوم الخاصة بك وبعد هذا التحديث ، لا يمكنك تشغيل الألعاب بسبب خطأ الإيقاف 0x00000116 ، فستحتاج إلى التراجع عن برنامج تشغيل الرسومات الخاص بك. سنوضح لك كيفية القيام بذلك من خلال إدارة الأجهزة. إجراء استعادة برامج التشغيل إلى الإصدار السابق هو نفسه بالنسبة لأنظمة التشغيل Windows XP إلى Windows 10.
- امسك شعار Windows واضغط على R.
- اكتب devmgmt.msc واضغط على Enter
- قم بتوسيع محولات العرض
- انقر بزر الماوس الأيمن على بطاقة الرسوم الخاصة بك واختر خصائص
- اختر علامة التبويب Driver
- انقر لفة خلف سائق .... إذا لم تقم بتحديث بطاقتك إلى برنامج تشغيل آخر ، فلن تتمكن من القيام ببرنامج Roll Back Driver.
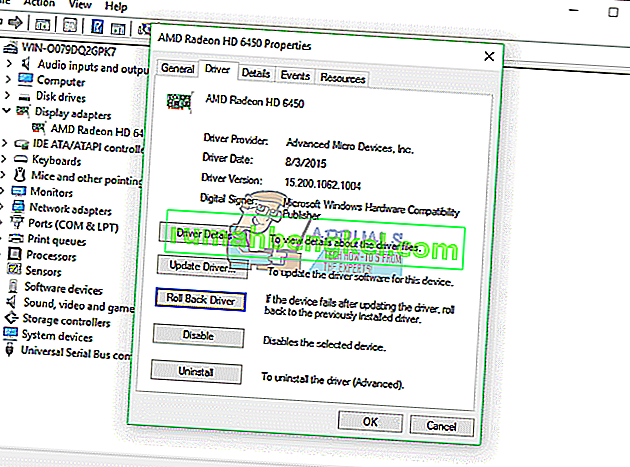
- انتظر حتى ينتهي Windows من استعادة برنامج التشغيل إلى الإصدار السابق
- أعد تشغيل Windows
- العب اللعبة
الطريقة الثالثة: تحديث برنامج التشغيل لبطاقة الرسوميات
إذا لم تحل الطرق الخمس الأولى مشكلتك ، فسيتم بعد ذلك تحديث برنامج تشغيل الرسومات. سنوضح لك كيفية إلغاء تثبيت بطاقة الرسوم على الكمبيوتر المحمول Dell Vostro 5568 وكيفية تنزيل أحدث برنامج تشغيل لبطاقة الرسوم NVIDIA GeForce 940MX. ستكون الخطوة الأولى هي إلغاء تثبيت جهاز الرسوم وبعد ذلك تثبيت أحدث برنامج تشغيل لجهاز الرسوم. إجراء تحديث برنامج تشغيل الرسومات هو نفسه بالنسبة لأنظمة التشغيل Windows XP إلى Windows 10.
- امسك شعار Windows واضغط على R.
- اكتب devmgmt.msc واضغط على Enter
- قم بتوسيع محولات العرض
- انقر بزر الماوس الأيمن على NVIDIA GeForce 940MX وانقر فوق إلغاء تثبيت الجهاز
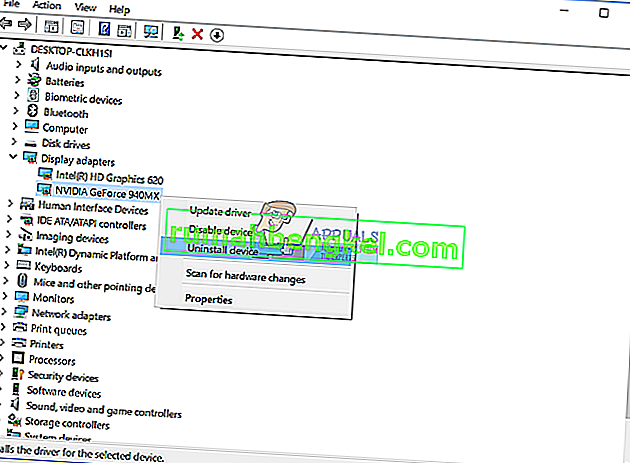
- حدد حذف برنامج التشغيل لهذا الجهاز ، ثم انقر فوق إلغاء التثبيت
- انتظر حتى ينتهي Windows من إلغاء تثبيت بطاقة الرسوميات
- أعد تشغيل Windows
- قم بتنزيل أحدث برنامج تشغيل رسومات لجهاز الكمبيوتر المحمول الخاص بك. في هذا الاختبار ، نستخدم الكمبيوتر المحمول Dell Vostro 5568 ، وسنقوم بزيارة موقع Dell على هذا الرابط
- انتقل إلى Video ، ثم انقر فوق nVIDIA GeForce / GTX / Quadro Graphic Driver

- قم بتثبيت برنامج تشغيل الرسومات nVIDIA GeForce / GTX / Quadro
- أعد تشغيل Windows
- العب اللعبة
الطريقة الرابعة: إيقاف تشغيل ATI Catalyst Gaming Overclocking
إذا كنت تستخدم بطاقة رسومات ATI Radeon وإذا قمت بتثبيت برنامج ATI Catalyst ، فستحتاج إلى إيقاف تشغيل Gaming Overclocking أو Graphic OverDrive. سنوضح لك كيفية القيام بذلك على بطاقة الرسومات Radeon HD 7950.
- انقر فوق قائمة ابدأ واكتب ATI Catalyst Control Center
- اختر علامة تبويب الأداء ثم انقر فوق ADM Overdrive
- قم بإلغاء تحديد تمكين Graphics OverDrive
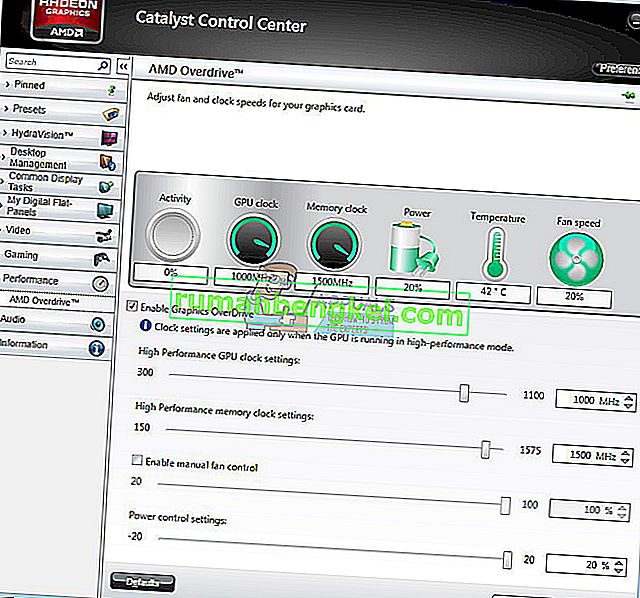
- انقر فوق تطبيق
- أعد تشغيل Windows
- العب اللعبة
الطريقة الخامسة: إصلاح صورة Windows باستخدام DISM
بالنسبة لهذه الطريقة ، سنحتاج إلى استخدام أداة تسمى DISM (خدمة نشر الصور وإدارتها). DISM هي أداة سطر أوامر تتيح لك تحميل ملف صورة Windows (install.wim) والقيام بخدمة الصور بما في ذلك التثبيت وإلغاء التثبيت والتكوين وتحديث Windows. DISM جزء من Windows ADK (مجموعة أدوات التقييم والنشر لـ Windows) والتي يمكنك تنزيلها على موقع Microsoft على الويب على هذا الرابط. إجراء إصلاح صورة Windows هو نفسه بالنسبة لأنظمة التشغيل Windows 7 إلى Windows 10.
- افتح متصفح الإنترنت (Google Chrome أو Mozilla Firefox أو Edge أو غير ذلك)
- افتح موقع الويب على هذا الرابط لتنزيل Windows ADK
- قم بتشغيل Windows ADK
- اختر DISM (خدمة نشر الصور وإدارتها) وانقر فوق تثبيت
- انقر فوق قائمة ابدأ واكتب Deployment Image Servicing and Management
- انقر بزر الماوس الأيمن على Deployment Image Servicing and Management واختر تشغيل كمسؤول
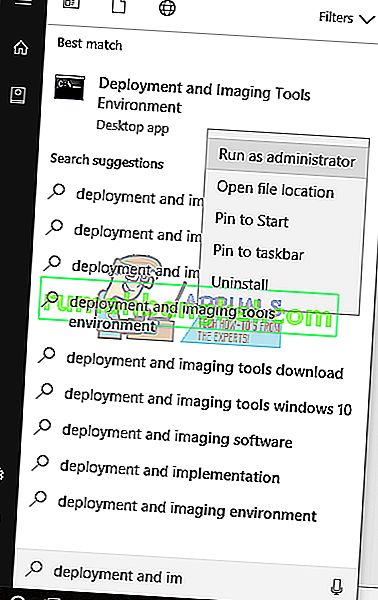
- انقر فوق " نعم" لقبول تشغيل DISM كمسؤول
- اكتب Dism / Online / Cleanup-Image / RestoreHealth واضغط على Enter
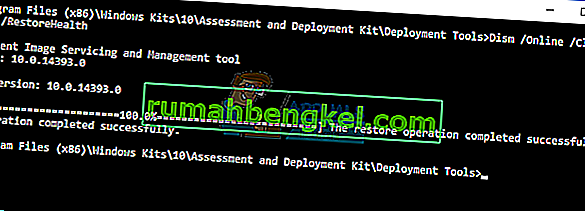
- أعد تشغيل Windows
- العب اللعبة
الطريقة 6: تشغيل الظاهرية
المحاكاة الافتراضية هي تقنية تتيح لك تشغيل المزيد من أنظمة التشغيل على الكمبيوتر أو الكمبيوتر المحمول الفعلي. أيضًا ، هناك أنواع مختلفة من المحاكاة الافتراضية ، بما في ذلك المحاكاة الافتراضية للخادم ، والمحاكاة الافتراضية للشبكة ، والمحاكاة الافتراضية للتخزين ، والمحاكاة الافتراضية للتطبيق وغيرها. على سبيل المثال ، إذا كنت ترغب في تشغيل Hyper-V أو VMware ، فأنت بحاجة إلى تشغيل دعم الظاهرية في BIOS أو UEFI. سنوضح لك كيفية إيقاف تشغيل تقنية Intel Virtualization على اللوحة الأم ASUS P8B75-M. سنفعل ذلك من خلال BIOS أو UEFI. تختلف إجراءات تعطيل المحاكاة الافتراضية بالنسبة لجميع اللوحات الأم. يرجى التحقق من الوثائق الفنية الخاصة باللوحة الأم ، قسم المحاكاة الافتراضية.
- إعادة تشغيل أو تشغيل على جهاز الكمبيوتر الخاص بك
- أثناء عملية التمهيد ، اضغط على F2 أو Delete للوصول إلى BIOS أو UEFI
- اضغط على F7 للوصول إلى الوضع المتقدم
- انقر فوق " موافق" لتأكيد الوصول إلى الوضع المتقدم
- اختر علامة التبويب خيارات متقدمة
- انقر فوق تكوين وحدة المعالجة المركزية
- انتقل إلى Intel Virtualization Technology
- تعطيل تقنية إنتل الافتراضية
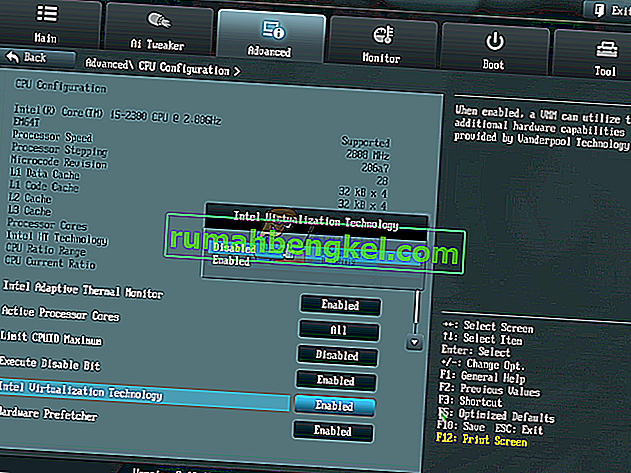
- انقر فوق " إنهاء"
- احفظ الإعدادات وأعد تشغيل Windows
- العب اللعبة
الطريقة السابعة: تحديث BIOS أو UEFI
في بعض الأحيان عندما يواجه جهاز الكمبيوتر أو الكمبيوتر المحمول لديك مشكلة في رموز الموت الزرقاء ، فإن أحد الحلول هو تحديث BIOS أو البرنامج الثابت UEFI. سنوضح لك كيفية تحديث BIOS / UEFI على اللوحة الأم ASUS P8B75-M. في البداية تحتاج إلى معرفة الإصدار الحالي من BIOS أو UEFI. يختلف إجراء تحديث BIOS أو UEFI بالنسبة لجميع اللوحات الأم. يرجى مراجعة الوثائق الفنية الخاصة باللوحة الأم أو قسم BIOS أو UEFI.
- امسك شعار Windows واضغط على R.
- اكتب msinfo32.exe واضغط على Enter
- انتقل إلى إصدار / تاريخ BIOS . في مثالنا ، الإصدار الحالي هو 1606 ، تم تطويره في 3.3.2014.

- افتح متصفح الإنترنت (Google Chrome أو Mozilla Firefox أو Edge أو غير ذلك)
- افتح موقع ASUS على الويب لتنزيل إصدار BIOS جديد ، لذا افتح هذا الرابط. كما ترى ، يوجد إصدار جديد من BIOS 1701 ، والذي تحتاج إلى تنزيله ، على محرك أقراص فلاش USB.

- أعد تشغيل الكمبيوتر
- أثناء عملية التمهيد ، اضغط على F2 أو Delete للوصول إلى BIOS أو UEFI
- اضغط على F7 للوصول إلى الوضع المتقدم
- انقر فوق " موافق" لتأكيد الوصول إلى الوضع المتقدم
- اختر ASUS EZ Flash Utility

- حدد ملف التحديث من محرك أقراص فلاش USB وانقر فوق تثبيت
- أعد تشغيل Windows
- قم بتشغيل msinfo32.exe مرة أخرى وتحقق من إصدار BIOS الحالي للتأكد من تحديث BIOS بنجاح إلى إصدار أحدث

- العب اللعبة
الطريقة الثامنة: قم بتثبيت نظام تشغيل آخر
بعد أن جربت جميع الطرق ولم تحل المشكلة برمز الخطأ 0x00000116 ، نوصيك بإجراء تثبيت نظيف لنظام Windows الخاص بك ، وتثبيت أحدث برامج التشغيل وأحدث إصدار من اللعبة التي ترغب في لعبها. بعد ذلك ، اركض والعب اللعبة. إذا لم تحل هذه الطريقة مشكلتك ، فجرّب الطريقة التالية.
الطريقة التاسعة: استخدم شاشة واحدة فقط
إذا كنت تستخدم شاشتين ، فإننا نوصيك بفصل شاشة واحدة من بطاقة الرسوم الخاصة بك. اترك شاشة واحدة فقط متصلة بجهاز الكمبيوتر الخاص بك وحاول تشغيل اللعبة. إذا كان بإمكانك لعب اللعبة دون أي مشاكل ، فافصل الشاشة الحالية من بطاقة الرسوم وقم بتوصيل الشاشة غير المتصلة ببطاقة الرسوم. إذا كان بإمكانك لعب لعبتك باستخدام شاشة واحدة فقط ، فمن المحتمل أن تكون بطاقة الرسومات الخاصة بك معيبة وستحتاج إلى تغيير بطاقة الرسوميات.
الطريقة العاشرة: تغيير بطاقة الرسوميات
الطريقة الأخيرة التي يمكنك تجربتها هي استبدال بطاقة الرسوميات. إذا كنت تستخدم جهاز كمبيوتر ، فإننا نوصيك بشراء بطاقة رسومية متوافقة. يمكنك اختيار بطاقات الرسوم NVIDIA أو AMD. يرجى قراءة الوثائق الفنية للوحة الأم الخاصة بك ، للتأكد من بطاقة الرسوم المتوافقة مع جهاز الكمبيوتر الخاص بك. إذا كنت تستخدم الكمبيوتر الدفتري ، فنحن نوصيك بإصلاح الكمبيوتر الدفتري في خدمة إصلاح الكمبيوتر.