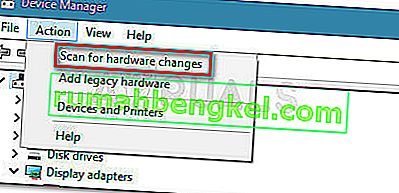أبلغ الكثير من المستخدمين أن الوضع الحصري لـ InputMapper لم يعد يعمل على نظام التشغيل Windows 10 بعد تطبيق تحديث Windows 10 Fall Creators أو تطبيق Anniversary Update. وفقًا لتقارير المستخدمين المختلفة ، لم تعد ميزة Run DS4 الحصرية تقوم بالتبديل إلى الوضع الحصري . في إصدارات InputMapper الأقدم ، سيظهر الإدخال على أنه استخدم الوضع الحصري داخل قائمة الإعدادات.

ما الذي يسبب فشل InputMapper في الاتصال بشكل حصري خطأ
بعد التحقيق في المشكلة والنظر في تقارير المستخدمين المختلفة ، من الواضح أن المشكلة تحدث بسبب تغيير في كيفية تعامل Windows مع أجهزة HID بمجرد توصيلها.
أدخلت تحديثات Anniversary و Creators عملية تفتح كل جهاز HID متاح ، مما يعيق قدرة InputMapper على فتح الجهاز حصريًا. من المستحيل حل هذا التعارض من قبل المطور لأنه يحدث داخل kernel32.dll.
كيفية إصلاح InputMapper فشل الاتصال بشكل حصري خطأ
إذا كنت تكافح من أجل تكوين وحدة تحكم PS4 على جهاز الكمبيوتر الخاص بك عبر InputMapper ، فستوفر لك هذه المقالة بعض أدلة استكشاف الأخطاء وإصلاحها. يوجد أدناه مجموعة من الطرق التي استخدمها مستخدمو Windows 10 الآخرون في وضع مماثل لحل المشكلة.
تم تأكيد جميع الطرق الموضحة أدناه للعمل من قبل مستخدم واحد على الأقل ، لذلك لا تتردد في استخدام الطريقة الأكثر ملاءمة للسيناريو الخاص بك. هيا نبدأ!
الطريقة الأولى: استخدام InputMapper HidGuardian
أصدر المطور الذي يقف وراء InputMapper أداة قائمة بذاتها جديدة تطلق خدمة قادرة على تصفية برامج التشغيل المعنية ، مما يسهل تحقيق الوضع الحصري على نظام التشغيل Windows 10.
تم تصميم هذه الأداة الصغيرة لاستخدامها مع التطبيق الأصلي InputMapper. يضمن بشكل أساسي عدم تداخل Windows مع ميزة DS4 الحصرية. يمكنك تنزيل InputMapper HidGuardian من هذا الرابط ( هنا ).
لاستخدامه ، قم بتشغيل الخدمة (عن طريق فتح كل ملف .bat كمسؤول) قبل بدء InputMapper وتأكد من بقائه مفتوحًا حتى تنقر فوق الزر Run Ds4 حصريًا .
الطريقة 2: إعادة تمكين جهاز Bluetooth HID
اكتشف بعض المستخدمين أن InputMapper معطل بسبب تغيير في الطريقة التي يتفاعل بها جهاز Bluetooth HID مع وحدة التحكم Dual Shock 4 المرتبطة. كما اتضح ، فإن إعادة تمكين جهاز Bluetooth HID أثناء إيقاف تشغيل جميع التطبيقات المعنية سيؤدي إلى حل هذا الخطأ.
إليك دليل سريع حول كيفية القيام بذلك:
- تأكد من إغلاق كل تطبيق قد تستخدمه لتوصيل وحدة تحكم PS بجهاز الكمبيوتر الخاص بك. يتضمن ذلك InputMapper أو DS4Windows أو SCP أو DS4Tool.
- تأكد من أن جهاز التحكم PS الخاص بك غير متصل بجهاز الكمبيوتر الخاص بك.
- اضغط على مفتاح Windows + R لفتح مربع التشغيل. بعد ذلك ، اكتب " devmgmt.msc " واضغط على Enter لفتح إدارة الأجهزة.
- داخل إدارة الأجهزة ، ابحث عن جهاز Bluetooth HID (يوجد عادةً داخل القائمة المنسدلة Human Interface Devices).
ملاحظة: قد يتم تسمية الجهاز أيضًا باسم وحدة التحكم في الألعاب المتوافقة مع HID إذا كنت تستخدم وحدة تحكم سلكية.
- بمجرد تحديد موقع الجهاز ، انقر بزر الماوس الأيمن فوقه واختر تعطيل. مع تعطيل الخدمة ، استخدم قائمة الإجراء من الشريط في الأعلى للنقر على تغييرات المسح الضوئي للأجهزة .
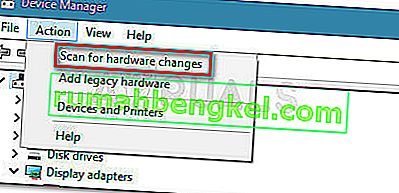
- بعد تحديث القائمة ، انقر بزر الماوس الأيمن على جهاز Bluetooth HID مرة أخرى واختر ممكّن.
- قم بتشغيل التطبيقات المطلوبة لتوصيل وحدة تحكم PS4 بجهاز الكمبيوتر الخاص بك. يجب أن يعمل InputMapper بشكل صحيح الآن.
ضع في اعتبارك أنه قد تضطر إلى تكرار هذا الإجراء في كل مرة تقوم فيها بإعادة توصيل وحدة التحكم Dual Shock 4. يمكنك أيضًا جعل العملية برمتها أسهل كثيرًا باستخدام أداة الوضع الحصري Dualshock . سيقوم برنامج التبرع المجاني هذا بتنفيذ الخطوات المذكورة أعلاه تلقائيًا مما يوفر لك وقت اللعب الثمين.