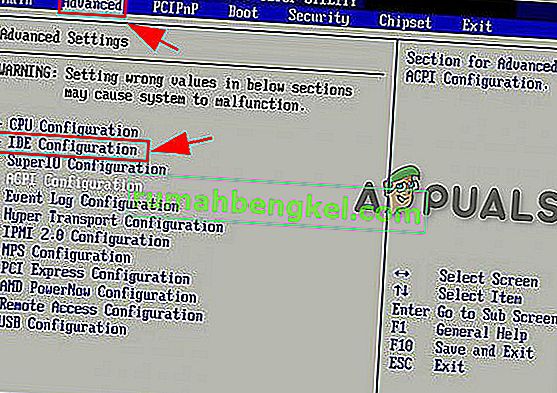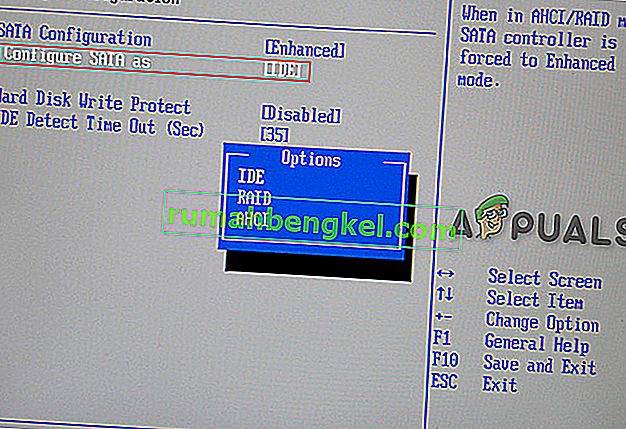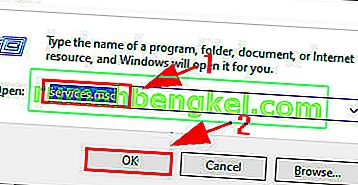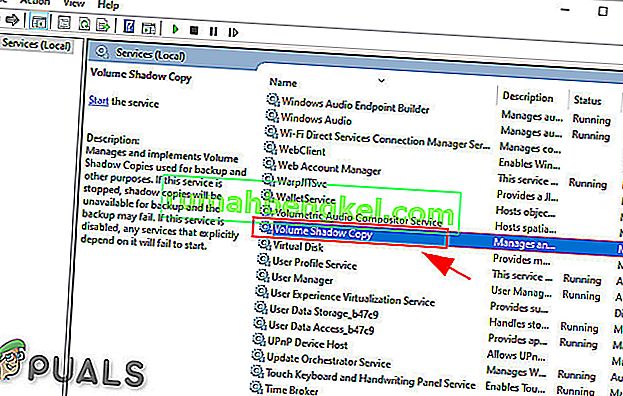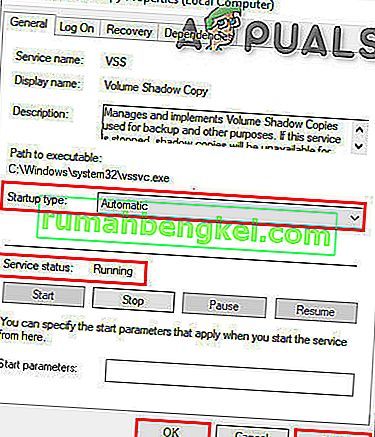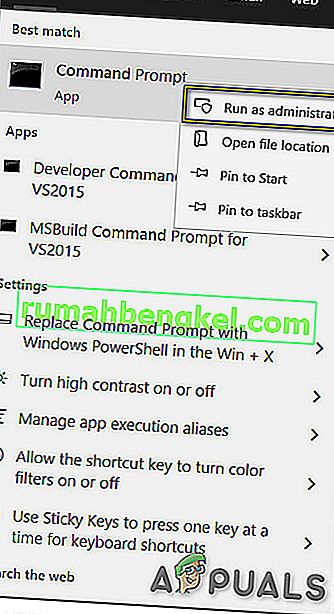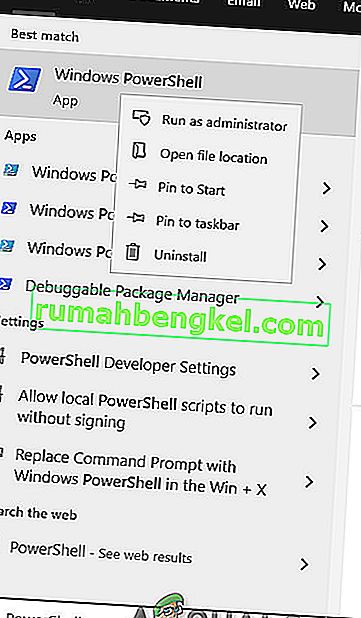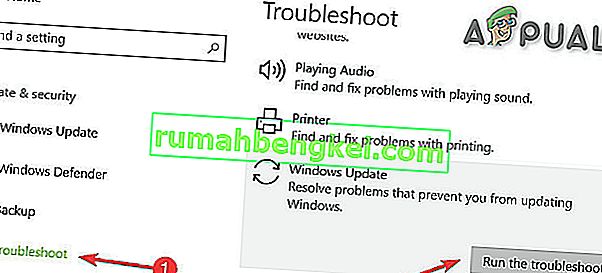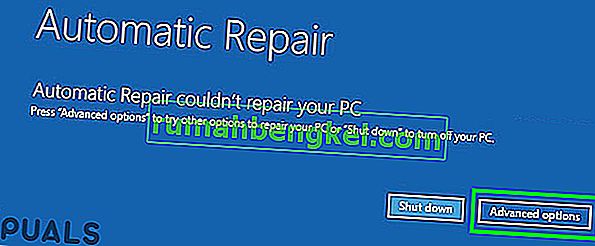خطأ DRIVER PNP WATCHDOG يحدث الموت الزرقاء في المقام الأول بسبب إعدادات تحكم SATA خاطئة في BIOS ، أو قيم التسجيل المعطلة ، أو مشكلات Volume Shadow Service ، أو إصابات البرامج الضارة ، أو استثناءات خدمة النظام أو مشكلات Windows Update.

ما الذي يسبب الموت الزرقاء خطأ السائق PNP WATCHDOG ؟
بعد التحليل الدقيق لتقارير المستخدم ، تمكنا من استنتاج أن هذا الخطأ يمكن أن يحدث بسبب المشكلات المتعلقة بالبرنامج. بعض هذه القضايا هي:
- إعدادات تحكم SATA خاطئة في BIOS: تحتوي وحدة تحكم SATA على العديد من الأوضاع مثل IDE و AHCI وما إلى ذلك. إذا تم تكوين وضع وحدة التحكم SATA بشكل خاطئ في BIOS ، فيمكن أن يؤدي إلى حدوث هذا الخطأ.
- عدوى البرامج الضارة: لا بد أن يعاني النظام المصاب بالفيروسات / البرامج الضارة من العديد من الأخطاء لأن هذه العدوى يمكن أن تجبر العديد من الملفات / الخدمات المهمة على التصرف بشكل غير صحيح ، مما قد يؤدي إلى حدوث هذه المشكلة.
- مشكلات مكافحة الفيروسات وجدار الحماية: يمكن لبرامج مكافحة الفيروسات أيضًا حظر مكونات وخدمات النظام الهامة. إذا تم حظر هذه الملفات ، فلن يتمكنوا من الوصول إلى الملفات المطلوبة ، وبالتالي سيتسبب في شاشة الموت الزرقاء.
- خدمة ظل وحدة التخزين: عندما يقوم VSS بإنشاء نسخة احتياطية ، فإنه يقوم بتأمين الملف / محرك الأقراص للقراءة فقط وإذا تم تشغيل VSS بشكل خاطئ أو عالق في الحلقة ، فيمكن تقييد الوصول إلى الملف / محرك الأقراص مما قد يتسبب في حدوث هذا الخطأ.
- خدمات النظام المعيبة: تعد خدمات نظام Windows هي المكونات الرئيسية لنظام التشغيل ، وإذا حدث خطأ في أي من ملفات النظام ، فستواجه مشكلة الموت الزرقاء.
- ملفات ومحركات النظام التالفة: ملفات / برامج تشغيل النظام المحدثة مطلوبة من أجل حسن سير النظام. إذا كانت هذه تالفة ، يمكن تشغيل هذا الخطأ.
- مشاكل ذاكرة الوصول العشوائي: مشاكل ذاكرة الوصول العشوائي ليست شائعة مقارنة بمشاكل الكمبيوتر الأخرى. تدوم الذاكرة عادةً لفترة أطول من مكونات الكمبيوتر الأخرى ، ولكن إذا كانت ذاكرة الوصول العشوائي تواجه مشكلات في أداء عملها ، فقد يؤدي ذلك إلى حدوث هذه المشكلة.
- برامج التشغيل الخاطئة: تتواصل برامج تشغيل الأجهزة بين الجهاز ونظام التشغيل وإذا أصبح برنامج تشغيل الجهاز معيبًا ، فقد يكون سبب هذه المشكلة.
- برامج تشغيل الأجهزة القديمة: يمكن أن تتسبب برامج تشغيل الأجهزة القديمة في حدوث الكثير من المشكلات للتشغيل السلس للنظام حيث تتطور التكنولوجيا باستمرار بوتيرة سريعة وإذا لم يتم تحديث برامج تشغيل الأجهزة لتلبية التكنولوجيا الجديدة ، فقد تتسبب برامج التشغيل القديمة هذه في حدوث نظام لرمي هذا الخطأ بالذات.
- تحديث متضارب: تمتلك Microsoft تاريخًا طويلًا في إصدار تحديثات Windows التي تجرها الدواب وربما يتسبب أحد هذه التحديثات التي تحتوي على أخطاء في حدوث هذه المشكلة.
- تحديث Windows الإشكالي: إذا كان Windows Update في طور تحديث النظام ولكن لم يتمكن من إكمال تشغيله ، فقد يؤدي ذلك إلى ظهور Driver PNP Watchdog BSOD.
- نظام تشغيل قديم: يتم إصدار تحديثات جديدة بواسطة Microsoft لتصحيح الثغرات في Windows وإذا كان Windows قديمًا ، فيمكن أن يكون به الكثير من الثغرات التي يمكن أن تسبب هذه المشكلة.
- تثبيت Windows الفاسد: على الرغم من التحسينات في التكنولوجيا ، فإن Windows مرن تمامًا ضد الفساد مقارنةً بنظام Windows قبل عقد من الزمن ، ولكن لا يزال من الممكن أن يفسد وهذا الفساد يمكن أن يتسبب في هذا الخطأ المحدد.
قبل الانتقال إلى الحل المقدم هنا ، يرجى إلقاء نظرة جيدة وفهم مقالتنا حول أخطاء الشاشة الزرقاء الشائعة.
الحل 1: تغيير إعدادات وحدة تحكم SATA في BIOS
يعد BIOS هو المكون الرئيسي لنظامك ، وإذا كان يواجه مشكلة في الاتصال بجهاز ما ، فسيواجه نظام التشغيل أيضًا مشكلة في الاتصال بالجهاز. عند استكشاف أخطاء خطأ Driver PNP Watchdog وإصلاحها ، يعد التحقق من BIOS أحد أهم الخطوات. عادةً ما يكون إعداد وحدة تحكم SATA هو الجاني وقد يؤدي تغييره من AHCI إلى IDE إلى حل المشكلة.
- تأكد من إيقاف تشغيل جهاز الكمبيوتر الخاص بك .
- اضغط على السلطة زر الطاقة على جهاز الكمبيوتر الخاص بك، والحفاظ على الضغط على F2 مفتاح (اعتمادا على العلامة التجارية جهاز الكمبيوتر الخاص بك) لإدخال BIOS.
- استخدم مفاتيح الأسهم لتحديد خيار مثل متقدم أو رئيسي ، ثم اضغط على Enter للوصول.
- العثور على خيار مثل تكوين IDE ، تكوين التخزين أو تكوين محرك الأقراص . ثم اضغط على Enter
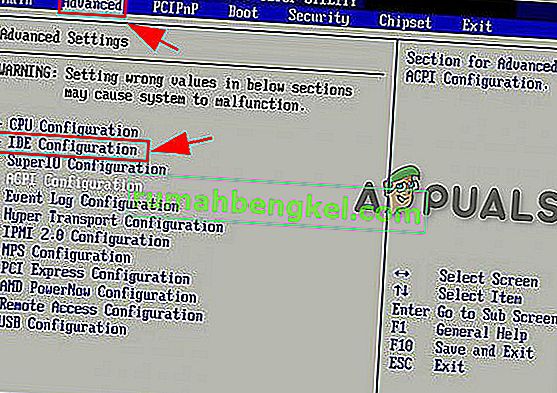
- تجد خيارا مثل تكوين SATA ، وضع SATA أو تكوين SATA .
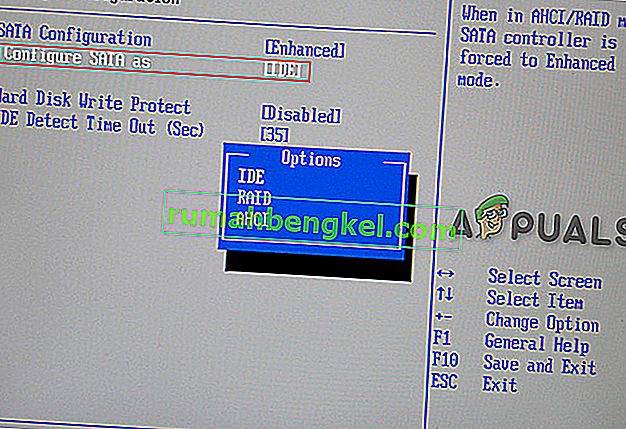
- تغيير هذا الخيار خاص ل ATA ، IDE أو متوافق .
- احفظ واخرج من BIOS.
أعد تشغيل النظام وتحقق من حل خطأ Driver PNP Watchdog BSOD.
الحل 2: التحقق من خدمة النسخ الاحتياطي لوحدة التخزين
تقوم خدمة Volume Shadow Copy Service (VSS) بإدارة وتنفيذ نُسخ ظل وحدة التخزين المستخدمة للنسخ الاحتياطي وأغراض أخرى. إذا لم تعمل هذه الخدمة بشكل صحيح ، فقد تتسبب في حدوث مشكلات. للتأكد من أن خدمة Volume Shadow Copy تعمل بشكل صحيح ، اتبع الخطوات التالية:
- اضغط على مفتاح Windows & R في وقت واحد لإخراج مربع التشغيل.
- اكتب الخدمات. ماجستير وانقر فوق موافق .
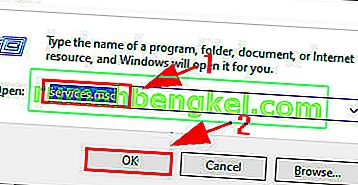
- قم بالتمرير لأسفل وانقر نقرًا مزدوجًا فوق Volume Shadow Copy .
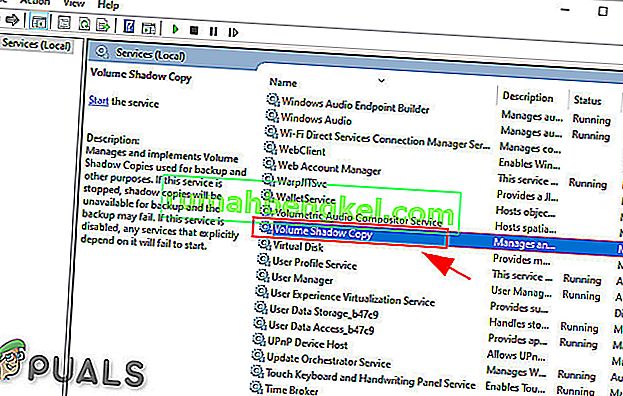
- في نافذة الخصائص ، تأكد من ضبط نوع بدء التشغيل على " تلقائي" ، وضبط حالة الخدمة على " قيد التشغيل" . ثم انقر فوق " تطبيق "زر ثم على " موافق "زر لحفظ التغييرات الخاصة بك.
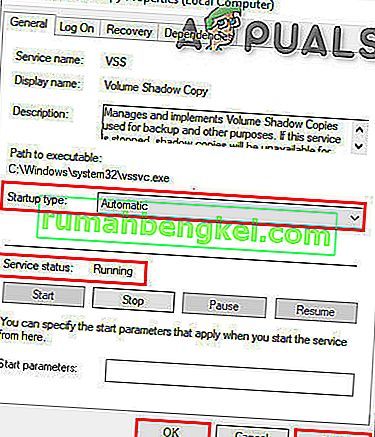
أعد تشغيل الكمبيوتر للتحقق مما إذا كان خطأ Driver PNP Watchdog واضحًا.
الحل 3: قم بتشغيل فحص كامل للنظام
يمكن أن تتسبب الفيروسات والبرامج الضارة في حدوث خطأ Driver PNP Watchdog ، حيث يمكن أن تؤثر على أي ملف / خدمة مهمة يتطلبها النظام للتواصل مع أي جهاز. لذلك ، يجب عليك فحص جهاز الكمبيوتر الخاص بك بحثًا عن الفيروسات والبرامج الضارة لإزالتها. يمكنك إما استخدام برنامج مكافحة الفيروسات المضمّن في Windows Windows Defender أو أي برنامج مكافحة فيروسات تابع لجهة خارجية حسب رغبتك (يرجى قراءة قائمة برامج مكافحة الفيروسات الموصى بها) لإجراء فحص كامل للنظام.
- قم بتنزيل برنامج مكافحة الفيروسات الذي تفضله.
- انقر نقرًا مزدوجًا فوق الملف الذي تم تنزيله واتبع التعليمات لإكمال التثبيت.
- بعد التثبيت، انقر بزر الماوس الأيمن على مكافحة الفيروسات الرمز، ثم حدد " تشغيل كمسؤول " لفتح البرنامج.
- في شاشة Anti-Virus ، انقر فوق الزر " Scan " لبدء عملية المسح.
- بعد اكتمال الفحص ، انقر فوق الزر " تنظيف ".
- الآن ، انقر فوق " موافق " عندما يُطلب منك إعادة تشغيل الكمبيوتر لإكمال التنظيف.
بعد إعادة تشغيل النظام ، تحقق مما إذا كان خطأ Driver PNP Watchdog قد ترك جهاز الكمبيوتر الخاص بك.
الحل 4: التغيير والتبديل مع الخدمات
خدمات النظام هي مكونات مطلوبة من قبل النظام لتعمل بشكل صحيح ، وإذا كان هناك خلل في أي خدمة ، فيمكن للنظام أن يتسبب في أخطاء متعددة بما في ذلك أخطاء الموت الزرقاء. يمكن أن يحدث خطأ برنامج تشغيل Driver PNP Watchdog أيضًا بسبب خلل في الخدمة. لذا فإن التغيير والتبديل في بعض الخدمات المطلوبة يمكن أن يحل المشكلة.
- اضغط على مفتاح شعار Windows واكتب " موجه الأوامر " وفي القائمة الناتجة ، انقر بزر الماوس الأيمن على " موجه الأوامر " وانقر على " تشغيل كمسؤول ".
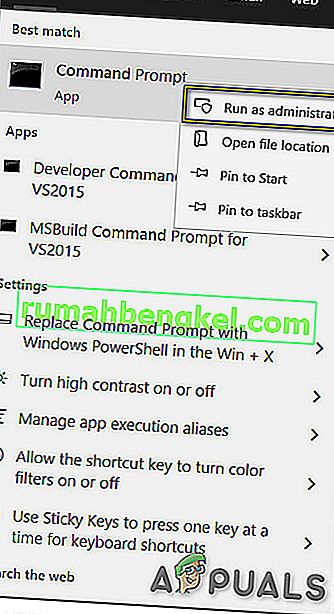
- الآن في موجه الأوامر ، أدخل الأوامر التالية واحدًا تلو الآخر واضغط على Enter بعد كل واحد.
صافي توقف wuauserv net stop cryptSvc net stop بت net stop appIDSvc
- اذهب الآن إلى
ج: \ Windows \
ابحث عن SoftwareDistribution وأعد تسميته SoftwareDistribution.old
- اذهب الآن إلى
ج: \ WIndows \ System32 \
وأعد تسمية catroot2 إلى Catroot2.old
- الآن في موجه الأوامر ، أدخل الأوامر التالية واحدًا تلو الآخر واضغط على Enter بعد كل واحد.
net start wuauserv net start cryptSvc net start bits net start msiserver net start appIDsvc
- الآن في موجه الأوامر ، أدخل الأمر التالي واضغط على Enter
خروج
- اضغط على مفتاح شعار Windows واكتب " PowerShell " وفي القائمة الناتجة ، انقر بزر الماوس الأيمن على " Windows PowerShell " وانقر على " تشغيل كمسؤول ".
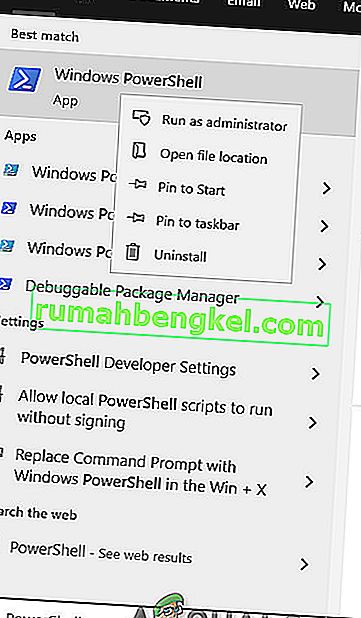
- الآن في PowerShell ، أدخل الأمر التالي واضغط على Enter
wuauclt.exe / updatenow
أعد تشغيل النظام.
تحقق مما إذا كان خطأ Driver PNP Watchdog قد ذهب ، إن لم يكن الانتقال إلى الحل التالي.
الحل 5: قم بتشغيل مستكشف أخطاء تحديثات Windows
من المعروف أن Windows Update يقوم بإنشاء شاشة الموت الزرقاء إذا فشل في إجراء عملية معينة. يعد استكشاف أخطاء Windows Update خطوة رئيسية أثناء التعامل مع أخطاء الموت الزرقاء. يحتوي Windows 10 على العديد من مستكشف الأخطاء ومصلحها ومصلح تحديثات Windows أحدها. لذا فإن تشغيله لاستكشاف أخطاء Windows Update وإصلاحها قد يحل مشكلتنا.
- اضغط على مفتاح Windows وفي مربع حقل البحث ، اكتب " استكشاف الأخطاء وإصلاحها " بدون علامات اقتباس
- انقر فوق استكشاف الأخطاء وإصلاحها
- انقر فوق " عرض الكل " في الجزء الأيمن
- حدد " Windows Update "
- انقر فوق " التالي" لتشغيل مستكشف أخطاء Windows Update ومصلحها ، ثم اتبع الإرشادات التي تظهر على الشاشة
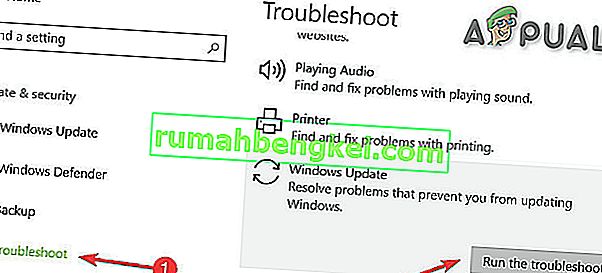
أعد تشغيل النظام وتحقق من حل مشكلة Driver PNP Watchdog BSoD.
الحل 6: إعادة تعيين الكمبيوتر إلى إعداداته الافتراضية
يسمح Windows 10 لمستخدميه بإعادة تعيين نظام التشغيل الخاص بهم إلى إعدادات المصنع الخاصة به وسيتم إلغاء تثبيت جميع التطبيقات وبرامج التشغيل والخدمات التي لم تأتي مع الكمبيوتر ، وسيتم إلغاء جميع التغييرات التي أجراها المستخدم على إعدادات وتفضيلات النظام. في حين أنه فيما يتعلق بملفات المستخدم والبيانات المخزنة على الكمبيوتر ، سيُطلب من المستخدم إلغاء الاشتراك إما للاحتفاظ بها أو إزالتها أثناء إعادة تعيين الكمبيوتر.
- تأكد من إيقاف تشغيل جهاز الكمبيوتر الخاص بك .
- اضغط على السلطة زر لتشغيل جهاز الكمبيوتر الخاص بك وعندما ترى شعار Windows عقد في السلطة زر أسفل حتى تغلق PC أسفل تلقائيا.
- كرر ثلاث مرات .
- ستظهر شاشة الإصلاح التلقائي .
- ثم انتظر حتى يقوم Windows بتشخيص جهاز الكمبيوتر الخاص بك.

- عندما تظهر شاشة " إصلاح بدء التشغيل " وتقول أنه لا يمكن إصلاح جهاز الكمبيوتر الخاص بك ، انقر فوق خيارات متقدمة .
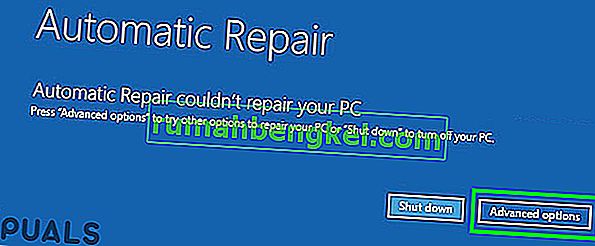
- انقر فوق استكشاف الأخطاء وإصلاحها في بيئة الإصلاح في Windows.

- في شاشة استكشاف الأخطاء وإصلاحها ، انقر فوق إعادة تعيين هذا الكمبيوتر .

- حدد الآن ما إذا كنت تريد الاحتفاظ بملفاتك أو حذفها .

- انقر فوق " إعادة تعيين " للمتابعة واتبع التعليمات التي تظهر على الشاشة.
الكلمات الأخيرة:
نأمل أن تكون قد قمت بحل المشكلة واستخدام جهاز الكمبيوتر الخاص بك بشكل طبيعي. إذا كنت لا تزال تواجه نفس الخطأ BSOD الخاص ببرنامج التشغيل PNP Watchdog ، فقد يكون لديك محرك أقراص معيب أو لوحة أم معيبة. للتحقق من محرك الأقراص الخاص بك ، استبدله بأي محرك أقراص آخر وجرب الطرق المذكورة أعلاه بمحرك الأقراص الذي تم استبداله. وحتى إذا كنت لا تزال تواجه خطأ BSOD لـ Driver PNP Watchdog ، فمن المحتمل جدًا أن يكون برنامج تشغيل اللوحة الأم ؛ التي يجب أن تأخذ نظامك إلى مركز خدمة.