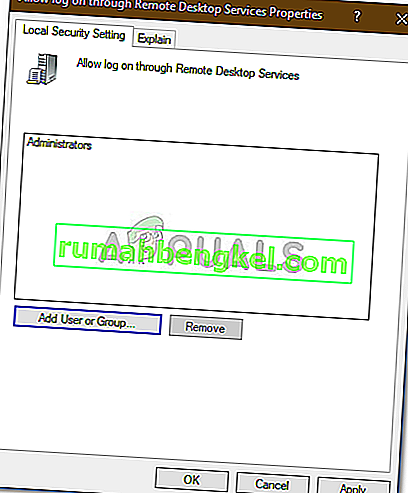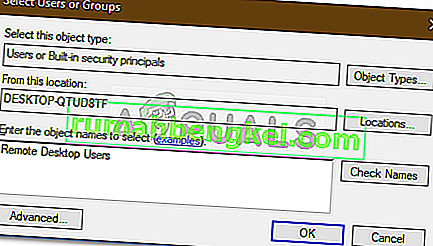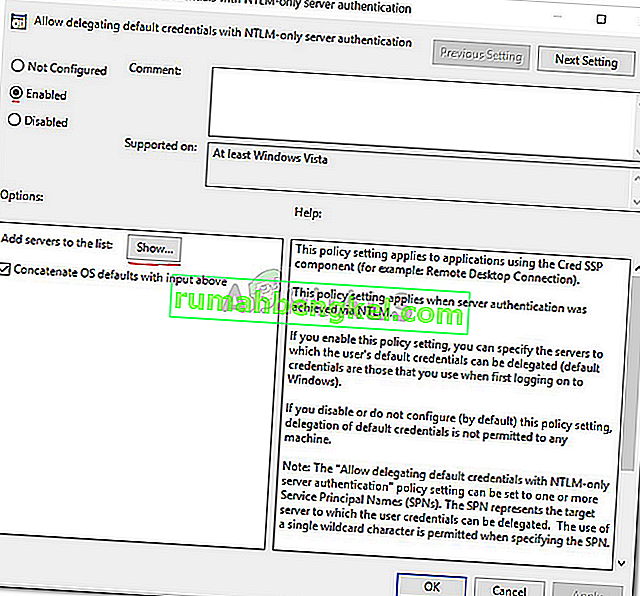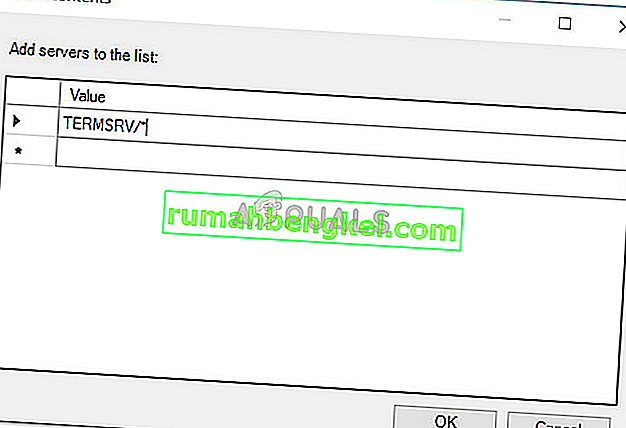تظهر رسالة الخطأ " لم تعمل بيانات الاعتماد الخاصة بك " عندما تفشل في الاتصال بالنظام البعيد باستخدام اتصال سطح المكتب البعيد. غالبًا ما يحدث هذا الخطأ بسبب سياسات Windows التي تمنع اتصالات RDP الواردة ، أو ببساطة اسم مستخدم النظام الخاص بك. قد يكون التعامل مع هذا الخطأ بالذات مثيرا للغضب لأن الخطأ ليس في بيانات الاعتماد بل في مكان آخر. قد تظهر رسالة الخطأ هذه حتى إذا كنت تقوم بإدخال بيانات الاعتماد الصحيحة ، مما يجعلها محنة.
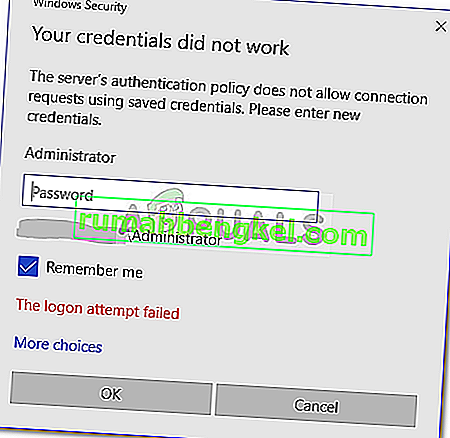
إذا كنت تتلقى رسالة الخطأ بعد تثبيت نسخة جديدة من Windows 10 ، فأنت لست الضحية الوحيدة. يعتمد العديد من المستخدمين على اتصالات سطح المكتب البعيد وعادة ما تكون هذه الأخطاء كابوسًا لهم ، ومع ذلك ، لا تقلق حيث ستتمكن من التغلب على المشكلة بعد اتباع هذا الدليل.
ما الذي يسبب ظهور رسالة الخطأ "سطح المكتب البعيد لم تعمل بيانات الاعتماد الخاصة بك" على نظام التشغيل Windows 10؟
غالبًا ما يتم العثور على العوامل التالية لتكون سبب رسالة الخطأ المذكورة -
- تغيير اسم المستخدم: في بعض الأحيان ، عندما تقوم بتثبيت Windows حديثًا أو إعادة تسمية حساب المستخدم الحالي الخاص بك ، فقد يتسبب ذلك في حدوث مثل هذه المشكلة. في الواقع ، عندما تقوم بتغيير اسم المستخدم الخاص بك ، فإنه لا يتم تغييره لاتصال سطح المكتب البعيد بسبب ظهور رسالة الخطأ.
- سياسة Windows: في بعض الحالات ، تكون رسالة الخطأ بسبب سياسة أمان Windows التي تمنع المستخدمين غير المسؤولين من تسجيل الدخول.
الآن بعد أن عرفت أسباب رسالة الخطأ ، يمكنك اتباع الحلول الواردة أدناه لحل مشكلتك. يرجى التأكد من اتباع الحلول المقدمة بنفس الترتيب المقدم.
الحل 1: إعادة اسم المستخدم
كما ذكرنا ، تحدث رسالة الخطأ أحيانًا لأن المستخدم الذي تحاول الاتصال منه غير موجود على خادم Remote Desktop. يحدث هذا عندما تحاول تغيير اسم المستخدم الخاص بك أو تثبيت نسخة حديثة من Windows. لا يؤدي تغيير اسم المستخدم الخاص بك بالضرورة إلى تغييره للاتصال بسطح المكتب البعيد ، وبالتالي ، ستكون بيانات الاعتماد الخاصة بك غير صحيحة لأن المستخدم ليس على الخادم. وبالتالي ، لعزل المشكلة ، سيتعين عليك العودة إلى اسم المستخدم الذي كنت تستخدمه قبل ظهور رسالة الخطأ.
الحل 2: تحرير سياسة أمان Windows
توجد سياسة أمان Windows للاتصال بسطح المكتب البعيد لا تسمح للمستخدمين غير المسؤولين بتسجيل الدخول باستخدام RDP. وبالتالي ، إذا كنت تريد تسجيل الدخول باستخدام حساب مستخدم غير إداري ، فسيتعين عليك منح مستخدمي سطح المكتب البعيد حق الوصول. إليك كيفية القيام بذلك:
- اضغط على Windows Key + R لفتح مربع الحوار Run .
- اكتب " secpol.msc " واضغط على Enter. سيؤدي هذا إلى فتح نافذة سياسة الأمان المحلية.
- قم بتوسيع النُهج المحلية ثم حدد تعيين حقوق المستخدم .
- على الجانب الأيمن ، حدد وانقر نقرًا مزدوجًا فوق " السماح بتسجيل الدخول من خلال خدمات سطح المكتب البعيد " أو " السماح بتسجيل الدخول من خلال الخدمات الطرفية ".
- انقر فوق إضافة مستخدم أو مجموعة ثم اكتب في مستخدمي سطح المكتب البعيد .
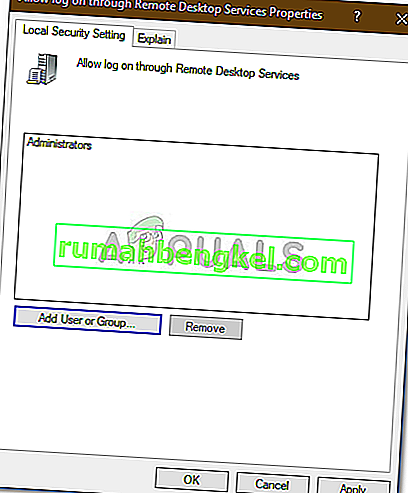
- انقر فوق موافق ، واضغط على تطبيق ، ثم انقر فوق موافق مرة أخرى.
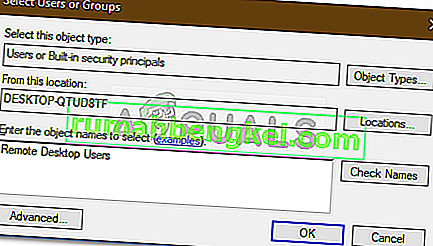
- أعد تشغيل النظام حتى يسري التغيير.
- تحقق مما إذا كان يعزل المشكلة.
الحل 3: تحرير نهج المجموعة المحلية
إذا لم تنجح الحلول المذكورة أعلاه بالنسبة لك ، فيمكنك محاولة عزل المشكلة عن طريق تعديل بعض سياسات المجموعة المحلية. ما عليك فعله في الأساس هو إعطاء مجموعة من سياسات تفويض الاعتماد قيمة محددة من المرجح أن تحل مشكلتك. هيريس كيفية القيام بذلك:
- اضغط على مفتاح Windows + R لفتح Run .
- اكتب " gpedit.msc " لفتح محرر نهج المجموعة المحلي.
- بعد ذلك ، انتقل إلى المسار التالي:
تكوين الكمبيوتر> القوالب الإدارية> النظام> تفويض بيانات الاعتماد
- انقر نقرًا مزدوجًا فوق نهج " السماح بتفويض بيانات الاعتماد الافتراضية باستخدام مصادقة خادم NTLM فقط " لتحريره.
- قم بتعيينه على ممكّن ثم انقر فوق إظهار .
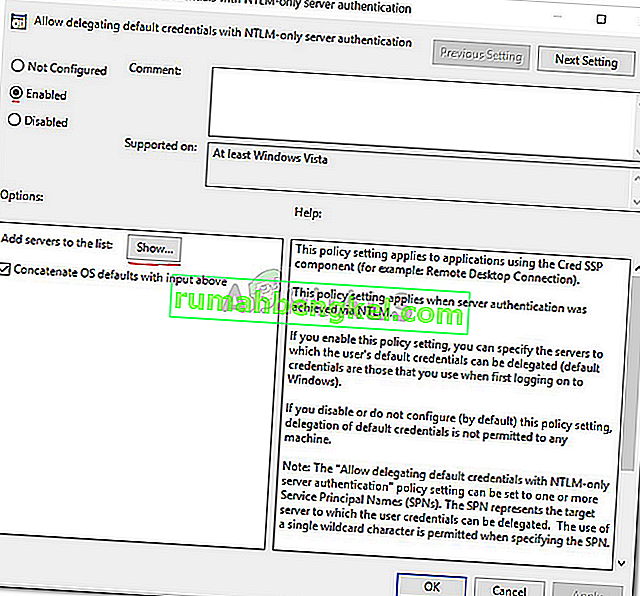
- انقر نقرًا مزدوجًا ضمن القيمة واكتب TERMSRV / * ثم انقر فوق موافق.
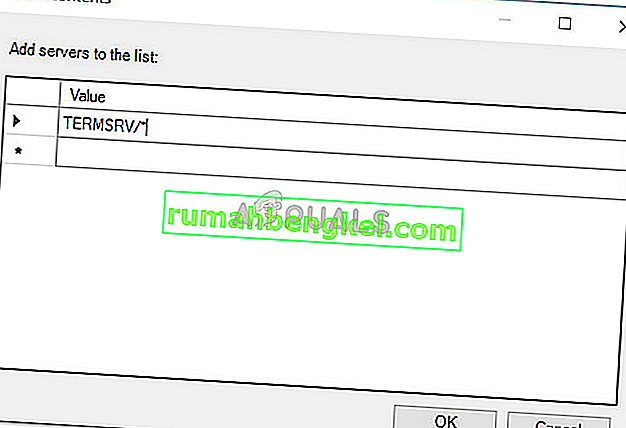
- افعل الشيء نفسه بالنسبة للسياسات التالية أيضًا:
السماح بتفويض بيانات الاعتماد الافتراضية السماح بتفويض بيانات الاعتماد المحفوظة السماح بتفويض بيانات الاعتماد المحفوظة باستخدام مصادقة خادم NTLM فقط
- أخيرًا ، أغلق محرر نهج المجموعة المحلي وأعد تشغيل النظام.
- تحقق مما إذا استمرت المشكلة.
الحل 4: تحرير التسجيل
في بعض الحالات ، قد يؤدي إجراء بعض التغييرات في السجل إلى التخلص من الخطأ. لذلك ، في هذه الخطوة ، سنقوم بتغيير بعض التكوينات في التسجيل. من أجل هذا:
- اضغط على "Windows" + "R" لفتح السجل.
- اكتب "Regedit" واضغط على "Enter".

- انتقل إلى العنوان التالي.
الكمبيوتر \ HKEY_LOCAL_MACHINE \ SYSTEM \ CurrentControlSet \ Control \ Lsa
- انقر فوق الخيار " LsaCompatiblityLeve l".
- انقر نقرًا مزدوجًا فوق خيار " REG_DWORD " وقم بتغيير القيمة إلى "1".
- تحقق لمعرفة ما إذا كانت المشكلة قائمة.
ملاحظة: تأكد أيضًا من أنك تقوم بتسجيل الدخول محليًا وليس من خلال اتصال سطح المكتب البعيد لأنه قد لا يعمل مع تمكين المصادقة الثنائية.