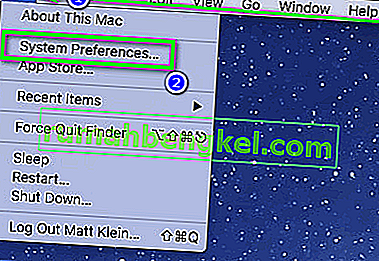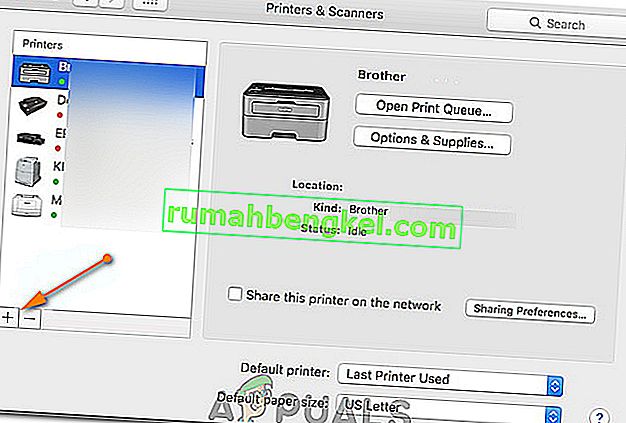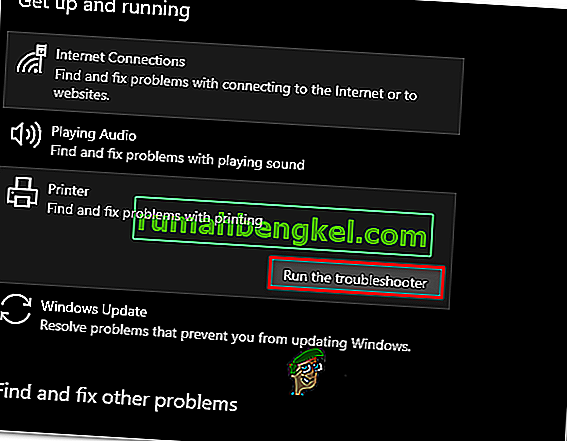Brother Industries هي شركة إلكترونيات يابانية متعددة الجنسيات تنتج الكثير من المنتجات بما في ذلك الطابعات وأجهزة الفاكس وأجهزة الكمبيوتر المكتبية وما إلى ذلك ، على الرغم من كونها الشركة المصنعة للعديد من المنتجات ، إلا أنها تشتهر بإنتاجها للطابعات في العالم سوق.

تشتهر طابعات Brother أيضًا بمشاكلها غير المتصلة بالإنترنت. يبدو أن الطابعة تعمل بشكل جيد ولكنها تظهر في وضع عدم الاتصال أو لا تستجيب على جهاز الكمبيوتر الخاص بك على الرغم من اتصالها بالشبكة. قد يحدث هذا بشكل خاص بعد توصيل الطابعة بالشبكة أو تعيينها في وضع الخمول لبعض الوقت. لقد قمنا بإدراج عدد من الحلول المختلفة لهذه المشكلة. إلق نظرة.
الحل 1: الإعداد كطابعة افتراضية
أحد أبسط الحلول لهذه المشكلة هو تعيين الطابعة كطابعة افتراضية. الطابعة التي تم وضع علامة عليها على أنها "طابعة افتراضية" هي الطابعة التي يرسل فيها الكمبيوتر جميع مهامه تلقائيًا دون الحاجة إلى الاختيار. وفقًا لوثائق Brother الرسمية والعديد من التقارير من قبل المستخدمين ، فإن تعيين الطابعة كطابعة "افتراضية" يحل المشكلة.
- اضغط على Windows + R ، واكتب " control " في مربع الحوار واضغط على Enter لفتح لوحة التحكم. بمجرد دخولك إلى لوحة التحكم ، حدد الأجهزة والطابعات من قائمة الخيارات الفرعية المتاحة.

- بمجرد الدخول إلى الإعدادات ، انقر فوق جهاز الطابعة ، وانقر بزر الماوس الأيمن فوقه وحدد تعيين كطابعة افتراضية .

- أعد تشغيل الطابعة الآن بشكل صحيح وتحقق مما إذا كانت الطابعة تظهر عبر الإنترنت على جهاز الكمبيوتر الخاص بك.
الحل 2: تعيين عنوان IP وتثبيت أحدث البرامج الثابتة
إذا تم تعيين الطابعة على أنها افتراضية ولكن لا تزال تسبب مشاكل ، فربما يعني ذلك أن عنوان IP المعين للطابعة خاطئ أو أن أحدث برنامج ثابت غير مثبت. يجب تثبيت أحدث البرامج الثابتة في جميع الحالات على طابعتك لأنها تحتوي على إصلاحات للأخطاء ودعم لنظام تشغيل لاحق من Windows.
- افتح " جهاز الكمبيوتر " أو "جهاز الكمبيوتر" وانقر فوق علامة التبويب الشبكة الموجودة على الجانب الأيسر من الشاشة.

- هنا سيتم تحديد موقع الطابعة. انقر نقرًا مزدوجًا فوقه ومن المحتمل أن يقوم بتثبيت أحدث البرامج الثابتة لبعض الطرز. في بعض الأحيان ، سيتم فتح صفحة ويب في المستعرض الافتراضي الخاص بك والذي سيحتوي على وصول إلى الطابعة.
- انقر فوق علامة التبويب الشبكة الموجودة في الجزء العلوي من الشاشة وحدد الفئة الفرعية للشبكة اللاسلكية. سيتم هنا عرض عناوين IP والمعلومات الأخرى المتعلقة بالشبكة. انسخ هذه المعلومات.

- الآن اضغط على Windows + R ، واكتب " control " في مربع الحوار واضغط على Enter. بمجرد ظهور لوحة التحكم ، انقر فوق " الأجهزة والطابعات " وحدد إضافة طابعة .

ملاحظة: يجب حذف الطابعة الحالية حتى نتمكن من إضافتها مرة أخرى باستخدام عنوان IP.
- لن يتم اكتشاف الطابعة على الأرجح. إذا حدث ذلك ، ما عليك سوى النقر فوقه وسيتصل الكمبيوتر. إذا لم تظهر ، فحدد " الطابعة التي أريدها غير مدرجة ".

- الآن حدد الخيار " إضافة طابعة باستخدام عنوان TCP / IP أو اسم المضيف ".

- أدخل تفاصيل عنوان IP الذي ذكرناه سابقًا وأدخلها هنا. بعد إدخال عنوان IP ، انقر فوق التالي.

- إذا كان الاتصال ناجحًا ، فستظهر قائمة ببرنامج تشغيل الطابعة. حدد برنامج التشغيل الصحيح أو انقر فوق Windows Update لـ Windows لاكتشاف / إضافة برامج التشغيل تلقائيًا.

- بعد الإضافة ، تحقق مما إذا كان يمكنك الوصول إلى الطابعة دون أي مشكلة.
إذا لم يتم تحديث البرنامج الثابت تلقائيًا ، فانتقل إلى موقع Brother الرسمي على الويب ، وحدد موقع طابعتك وقم بتثبيت البرنامج المطلوب.

الحل 3: تعطيل إعدادات SNMP
تستخدم Brother Printer أيضًا بروتوكول SNMP (بروتوكول إدارة الشبكة البسيط) لعملياتها المشابهة للطابعات الأخرى. يتم استخدامه لتنفيذ المزيد من الأمان والوظائف الإضافية في الاتصال. هناك العديد من المؤشرات التي أظهرت أن تعطيل هذا البروتوكول يعمل على حل المشكلة. لنلقي نظرة.
- افتح لوحة التحكم الخاصة بك وانقر فوق الأجهزة والطابعات. بمجرد دخولك إلى نافذة الطابعات ، حدد موقع طابعة Brother ، وانقر بزر الماوس الأيمن عليها وحدد خصائص .
- بمجرد الدخول إلى الإعدادات ، انقر فوق المنافذ ، والآن مع تمييز IP الخاص بك ، انقر فوق تكوين المنافذ وإلغاء تحديد الخيار تمكين حالة SNMP .

- اضغط على موافق لحفظ التغييرات والخروج. الآن انقر بزر الماوس الأيمن على الطابعة وحاول الاتصال. إذا كان ذلك ممكنًا ، فقم بتشغيل دورة الطابعة بشكل صحيح قبل المتابعة.
الحل 4: إلغاء تثبيت برامج مكافحة الفيروسات وبرامج الجهات الخارجية
من المعروف أن برامج مكافحة الفيروسات تسبب مشاكل للطابعات للاتصال لاسلكيًا بالكمبيوتر. يضيفون طبقة إضافية على Windows جدار الحماية في المقام الأول ومراقبة جميع البيانات الواردة والصادرة. من المعروف أن برنامج مكافحة الفيروسات هذا يتسبب في حدوث مشكلات بالطابعة. يمكننا محاولة تعطيل برنامج مكافحة الفيروسات الخاص بك ومعرفة ما إذا كانت هذه هي الحيلة.
بعض المنتجات الملحوظة المعروفة بأنها تسبب مشاكل مع الطابعة هي BitDefender و Avira و Avast . قم بتعطيلها على وجه التحديد وحاول توصيل الطابعة مرة أخرى.
الحل 5: إلغاء جميع مهام الطباعة وإعادة تثبيت الطابعة
حل آخر هو إلغاء جميع مهام الطباعة التي يتم إرسالها إلى الطابعة ثم إلغاء تثبيت الطابعة من النظام. بمجرد إلغاء تثبيت الطابعة ، يمكنك إعادة تثبيتها باستخدام طريقة عنوان IP التي قمنا بتغطيتها أعلاه.
- انتقل إلى الأجهزة والطابعات كما فعلنا سابقًا ، وانقر بزر الماوس الأيمن فوق الطابعة وانقر فوق الاطلاع على ما يتم طباعته .

- في النافذة الجديدة التي تفتح ، انقر فوق الطابعة وانقر فوق إلغاء جميع المستندات .

- الآن يجب عليك التحقق مما إذا كان يمكنك الوصول إلى الطابعة بشكل مثالي. إذا لم تتمكن من ذلك ، فانقر بزر الماوس الأيمن فوقه وحدد إزالة الجهاز .

- الآن أضف الطابعة باستخدام عنوان IP في الحل الثاني أو أضف الطابعة مرة أخرى إلى الشبكة تمامًا.
الحل 6: تحديد الطابعة الصحيحة
في بعض الحالات ، قد يكون هناك العديد من الطابعات المتصلة بجهاز الكمبيوتر الخاص بك بسبب عدم قدرته على التعرف بشكل صحيح على أخيك الطابعة. لذلك ، في هذه الخطوة ، سنختار الطابعة المناسبة من قائمة الطابعات المتصلة بجهاز الكمبيوتر الخاص بنا.
- تأكد من فصل جميع أجهزة الطباعة الأخرى المتصلة بالكمبيوتر قبل أن نبدأ.
- الآن ، اضغط على زر "Windows" و "R" على لوحة المفاتيح لفتح موجه التشغيل.
- اكتب "Control" واضغط على "Enter".

- انقر فوق الخيار "عرض بواسطة:" في الجزء العلوي الأيمن وحدد "أيقونات صغيرة".
- حدد خيار "الأجهزة والطابعات" من الشاشة التالية.

- هنا ، قم بتمرير المؤشر فوق جميع الطابعات المثبتة وتحقق من معلومات "الحالة: جاهز" المعروضة عند تحريك المؤشر فوق إحدى الطابعات.
- الطابعة التي تعرض الحالة "جاهزة" عندما يحوم المؤشر فوقها هي الطابعة التي يستخدمها الكمبيوتر بالفعل.
- إذا لم تكن هذه الطابعة هي طابعة Brother ، فانقر بزر الماوس الأيمن عليها وحدد "تعطيل الجهاز".
- تحقق ومعرفة ما إذا كانت الطابعة متصلة بالإنترنت بعد تعطيل الطابعة الأخرى.
الحل 7: طابعة Un-Pausing
في حالات معينة ، قد تكون الطابعة متوقفة مؤقتًا أو قد تكون مهيأة للتشغيل في وضع عدم الاتصال. قد يؤدي ذلك في بعض الأحيان إلى منع التشغيل السليم لطابعة Brother وإظهارها في وضع عدم الاتصال. لذلك ، في هذه الخطوة ، سنزيل كلا هذين التقييديين من الطابعة.
- اضغط على "Windows" + "R" لتشغيل موجه التشغيل.
- اكتب "Control" واضغط على "Enter" لبدء تشغيله.

- انقر فوق الخيار "عرض حسب:" وحدد زر "الرموز الكبيرة" من القائمة.
- انقر فوق خيار "الأجهزة والطابعات" وانقر بزر الماوس الأيمن على الطابعة.

- انقر على خيار " See What Printing " ثم انقر فوق علامة التبويب "الطابعة" .

- قم بإلغاء تحديد الخيارين "Use Printer Offline" و "Pause Printer" .
- احفظ إعداداتك وأغلق خارج هذه النافذة.
- تحقق ومعرفة ما إذا كان القيام بذلك قد أدى إلى حل مشكلة عرض طابعة Brother في وضع عدم الاتصال.
الحل 8: حدد الطابعة المناسبة على نظام macOS
من المحتمل أيضًا أنه لم يتم تحديد الطابعة المناسبة على نظام macOS الخاص بك بسبب ظهور هذه المشكلة. لذلك ، في هذه الخطوة ، سنختار برنامج تشغيل الطابعة الصحيح من لوحة تكوين الطابعة.
- حدد "قائمة Apple" على macOS الخاص بك وانقر على قائمة "تفضيلات النظام" .
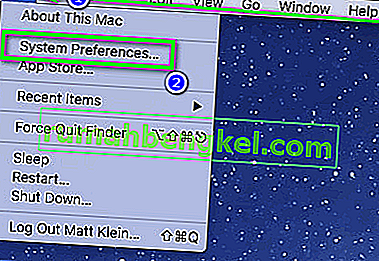
- انقر فوق الزر "طباعة ومسح ضوئي أو الطابعات والماسحات الضوئية " ثم حدد طابعة Brother في قسم الطابعات.
- بعد تحديد الطابعة ، انقر فوق خيار "طباعة" في الجزء الأيمن وتحقق من برنامج التشغيل المدرج أمام إدخال "النوع:" .
- إذا كان "Air Driver" مدرجًا ، فهذا يعني أن برنامج التشغيل المناسب غير مدرج.
- الآن ، انقر فوق الزر "Plus" في الجزء السفلي الأيسر من الجزء الأيسر حيث حددنا الطابعة.
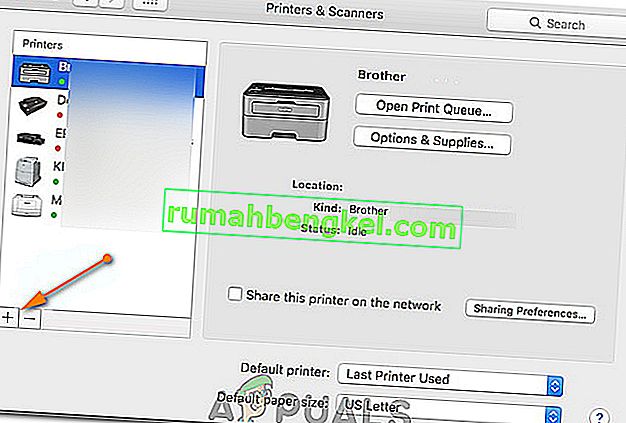
- الآن ، حدد الخيار "افتراضي" من الأعلى وحدد طابعتك من قائمة الأسماء.
- تأكد أيضًا من تحديد برنامج التشغيل " Brother MFC xxxxx + CUPS " من قائمة "استخدام" .
- انقر فوق "إضافة" ويجب الآن تثبيت الطابعة مع برنامج التشغيل الصحيح.
- تحقق ومعرفة ما إذا كان القيام بذلك سيؤدي إلى حل المشكلة لك.
الحل 9: استكشاف الأخطاء وإصلاحها
في بعض الأحيان قد تكمن المشكلة في تكوين Windows للطابعة على جهاز الكمبيوتر الخاص بك. لذلك ، من الأفضل السماح لأداة استكشاف الأخطاء وإصلاحها الافتراضية لنظام التشغيل Windows بمعرفة المشكلات المتعلقة بالطابعة. للقيام بذلك ، اتبع الدليل أدناه.
- اضغط على "Windows" + "I" لفتح الإعدادات.
- في الإعدادات ، انقر فوق خيار "التحديث والأمان" وحدد "استكشاف الأخطاء وإصلاحها" من الجزء الأيمن.

- انقر فوق خيار "الطابعة" في القائمة ثم حدد الزر "تشغيل مستكشف الأخطاء ومصلحها" الذي ينبثق بعد النقر فوق الطابعة.
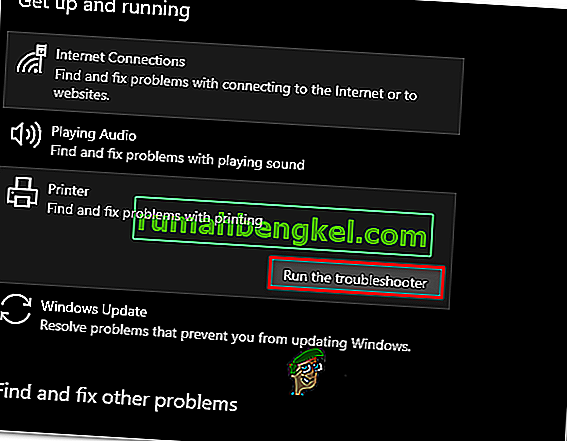
- اتبع التعليمات التي تظهر على الشاشة واترك مستكشف الأخطاء ومصلحها يعمل بالكامل.
- سيكتشف تلقائيًا أي مشكلات في التكوين مع الطابعة ويجب إصلاحها تمامًا.
- تحقق ومعرفة ما إذا تم إصلاح الخطأ من خلال القيام بذلك.
بالإضافة إلى الحلول المذكورة أعلاه ، يمكنك أيضًا تجربة:
- تدوير الطاقة لنظام الكمبيوتر الخاص بك بالكامل. من المعروف أن هذا يحل المشكلات حيث يكون الكمبيوتر هو المخطئ بدلاً من الطابعة.
- التحقق من إعدادات الشبكة لانتهاء المهلة لدى العديد من أجهزة التوجيه فترة مهلة حيث تغلق منفذًا إذا لم يتم استخدامه لبعض الوقت. تعطيل هذا الإعداد.
- أعد تعيين إعدادات الشبكة الخاصة بك وقم بإعداد اتصال WLAN مرة أخرى. هذا يجب أن يصلح هذه المشكلة على بعض أجهزة التوجيه.
- تحقق من اتصال الشبكة الخاص بالطابعة مرارًا وتكرارًا. هذا هو المسؤول عن معظم المشاكل. يُنصح أيضًا بتوصيل الطابعة بجهاز الكمبيوتر الخاص بك باستخدام USB