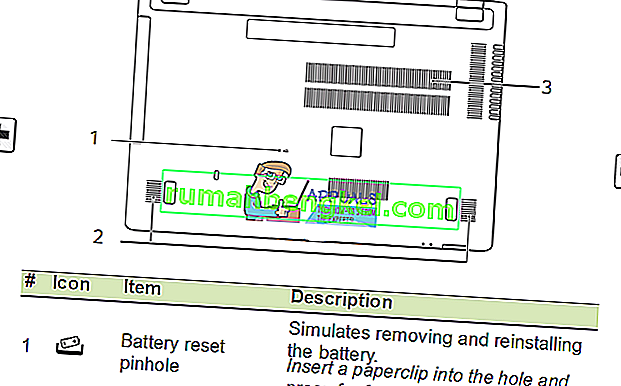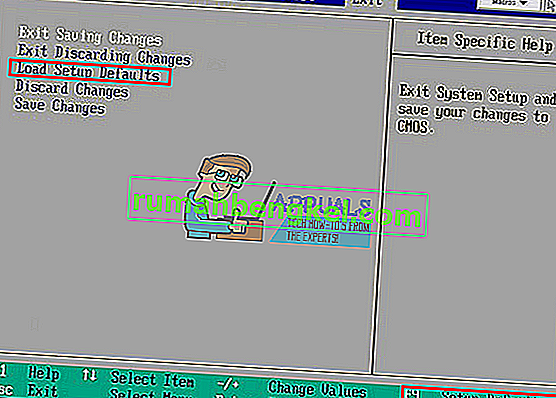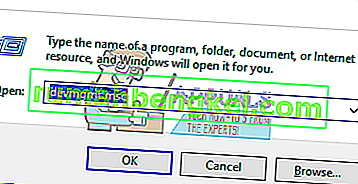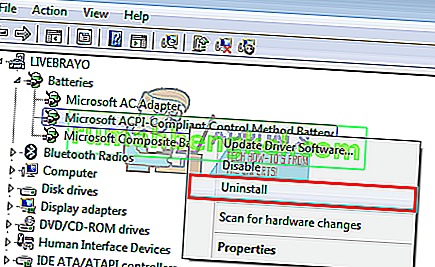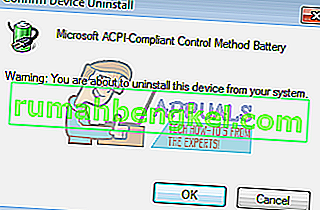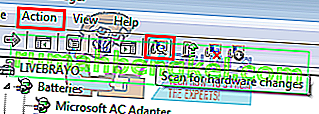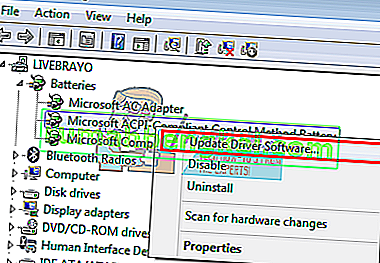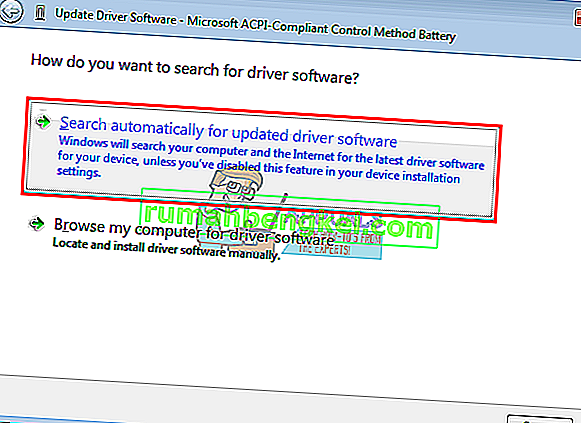تم تصميم أجهزة الكمبيوتر المحمولة لسهولة النقل ويلعب عمر البطارية دورًا كبيرًا في تحقيق ذلك. بدون بطارية ، لا يختلف الكمبيوتر المحمول بأي حال من الأحوال عن كمبيوتر سطح المكتب المستقل لأنك ستحتاج دائمًا إلى منفذ طاقة. لقد صادف الكثير منا ، إن لم يكن جميعًا ، رسالة "n ٪ متوفرة ، البطارية متصلة ، لا تشحن" على أيقونة مقياس البطارية. قد تختلف النسبة المئوية المشحونة ويمكن أن تتراوح بين "0٪ متصل ، غير مشحون" إلى "99٪ متصل ، غير مشحون." سيؤدي فصل شاحن التيار المتردد عندما يكون الشحن أقل من 5٪ إلى إيقاف تشغيل الكمبيوتر المحمول. تسعى هذه المقالة إلى توضيح أسباب حدوث هذه المشكلة وتقديم حلول معروفة للمشكلة.
لماذا لا يتم شحن بطاريتك عند توصيل التيار المتردد
هناك العديد من الأسباب لعدم شحن بطاريتك. قد ترغب في تجربة الشاحن الخاص بك على كمبيوتر محمول آخر (نفس الطراز) ، أو تبديل البطارية إلى كمبيوتر محمول آخر (نفس الطراز) من أجل تشخيص المشكلة. أيضًا ، حاول الشحن مع إيقاف تشغيل نظام التشغيل ؛ إذا لم يتم شحنه ، فلن يكون نظام التشغيل Windows هو المشكلة. إذا كان الشاحن الخاص بك أصليًا ويعمل على كمبيوتر محمول آخر ، فحاول تبديل البطارية ، إذا كان ذلك يعمل أيضًا ، فقد يواجه نظام الشحن لديك مشكلة ويمكن أن يكون أي شيء بين خفيف إلى مشكلة خطيرة قد تحتاج إلى استبدال مكون في دائرة اللوحة الأم.
تحدث هذه المشكلة في معظم الأحيان بسبب عدم المحاذاة بين البطارية والشاحن. تفريغ وإعادة ضبط الكمبيوتر المحمول الخاص بك سيعمل في مثل هذه الحالات. إذا كنت تستخدم شاحنًا خاطئًا أو بطارية خاطئة لنظامك ، فستواجه بالتأكيد هذه المشكلة. تعطي بعض أجهزة الكمبيوتر المحمولة مثل Dell رسالة تحذير عند بدء التشغيل تشير إلى قوة الشاحن الخاطئة أو جهد البطارية. قد تكون برامج تشغيل البطارية (نعم ، لديهم برامج تشغيل أيضًا) هي السبب في هذه المشكلة وستحتاج إلى تحديث أو إعادة تثبيت. قد تكون المشكلة أيضًا متعلقة بتكوين BIOS أو BIOS قديم. هؤلاء الأشخاص الذين يستخدمون معدات تكييف الطاقة (مثل أدوات الحماية من زيادة التيار) قد عانوا من هذه المشكلة أيضًا.تحتوي بعض أجهزة الكمبيوتر المحمولة على أنظمة شحن ذكية وتتوقف عن الشحن عند الشحن إلى 100٪ ثم تستأنف الشحن عندما ينخفض مستوى البطارية إلى 80٪ أو 90٪ ؛ لذلك لا تنزعج عندما ترى هذا.
فيما يلي الحلول لمشكلة "البطارية موصلة بالكهرباء ، لا تشحن". سنبدأ بحلول بسيطة ونتقدم إلى حلول أكثر تعقيدًا.
الطريقة الأولى: افصل شاحن التيار المتردد وأعد توصيله
بمجرد فصل شاحن التيار المتردد وتوصيله مرة أخرى بعد بضع ثوانٍ ، يمكنك إعادة شحن البطارية مرة أخرى. سيقوم نظام الشحن بإعادة معايرة البطارية وإعادة تنظيمها مع نظام الشحن وإعادة شحنها مرة أخرى.
الطريقة 2: قم بالتوصيل مباشرة بمصدر التيار المتردد بدون واقي التيار الكهربائي
يمكن لواقيات زيادة الطاقة أو غيرها من مكيفات الطاقة تغيير الإدخال الجيبي لمصدر التيار المتردد الرئيسي وبالتالي لا يعمل الشاحن كما هو متوقع. يمكن لمعظم الأنظمة اختيار هذه المخالفات ورفض الإدخال من الشاحن إلى البطارية. حاول توصيل الشاحن الخاص بك مباشرة بالمقبس الخاص بك دون المرور بواقي زيادة الطاقة أو قابس تمديد. تحقق أيضًا من التوصيلات بين المنفذ ومنفذ التيار المستمر.
الطريقة الثالثة: لا تقم بالتوصيل حتى يتم تمهيد النظام بالكامل
يجب أن يكون لديك على الأقل بعض الطاقة على بطاريتك لهذا الغرض. قم بإزالة شاحن التيار المتردد ، وقم بتشغيل نظامك حتى يتم عرض جميع الرموز ، ثم قم بتوصيل الشاحن الخاص بك.
الطريقة الرابعة: اقلب مزلاج تحرير البطارية إلى موضع القفل
لا يتم شحن بعض البطاريات إذا لم يتم قفلها في المنفذ الخاص بها. هذا لأن قفل تحرير البطارية مدمج في دائرة الشحن بطريقة ما. ما عليك سوى قلب الكمبيوتر المحمول وتأكد من قلب قفل التحرير إلى وضع القفل.
الطريقة الخامسة: دع جهاز الكمبيوتر الخاص بك يقوم بالتفريغ لفترة من الوقت
يؤدي شحن بطاريتك إلى 100٪ وترك الشاحن لا يزال موصلاً إلى تقليل عمر البطارية بشكل كبير. تخزين بطاريتك عند 0٪ ويمكن أن تفعل الشيء نفسه بخلاف كونها مصدر إزعاج عندما تريد الخروج. تضم معظم أجهزة الكمبيوتر المحمولة الآن نظام شحن ذكيًا للتعامل مع دورات الشحن.
إذا قال جهاز الكمبيوتر الخاص بك أن البطارية لا تشحن عند حوالي 80 إلى 97٪ ، فهذا ليس عيبًا أو مشكلة. من المحتمل أن يتم تكوين البرنامج الثابت للبطارية أو برنامج تشغيل البرنامج للتخلي عن الشحن عندما تكون البطارية قريبة جدًا من 100٪. قم بإزالة محول التيار المتردد ، واترك جهاز الكمبيوتر المحمول يفرغ من الهواء لفترة أقل من 80٪ ، أو 50٪ لبعض أجهزة الكمبيوتر المحمولة ، ثم قم بتوصيل شاحن التيار المتردد. يجب أن يستأنف الشحن تلقائيًا أقل من حد معين.
الطريقة 6: قم بإيقاف تشغيل تمديد عمر البطارية
إذا لم تكن راضيًا عن نظام الشحن الذكي ، فيمكنك تعطيل السلوك على جهاز الكمبيوتر الخاص بك. تذكر أن هذا سيؤثر على طول عمر البطارية. ما عليك سوى البحث عن تطبيق إطالة عمر البطارية على الكمبيوتر المحمول وتغيير السلوك إلى الوضع الطبيعي.
بالنسبة لأجهزة الكمبيوتر المحمولة من Samsung ، يمكنك العثور عليها هنا: ابدأ> كافة البرامج> Samsung> Battery Life Extender> Battery Life Extender ثم قم بتغييرها إلى الوضع العادي.
يتيح لك البعض مثل Sony VAIO اختيار نسبة إطالة العمر أو إيقاف تشغيله تمامًا.
بالنسبة إلى Lenovo ، يمكنك تبديلها لتحسين وقت التشغيل بدلاً من العمر الافتراضي.
يمكن لأجهزة الكمبيوتر المحمولة الأخرى أيضًا تبديل هذا السلوك من داخل BIOS ؛ فقط اضغط على F2 أو F10 أثناء التمهيد للدخول إلى BIOS.
الطريقة 7: تفريغ اللوحة الأم الخاصة بك
سيؤدي ذلك إلى تفريغ المكثفات الموجودة على اللوحة الأم ، وإجبار البطارية على إعادة معايرتها وإعادة تنظيمها مع الشاحن.
- اغلاق النظام.
- افصل أي أجهزة طرفية خارجية (محركات أقراص فلاش وطابعات ومحركات أقراص صلبة خارجية وماوس ولوحة مفاتيح وما إلى ذلك) من الكمبيوتر.
- افصل محول التيار المتردد وقم بإزالة البطارية من الكمبيوتر المحمول. إذا لم يكن الكمبيوتر الخاص بك يحتوي على بطارية قابلة للإزالة ، فعادةً ما يكون هناك ثقب صغير في الخلف يمكنك ثقبه بمشبك ورقي لمحاكاة بطارية تمت إزالتها (اضغط مع الاستمرار على الدبوس في موضعه).

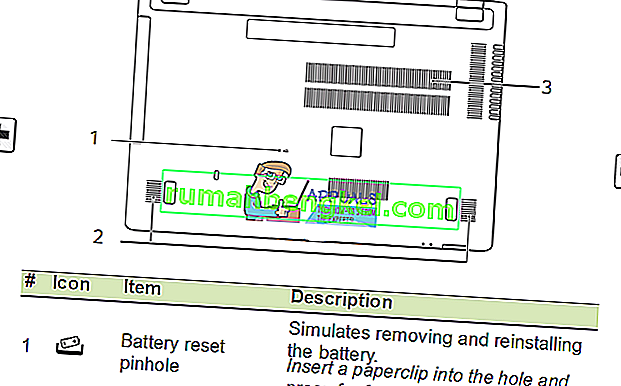
- اضغط مع الاستمرار على زر الطاقة لمدة 20 إلى 30 ثانية لتحرير الشحنة المتبقية من الكمبيوتر المحمول. قد يساعد نفخ الهواء المضغوط في جميع الفتحات والمنافذ الموجودة على الكمبيوتر المحمول في إزالة جزيئات الغبار المشحونة.
- أعد توصيل محول التيار المتردد.
- بمجرد تشغيل النظام وتشغيله بشكل صحيح ، أعد وضع البطارية. تحقق مما إذا كنت لا تزال تحصل على الخطأ أم لا.
الطريقة الثامنة: إعادة تعيين BIOS إلى الإعدادات الافتراضية
إذا كانت المشكلة متعلقة بإعدادات البرنامج الثابت ، فيمكنك إعادة تعيين BIOS عن طريق:
- قم بإغلاق جهاز الكمبيوتر الخاص بك
- اضغط على زر الطاقة واضغط فورًا على F2 أو F10 للدخول إلى BIOS
- اضغط على F9 لتحميل الإعدادات الافتراضية ، واضغط على F10 لقبول التغييرات أو الخروج أثناء حفظ التغييرات. يمكنك بدلاً من ذلك الخروج مع الإعدادات الافتراضية.
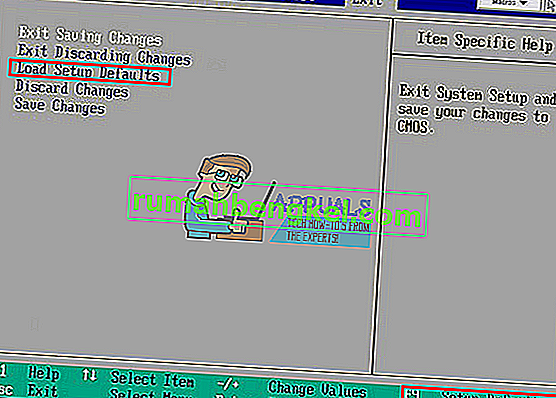
يمكنك أيضًا محاولة تحديث BIOS الخاص بك لأن هذا يتحكم في الشحن أيضًا. يمكنك العثور على أدلةنا حول هذا هنا.
الطريقة التاسعة: قم بإلغاء تثبيت برامج تشغيل البطارية بطريقة التحكم المتوافقة مع ACPI وإعادة تثبيتها
يتحكم السائقون في مقياس الشحن وكيف يتم شحن جهاز الكمبيوتر الخاص بك عند بدء تشغيل نظام التشغيل الخاص بك. سيؤدي إلغاء تثبيتها إلى السماح لـ Windows بإعادة تثبيت برامج التشغيل الصحيحة من مستودعها.
- مع توصيل شاحن التيار المتردد ، اضغط على Windows + R لفتح Run
- اكتب devmgmt.msc واضغط على Enter لفتح مدير الجهاز
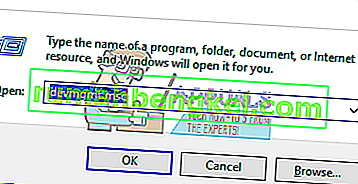
- قم بتوسيع فئة البطاريات.
- ضمن فئة البطاريات ، انقر بزر الماوس الأيمن فوق قائمة "بطارية طريقة التحكم المتوافقة مع Microsoft ACPI" ، وحدد "إلغاء التثبيت".
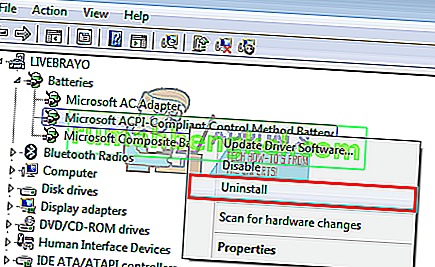
تحذير: لا تقم بإزالة برنامج تشغيل Microsoft AC Adapter أو أي برنامج تشغيل آخر متوافق مع ACPI.
- قم بتأكيد رغبتك في إلغاء تثبيت برنامج التشغيل
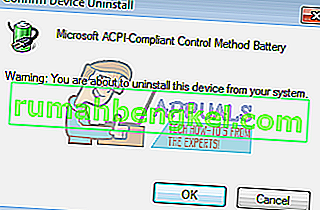
- أخرج بطاريتك وانتظر حوالي 10 ثوانٍ ثم أعد توصيلها.
- في شريط أدوات "إدارة الأجهزة" ، انقر فوق "المسح بحثًا عن تغييرات الأجهزة" أو انتقل إلى الإجراء> "البحث عن تغييرات الأجهزة". سيجد جهاز الكمبيوتر الخاص بك بطاريتك ويعيد تثبيت برامج التشغيل (قد يستغرق ذلك بعض الوقت). قد تحتاج إلى إعادة تشغيل جهاز الكمبيوتر الخاص بك والتحقق مما إذا كانت البطارية قيد الشحن الآن.
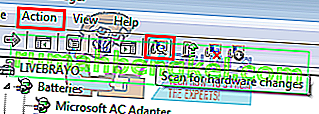
حاول تعطيل برامج التشغيل ثم تمكينها في الخطوة 4 أعلاه بدلاً من إلغاء التثبيت.
الطريقة العاشرة: قم بتحديث برامج تشغيل البطارية بطريقة التحكم المتوافقة مع ACPI
سيؤدي تحديث برامج التشغيل إلى تثبيت أحدث برامج التشغيل المتوافقة مع نظام التشغيل الخاص بك. يمكنك البحث عن برامج تشغيل من الشركة المصنعة أو:
- اضغط على Windows + R لفتح Run
- اكتب devmgmt.msc واضغط على Enter لفتح مدير الجهاز
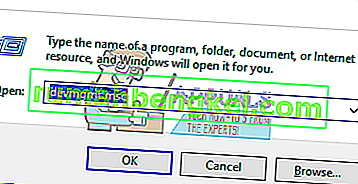
- قم بتوسيع فئة البطاريات.
- ضمن فئة البطاريات ، انقر بزر الماوس الأيمن فوق قائمة "بطارية طريقة التحكم المتوافقة مع Microsoft ACPI" ، وحدد "تحديث برنامج التشغيل".
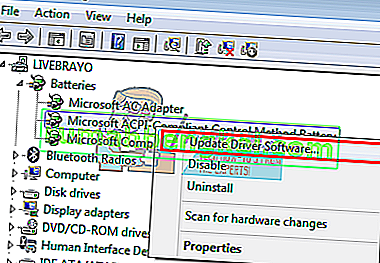
- باستخدام اتصال إنترنت نشط ، انقر فوق "البحث تلقائيًا عن برنامج التشغيل المحدث" في النافذة التالية. دع الكمبيوتر يبحث عن تحديث وتثبيته تلقائيًا على جهاز الكمبيوتر الخاص بك.
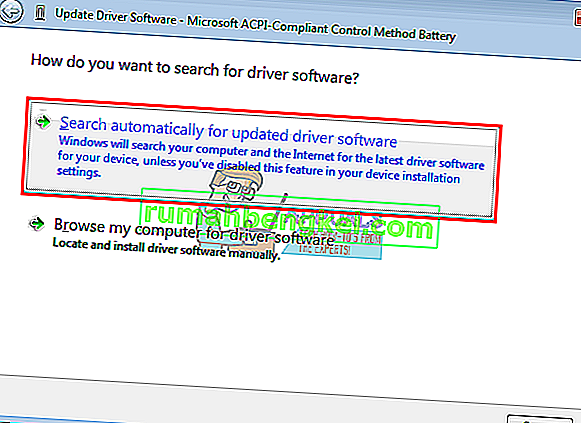
يمكنك أيضًا محاولة تحديث BIOS الخاص بك. يمكنك العثور على أدلةنا حول هذا هنا.
الطريقة 11: احصل على شاحن جديد أو بطارية جديدة
تتيح لك معظم أجهزة الكمبيوتر المحمولة التحقق من صحة بطاريتك من علامة تبويب BIOS المتقدمة. يمكنهم أيضًا إخبارك إذا كان الشاحن الخاص بك يمكن التعرف عليه. فقط اضغط على F2 أو F10 أثناء التمهيد للانتقال إلى BIOS ؛ يمكنك العثور على معلومات البطارية والشاحن في علامة التبويب "النظام" أو علامة التبويب "متقدمة". إذا كان الشاحن الخاص بك غير معروف أو غير معروف أو تم الإشارة إليه على أنه شاحن غير صحيح ، فقد تحتاج إلى استبداله. إذا تمت الإشارة إلى أن بطاريتك "معطلة" أو بحالة صحية سيئة ، فقد تحتاج أيضًا إلى استبدالها.
إذا كنت متأكدًا تمامًا من أن الشاحن والبطارية في حالة جيدة وأنهما هما الصحيحان لجهاز الكمبيوتر المحمول ، فقد ترغب في فحص نظام الشحن على اللوحة الأم.
نصيحة: تحتاج البطاريات عادة إلى استبدال بعد 3-7 سنوات. يجب تخزين البطارية بنسبة 50٪ عند عدم استخدامها لفترة طويلة لإطالة عمر البطارية. لا ينبغي أيضًا أن يتم تصريفه إلى 0٪ كثيرًا. حافظ على دورة شحن جيدة لإطالة عمر البطارية. إذا لم يكن الكمبيوتر المحمول الخاص بك يحتوي على نظام شحن ذكي ، فلا تتركه متصلاً طوال الوقت. اترك البطارية تُفرغ قليلاً قبل شحنها مرة أخرى إلى 100٪ من أجل إطالة عمرها الافتراضي. لا تدع جهاز الكمبيوتر أو البطارية يسخن بشكل زائد خاصة عند ممارسة الألعاب أو تشغيل برنامج يحتاج إلى قدر كبير من الطاقة.
قم بإجراء اختبار لبطارية HP: افتح HP Support Assistant -> استكشاف الأخطاء وإصلاحها -> الطاقة والحرارية والميكانيكية . في علامة التبويب "الطاقة" ، انقر فوق " فحص البطارية" . إذا لم تحصل على تصريح أو موافق على فحص البطارية ، فاتصل بـ HP Total Care للحصول على خدمة الضمان.