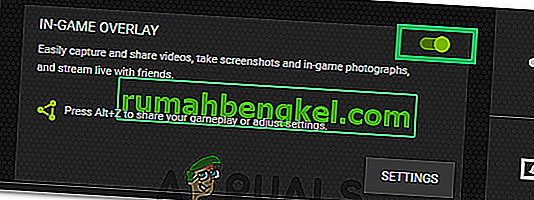World of Warcraft هي لعبة فيديو متعددة اللاعبين عبر الإنترنت (MMO) وهي واحدة من أشهر ألعاب الفيديو على الإطلاق. "لم يتمكن World of Warcraft من بدء تسريع ثلاثي الأبعاد" هو خطأ يظهر عندما يحاول المستخدمون تشغيل هذه اللعبة ويمنعهم من اللعب.

عادة ما يكون مرتبطًا بالإعدادات الرسومية أو برامج التشغيل على جهاز الكمبيوتر الخاص بك ولكن هناك متسببون آخرون أيضًا. اتبع الخطوات أدناه للتخلص من هذه المشكلة على جهاز الكمبيوتر الشخصي الذي يعمل بنظام Windows. حظا سعيدا!
الحل 1: تعطيل تحسينات ملء الشاشة
يعد تعطيل بعض إعدادات الرسوم هو الطريقة الصحيحة للتعامل مع هذه المشكلة وهذا شيء يمكن استنتاجه من رسالة الخطأ. لقد نجحت هذه الطريقة في حل مشكلة عدد لا يحصى من المستخدمين في منتدى World of Warcraft ونأمل أن تستفيد منها أيضًا.
- انتقل إلى مجلد التثبيت الخاص بـ World of Warcraft. إذا لم تكن قد أجريت أي تغييرات أثناء عملية التثبيت فيما يتعلق بمجلد التثبيت ، فيجب أن يكون القرص المحلي >> Program Files أو Program Files (x86).
- ومع ذلك ، إذا كان لديك اختصار WoW على سطح المكتب ، فيمكنك ببساطة النقر بزر الماوس الأيمن فوقه واختيار فتح موقع الملف من قائمة السياق التي ستظهر. يتوفر الخيار نفسه في علامة تبويب الاختصار ضمن الخصائص.
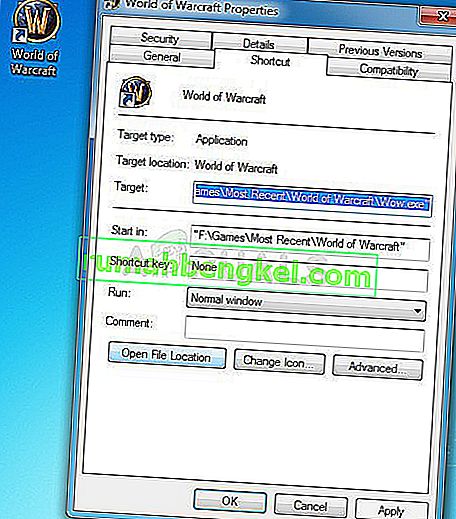
- حدد ملف WoW.exe أو Wow-64.exe في المجلد (اعتمادًا على بنية نظام التشغيل Windows الذي قمت بتثبيته) ، وانقر بزر الماوس الأيمن فوقه واختر خيار الخصائص من القائمة.
- انتقل إلى علامة التبويب التوافق في نافذة الخصائص من خلال النقر عليها وإلغاء تحديد المربع المجاور لخيار "تعطيل تحسينات ملء الشاشة" بالداخل.

- قم بتطبيق التغييرات التي أجريتها الآن ، وأعد تشغيل الكمبيوتر وتحقق لمعرفة ما إذا كنت قادرًا على تشغيل World of Warcraft الآن.
الحل 2: قم بتشغيل أداة الإصلاح من داخل تطبيق Blizzard Battle.net Desktop
لحسن الحظ ، أنشأت Blizzard خدمة إصلاح يمكن استخدامها لحل الأخطاء الطفيفة تلقائيًا مثل هذا الخطأ وكانت هذه الأداة قادرة على حل المشكلة للعديد من المستخدمين. يمكن تشغيله بسهولة ويظهر النتائج. في بعض الأحيان قد يبدو بطيئًا ولكن الصبر سيؤتي ثماره.
- قم بتشغيل تطبيق Battle.net من حيث تفتحه عادةً على جهاز الكمبيوتر الخاص بك (رمز سطح المكتب أو البحث عنه في قائمة ابدأ) وانتقل إلى جزء World of Warcraft.
- انقر فوق "خيارات" وحدد موقع الزر "مسح ضوئي وإصلاح" لبدء العملية.

- انقر فوقه وأكد اختيارك عن طريق النقر فوق خيار بدء المسح.
- من المحتمل جدًا أن يتم تنزيل بعض الملفات مرة أخرى وتثبيتها أثناء هذه العملية التي ستحدث ونهاية مهمة المسح والإصلاح.
- بعد انتهاء العملية ، يجب إعادة فتح World of Warcraft والمحاولة مرة أخرى لمعرفة ما إذا كان رمز الخطأ لا يزال يظهر.
الحل 3: تحديث أو التراجع عن برنامج تشغيل بطاقة الرسومات الخاصة بك
يمكن تطبيق واحدة من أكثر طرق استكشاف الأخطاء وإصلاحها شيوعًا في هذا السيناريو أيضًا نظرًا لوجود الكثير من لاعبي World of Warcraft الذين كانوا يائسين للحصول على حل لكنهم لم يفكروا في تحديث برنامج تشغيل بطاقة الفيديو الخاصة بهم. اتبع الخطوات أدناه لتثبيت أحدث إصدار من موقع الشركة المصنعة على الويب أو للعودة إلى الإصدار السابق إذا كان التحديث الأخير هو سبب المشكلة.
- انقر على قائمة ابدأ ، واكتب "إدارة الأجهزة" مع فتح قائمة ابدأ ، وحددها من قائمة النتائج المتاحة بمجرد النقر على النتيجة الأولى. يمكنك أيضًا استخدام مجموعة مفاتيح Windows Key + R لفتح مربع الحوار Run. اكتب "devmgmt.msc" في المربع وانقر فوق "موافق" لتشغيله.

- نظرًا لأنه برنامج تشغيل بطاقة الفيديو الذي نريد تحديثه على جهاز الكمبيوتر الخاص بك ، قم بتوسيع فئة محولات العرض ، وانقر بزر الماوس الأيمن على بطاقة الفيديو الخاصة بك وحدد خيار إلغاء تثبيت الجهاز.

- قم بتأكيد أي مربعات حوار قد تطلب منك تأكيد إلغاء تثبيت برنامج تشغيل الجهاز الحالي وانتظر انتهاء العملية.
- ابحث عن برنامج تشغيل بطاقة الرسومات الخاصة بك على موقع الشركة المصنعة للبطاقة واتبع الإرشادات التي يجب أن تكون متاحة على الموقع. احفظ ملف التثبيت على جهاز الكمبيوتر الخاص بك وقم بتشغيله من هناك. قد يتم إعادة تشغيل جهاز الكمبيوتر الخاص بك عدة مرات أثناء التثبيت. يجب عليك أيضًا جمع بعض المعلومات الأساسية حول جهاز الكمبيوتر الخاص بك لتنزيل برنامج التشغيل المناسب. حاول تشغيل World of Warcraft وتحقق لمعرفة ما إذا كان الخطأ لا يزال يظهر.
برامج تشغيل Nvidia - انقر هنا !
برامج تشغيل AMD - انقر هنا !
التراجع عن السائق:
إذا كنت قد قمت مؤخرًا بتحديث برنامج تشغيل بطاقة الرسومات الخاصة بك وإذا كان يتسبب في حدوث المشكلة على جهاز الكمبيوتر الخاص بك ، فيجب أن تكون قادرًا على العودة إلى البرنامج الذي قمت بتثبيته من قبل. بهذه الطريقة ، يمكنك استخدام برنامج التشغيل القديم حتى تصدر الشركة المصنعة لبطاقتك تحديثًا أفضل.
- انقر بزر الماوس الأيمن فوق برنامج تشغيل بطاقة الرسومات الذي تريد التراجع عنه وحدد خصائص. بعد فتح نافذة الخصائص ، انتقل إلى علامة التبويب Driver وحدد موقع زر Roll Back Driver في الأسفل.

- إذا كان الخيار باللون الرمادي ، فهذا يعني أن الجهاز لم يتم تحديثه في المستقبل القريب لأنه لا يحتوي على ملفات نسخ احتياطي تستدعي برنامج التشغيل القديم. هذا يعني أيضًا أن تحديث برنامج التشغيل الأخير ربما لا يكون سبب مشكلتك.
- إذا كان الخيار متاحًا للنقر فوقه ، فانقر فوقه واتبع التعليمات التي تظهر على الشاشة لمتابعة العملية. أعد تشغيل الكمبيوتر وتحقق مما إذا كانت المشكلة لا تزال تحدث عند تشغيل World of Warcraft.
الحل 4: تعطيل SLI على بطاقة الرسومات NVIDIA الخاصة بك
Scalable Link Interface (SLI) هو اسم لتقنية GPU التي صنعتها Nvidia لدمج بطاقتي فيديو أو أكثر معًا لإنتاج إخراج واحد. SLI هي خوارزمية معالجة متوازية للفيديو ، تهدف إلى زيادة قوة المعالجة المتاحة.
ومع ذلك ، لا يبدو أن لعبة World of Warcraft تدعم هذه الميزة ويجب عليك إيقاف تشغيلها أثناء اللعب. أبلغ بعض المستخدمين أن تعطيل هذا الخيار للعبة قد منع ظهور الخطأ "لم يتمكن World of Warcraft من بدء تشغيل تسريع ثلاثي الأبعاد".
- انقر بزر الماوس الأيمن على شاشة سطح المكتب وحدد إدخال لوحة تحكم NVIDIA من قائمة السياق أو انقر نقرًا مزدوجًا فوق رمز NVIDIA في علبة النظام. يمكن أيضًا وضع لوحة تحكم NVIDIA في لوحة التحكم العادية.
- بمجرد فتح لوحة تحكم NVIDIA ، انتقل إلى قائمة الإعدادات ثلاثية الأبعاد في جزء التنقل الأيسر وانقر فوق خيار ضبط تكوين SLI.

- أخيرًا ، حدد خيار عدم استخدام تقنية SLI وانقر فوق "تطبيق" لتأكيد التغييرات. افتح World of Warcraft وتحقق لمعرفة ما إذا كان الخطأ نفسه لا يزال يظهر.
الحل 5: إعداد World of Warcraft في لوحة تحكم NVIDIA
في بعض الأحيان ، يمكن أن يؤدي تحديث Windows أو أي عملية رئيسية أخرى على جهاز الكمبيوتر الخاص بك إلى إفساد إعدادات معينة وقد تحتاج إلى إعدادها يدويًا لحل المشكلة ومواصلة لعب World of Warcraft بشكل صحيح. يرتبط هذا بتخصيص بطاقة رسومات NVIDIA (إذا كنت تستخدم واحدة) للمعالج المفضل للتشغيل في World of Warcraft.
- انقر بزر الماوس الأيمن فوق سطح المكتب وحدد إدخال لوحة تحكم NVIDIA من القائمة المنسدلة أو انقر نقرًا مزدوجًا فوق رمز NVIDIA في الدرج. تتوفر أيضًا لوحة تحكم NVIDIA في لوحة التحكم على Windows.

- ضمن جزء الإعدادات ثلاثية الأبعاد في جزء التنقل الأيسر ، انقر فوق ضبط إعدادات الصورة مع إدخال المعاينة. في الشاشة الجديدة ، حدد زر الاختيار المرتبط بخيار "استخدام الإعدادات المتقدمة للصور ثلاثية الأبعاد" وانقر على "تطبيق".
- بعد ذلك ، انقر فوق إدارة الإعدادات ثلاثية الأبعاد في الجزء الأيمن وانتقل إلى علامة التبويب إعدادات البرنامج.

- انقر فوق إضافة وتأكد من تصفح جهاز الكمبيوتر الخاص بك بحثًا عن ملف Wow.exe القابل للتنفيذ والذي يمكن العثور عليه في مجلد التثبيت الخاص بـ World of Warcraft. أسهل طريقة هي النقر بزر الماوس الأيمن على اختصار World of Warcraft واختيار خيار فتح موقع الملف من قائمة السياق.
- يمكنك أيضًا التصفح يدويًا إذا كنت تعرف مكان تثبيت اللعبة. يتم تثبيته على C >> Program Files افتراضيًا. بعد تحديد اللعبة ، من القائمة المنسدلة ضمن خيار "تحديد معالج الرسومات المفضل لهذا البرنامج" ، حدد "معالج NVIDIA عالي الأداء" وانقر فوق "تطبيق".

- تحقق لمعرفة ما إذا كانت مشكلة WoW قد اختفت بعد إعادة تشغيل جهاز الكمبيوتر الخاص بك.
الحل 6: ابدأ باستخدام إصدار مختلف من DirectX
تستخدم أحدث الإصدارات من اللعبة DirectX 12 ، ولكن يبدو أنه حتى المستخدمين الذين يجب أن يكونوا قادرين على دعم هذه التقنية يعانون من الاستمرار في ذلك. أفضل رهان هو استخدام DirectX 11 أو DirectX 9. يمكنك القيام بذلك بسهولة ودون فتح اللعبة باتباع الخطوات أدناه.
- انتقل إلى مجلد التثبيت الخاص بـ World of Warcraft. إذا لم تكن قد أجريت أي تغييرات أثناء عملية التثبيت فيما يتعلق بمجلد التثبيت ، فيجب أن يكون القرص المحلي >> Program Files أو Program Files (x86).
- ومع ذلك ، إذا كان لديك اختصار WoW على سطح المكتب ، فيمكنك ببساطة النقر بزر الماوس الأيمن فوقه واختيار فتح موقع الملف من قائمة السياق التي ستظهر.
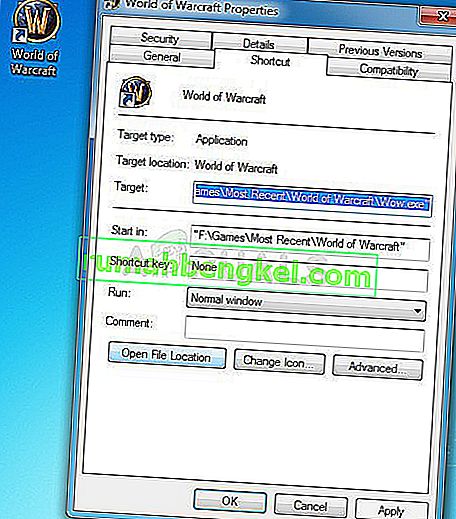 يتوفر الخيار نفسه في علامة تبويب الاختصار ضمن الخصائص.
يتوفر الخيار نفسه في علامة تبويب الاختصار ضمن الخصائص.
- افتح مجلد WTF ، وحدد موقع الملف المسمى "config" ، وانقر بزر الماوس الأيمن فوقه واختر فتحه باستخدام برنامج Notepad.
- حدد موقع سطر "Set gxapi d3d12" وحذفه ببساطة إذا كنت لا تريد أن تستخدم اللعبة تقنية DirectX 12. إذا كنت تريد استخدام DirectX 9 ، فيجب أيضًا حذف سطر Set gxapi d3d11 في مجلد التكوين. استخدم مجموعة مفاتيح Ctrl + S لحفظ التغييرات والخروج.

- تحقق لمعرفة ما إذا كان الخطأ لا يزال يظهر عند فتح WoW.
الحل 7: تحديث Windows بالكامل
ذكر مسؤولو Blizzard ذات مرة أنهم يطلبون دائمًا أنظمة تشغيل محدثة بالكامل إذا كنت تريد تشغيل اللعبة بشكل صحيح ويبدو أنهم لم يمزحوا لأن الكثير من المستخدمين تمكنوا من حل المشكلة ببساطة عن طريق تثبيت آخر التحديثات على أجهزة الكمبيوتر التي تعمل بنظام Windows. اتبع الخطوات أدناه للقيام بذلك بغض النظر عن نظام التشغيل الذي تستخدمه.
قد يلاحظ مستخدمو Windows 10 أن التحديثات يتم تنفيذها تلقائيًا تقريبًا حيث يبحث Windows دائمًا عنها. ومع ذلك ، إذا كنت تعتقد أن العملية معطلة ، فيمكنك البحث عن التحديثات يدويًا.
- استخدم مجموعة Windows Key + I لفتح الإعدادات على جهاز الكمبيوتر الذي يعمل بنظام Windows 10. بدلاً من ذلك ، يمكنك البحث عن "الإعدادات" في قائمة "ابدأ" أو شريط البحث أو ببساطة انقر فوق رمز الترس في قائمة "ابدأ".

- حدد موقع القسم الفرعي "التحديث والأمان" وانقر عليه في أداة الإعدادات المساعدة.
- ابق في علامة التبويب Windows Update وانقر فوق الزر "التحقق من وجود تحديثات" ضمن قسم حالة التحديث للتحقق مما إذا كان يتوفر إصدار جديد من Windows.

- في حالة توفر أحدها ، يجب أن يبدأ Windows بعملية التنزيل فورًا ويجب تثبيت التحديث بمجرد أن تكون متاحًا للقيام بإعادة التشغيل.
إذا كنت تستخدم إصدارًا أقدم من Windows ، فمن المهم الإشارة إلى أنه يمكن تعطيل عملية التحديث التلقائي بسهولة عند مقارنتها بنظام التشغيل Windows 10 .. وفي كلتا الحالتين ، قد يتمكن أمر بسيط من تثبيت آخر التحديثات على أي إصدار من شبابيك.
- افتح الأداة المساعدة PowerShell بالنقر بزر الماوس الأيمن فوق زر قائمة ابدأ والنقر فوق خيار Windows PowerShell (المسؤول) في قائمة السياق.

- إذا رأيت Command Prompt بدلاً من PowerShell في ذلك المكان ، فيمكنك أيضًا البحث عنه في قائمة Start أو شريط البحث المجاور له. هذه المرة ، تأكد من النقر بزر الماوس الأيمن على النتيجة الأولى واختر تشغيل كمسؤول.
- في وحدة تحكم Powershell ، اكتب "cmd" وابقَ صبورًا على Powershell للتبديل إلى نافذة تشبه cmd والتي قد تبدو أكثر طبيعية لمستخدمي موجه الأوامر.
- في وحدة التحكم التي تشبه "cmd" ، اكتب الأمر الموضح أدناه وتأكد من النقر فوق Enter بعد ذلك:
wuauclt.exe / updatenow

- دع هذا الأمر يقوم بعمله لمدة ساعة على الأقل وتحقق مرة أخرى لمعرفة ما إذا تم العثور على أي تحديثات وتثبيتها دون مشاكل. يمكن تطبيق هذه الطريقة على جميع أنظمة تشغيل Windows ، بما في ذلك Windows 10.
الحل 8: تعطيل Nvidia Overlay
في بعض الحالات ، قد يتم تشغيل المشكلة بسبب تعارض Nvidia Overlay الذي يمنع مكونات معينة من اللعبة من التحميل بشكل صحيح. لذلك ، في هذه الخطوة ، سنقوم بتعطيل Nvidia Overlay. من أجل هذا:
- انقر فوق "علبة النظام" ثم انقر بزر الماوس الأيمن فوق رمز "Nvidia".
- حدد "تجربة Geforce" ثم انقر على "الإعدادات" ترس.
- انقر على زر التبديل أمام "تراكب داخل اللعبة" لإيقاف تشغيله.
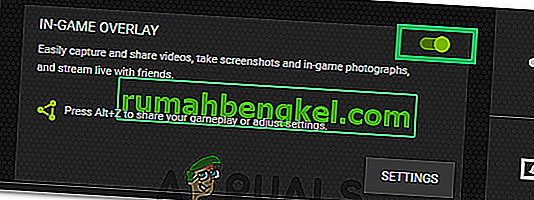
- تحقق لمعرفة ما إذا كانت المشكلة قائمة.