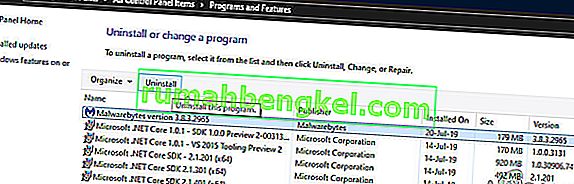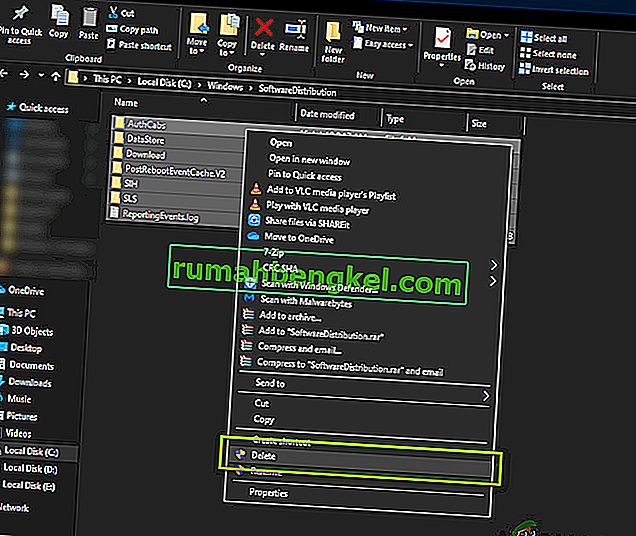كان تحديث الميزة 1903 تحديثًا طال انتظاره لنظام التشغيل Windows. قدم التحديث العديد من الميزات الرائعة بما في ذلك Windows Sandbox ووضع البحث المحسن والعديد من التحسينات الأخرى. تم الإبلاغ أيضًا عن إصلاح العديد من الأخطاء والمشكلات المختلفة.

ومع ذلك ، على الرغم من الشعبية والأهمية ، واجه العديد من المستخدمين العديد من المشكلات المختلفة في عملية التحديث. كان هذا في الغالب بسبب العديد من المشاكل مع المكونات في نظام التشغيل وكذلك بسبب إعداد المستخدم. في هذه المقالة ، سنتعرف على جميع الأسباب التي أدت إلى حدوث رمز الخطأ 0x80070005 عند التحديث.
ما الذي يسبب الخطأ 0x80070005 عند التحديث إلى 1903؟
بعد بحثنا الأولي الشامل حول المشكلة والمكونات المتضمنة في عملية التحديث ، قمنا بدمج نتائجنا مع تقارير المستخدمين واستنتجنا أن المشكلة حدثت بسبب عدة عوامل مختلفة مذكورة أدناه:
- خدمة التحديث: خدمة Windows Update هي العملية الرئيسية التي تقوم بتنزيل التحديثات وتثبيتها على جهاز الكمبيوتر الخاص بك. قد تؤدي خدمة التحديث هذه ، إذا لم يتم تعيينها إلى حالة التشغيل ، إلى إعاقة عملية التحديث.
- امتيازات المسؤول: كما هو الحال مع جميع تحديثات Windows الرئيسية الأخرى ، يتطلب الكمبيوتر أن توفر وصول المسؤول إلى الحدث بأكمله. إذا لم يكن لديك حق الوصول هذا ، فقد تواجه رسالة الخطأ.
- تحديث المكونات: في بعض الحالات ، لاحظنا أن بعض المستخدمين لديهم مكونات تحديث سيئة مما أدى إلى توقف عملية التحديث. هنا ، يمكننا الاستفادة من مستكشف أخطاء Windows Update ومصلحها لتشخيص المشكلة.
- ملفات التحديث القديمة: إذا كانت هناك ملفات تحديث زائدة عن الحاجة على جهاز الكمبيوتر الخاص بك ، فقد تتعارض مع الملف الجديد الذي يحاول Windows تنزيله وتثبيته. يؤدي حذفها عادةً إلى إصلاح المشكلة.
- برنامج مكافحة الفيروسات: في العديد من الحالات ، يمكنك تجربة رسالة الخطأ إذا كان هناك برنامج مكافحة فيروسات يعمل على جهاز الكمبيوتر الخاص بك والذي قد يعيق عملية التحديث في منحه الأذونات ، فلن تتمكن من تثبيت التحديث بأي شكل من الأشكال.
- جهاز الكمبيوتر في حالة خطأ: على الرغم من أن هذا السبب غالبًا ما يتم تجاهله ، فقد ثبت أيضًا أنه سبب عدم تمكن المستخدمين من التحديث إلى عام 1903. يساعد تدوير الطاقة هنا.
- محركات الأقراص الثابتة / الأجهزة الإضافية: إذا كان هناك العديد من محركات الأقراص الثابتة المتصلة بجهاز الكمبيوتر الخاص بك ، فقد يثبت أنها مشكلة. على الرغم من أنه لا ينبغي أن تكون هناك مشكلة لأنها منفصلة عن محرك الأقراص الرئيسي ، إلا أن السبب الدقيق لا يزال غير معروف.
- مفقود الملف التنفيذي: إذا كان نظامك يفتقر إلى بعض الملفات التنفيذية المهمة المطلوبة لتشغيل عملية التحديث ، فقد تتعطل. قد يساعد استبدال هذه المكونات في حل المشكلة.
- برامج الجهات الخارجية: قد تكون هناك أيضًا تطبيقات تابعة لجهات خارجية قد تتعارض مع عملية التحديث. يبدو أن إيقاف كل واحد منهم والتحديث يعمل على حل المشكلة.
- تثبيت Windows سيئ: إذا كانت جميع الأسباب المذكورة أعلاه لا تناسب حالتك ، فمن المحتمل أن يكون ذلك بسبب تلف تثبيت Windows. هنا يمكنك إجراء نسخة نظيفة بعد عمل نسخة احتياطية من بياناتك وتحديثها إلى أحدث إصدار 1903.
قبل أن تبدأ بالحلول ، تأكد من أن لديك اتصال إنترنت نشط. أيضًا ، احتفظ بنسخة احتياطية من جميع أعمالك مسبقًا.
الحل 1: تشغيل مستكشف أخطاء Windows Update ومصلحها
يحتوي نظام التشغيل الخاص بك على أداة مدمجة لاكتشاف المشكلات في نظام التشغيل وإصلاحها تلقائيًا. إذا كان هناك ملف تالف ، فسيقوم مستكشف الأخطاء ومصلحها بتنزيل نسخة جديدة أيضًا. كخطوتنا الأولى ، سنحاول تشغيل مستكشف أخطاء التحديث ومصلحها ونتحقق مما إذا كانت الأداة يمكنها اكتشاف أي مشكلات في عملية التحديث وإصلاحها.
- اضغط على Windows + S لتشغيل شريط البحث في قائمة البدء. اكتب " استكشاف الأخطاء وإصلاحها " في مربع الحوار وانقر على النتيجة الأولى التي تظهر.
- بمجرد الوصول إلى قائمة استكشاف الأخطاء وإصلاحها ، حدد " Windows Update " وانقر فوق الزر " تشغيل مستكشف الأخطاء ومصلحها ".

- سيبدأ Windows الآن في عملية استكشاف الأخطاء وإصلاحها ومعرفة أي تناقضات. قد تتم مطالبتك بأن مستكشف الأخطاء ومصلحها يتطلب وصول المسؤول للتحقق من وجود مشاكل في نظامك. انقر فوق الخيار " حاول استكشاف الأخطاء وإصلاحها كمسؤول ".

- بعد تنفيذ الإصلاحات ، أعد تشغيل الكمبيوتر وتحقق مما إذا كانت المشكلة قد تم إصلاحها.
ملاحظة: يتطلب هذا الحل اتصال إنترنت نشطًا للحصول على أفضل النتائج. حاول أيضًا تشغيل مستكشف الأخطاء ومصلحها عدة مرات بدلاً من المحاولة مرة واحدة فقط.
الحل 2: تشغيل جهاز الكمبيوتر الخاص بك
قبل أن ننتقل إلى المزيد من الحلول التقنية المتضمنة ، لا ينبغي أن نتجاهل احتمال وجود الكمبيوتر في حالة خطأ. إذا كانت أي من وحدات الكمبيوتر لا تعمل وتتطلب بداية سريعة ، فيمكننا إصلاحها عن طريق تدوير الطاقة. يشير تدوير الطاقة إلى عملية إعادة تشغيل جهاز الكمبيوتر الخاص بك تمامًا حتى يتم محو جميع التكوينات المؤقتة. عندما نبدأ تشغيل الكمبيوتر مرة أخرى ، سيتم تهيئتها كقيم افتراضية تلقائيًا.
- قم بإيقاف تشغيل جهاز الكمبيوتر وجهاز التوجيه. الآن ، أخرج مصدر الطاقة الرئيسي واضغط مع الاستمرار على زر الطاقة لمدة 2-3 دقائق.

- انتظر الآن حوالي 5-8 دقائق قبل إعادة توصيل مصدر الطاقة وتشغيل أجهزتك. الآن ، حاول الاتصال بالشبكة بعد أن بدأت في الإرسال وتحقق مما إذا كان قد تم حل المشكلة ويمكنك الاتصال بـ Outlook دون أي مشكلة.
إذا لم تنجح دورة الطاقة وما زلت غير قادر على الاتصال بشكل صحيح ، فيجب عليك الانتقال إلى الخطوة التالية للتحقق من الإنترنت.
الحل 3: إزالة الأجهزة الإضافية
هناك مشكلة أخرى رأيناها وهي المكان الذي قد تتسبب فيه الأجهزة الإضافية (إذا كانت متصلة) في حدوث العديد من المشكلات في آلية التحديث. هذه سيناريو شائع جدًا يتم مشاهدته مع العديد من تكرارات Windows. وبالتالي ، يوصى بإزالة جميع الأجهزة الإضافية المتصلة بجهاز الكمبيوتر الخاص بك مثل كاميرات الويب ووحدات التحكم.

أيضًا ، هناك بعض الحالات النادرة التي تساعد فيها إزالة (فصل) محركات الأقراص الثابتة غير الأساسية من الكمبيوتر كثيرًا. يبدو أن آلية التحديث تواجه مشكلة في تحديد محرك الأقراص المراد تثبيته. تأكد من إيقاف تشغيل الكمبيوتر قبل الشروع في إزالة محركات الأقراص. إذا لم يفلح ذلك ، فيمكنك دائمًا إعادة توصيلها.
الحل 4: تعطيل برنامج مكافحة الفيروسات الخاص بك
يراقب برنامج مكافحة الفيروسات دائمًا الخدمات والعمليات والتنزيلات التي تحدث على جهاز الكمبيوتر الخاص بك. عندما تبدأ آلية التحديث في العمل ، هناك احتمال أن يحظرها برنامج مكافحة الفيروسات على الرغم من عدم وجود أي علامة على وجود أي برامج ضارة.

في هذا الحل ، يجب أن تلجأ إلى إلغاء تثبيت برنامج مكافحة الفيروسات الخاص بك بدلاً من مجرد تعطيله لأنه حتى إذا قمت بتعطيل البرنامج ، فلا تزال هناك بعض التبعيات في السجل الخاص بك والتي قد تستمر.
إليك طريقة كيفية إلغاء تثبيت البرنامج من جهاز الكمبيوتر الخاص بك.
- اضغط على Windows + R ، واكتب " appwiz.cpl " في مربع الحوار واضغط على Enter.
- بمجرد دخولك إلى مدير التطبيق ، ابحث عن برنامج مكافحة الفيروسات. انقر بزر الماوس الأيمن فوقه وحدد إلغاء التثبيت .
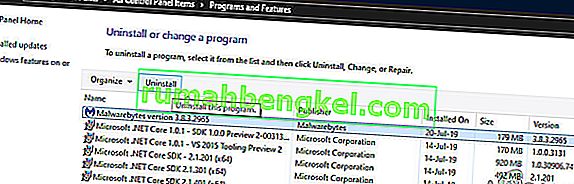
- بعد إلغاء التثبيت ، أعد تشغيل الكمبيوتر وابدأ التحديث مرة أخرى. تحقق مما إذا تم حل المشكلة.
الحل 5: إعادة تشغيل خدمة التحديث بعد حذف المحتوى الذي تم تنزيله
يمكن أن تكون هناك أيضًا حالة تكون فيها ملفات التحديث 1903 التي تم تنزيلها على جهاز الكمبيوتر الخاص بك إما غير مكتملة أو تالفة. يمكن أن يكون هذا بسبب عدة أسباب مختلفة تتراوح من الإنترنت السيئ إلى الفساد في الوحدات نفسها.
الحل الذي سنلجأ إليه سيؤدي إلى تعطيل خدمة التحديث ، وحذف كل المحتوى الذي تم تنزيله بالفعل ثم إعادة تشغيله. سيؤدي هذا إلى إعادة تهيئة عملية التحديث وسيتم تنزيل مكونات جديدة من البداية. تأكد من تسجيل الدخول كمسؤول قبل المتابعة.
تعطيل خدمة التحديث
- اضغط على Windows + R لإحضار تطبيق Run. في مربع الحوار ، اكتب " ماجستير ". سيؤدي ذلك إلى عرض جميع الخدمات التي تعمل على جهاز الكمبيوتر الخاص بك.
- تصفح القائمة حتى تجد خدمة تسمى " Windows Update ". انقر بزر الماوس الأيمن على الخدمة وحدد خصائص .

- انقر فوق إيقاف الحاضر تحت العنوان الفرعي لحالة الخدمة. الآن تم إيقاف خدمة Windows Update الخاصة بك ويمكننا المتابعة.
حذف الملفات التي تم تنزيلها
سننتقل الآن إلى دليل Windows Update ونحذف جميع الملفات المحدثة الموجودة بالفعل. افتح مستكشف الملفات أو My Computer واتبع الخطوات.
- انتقل إلى العنوان المكتوب أدناه. يمكنك أيضًا تشغيل تطبيق Run ونسخ ولصق العنوان للوصول مباشرة.
ج: \ Windows \ SoftwareDistribution
- احذف كل شيء داخل مجلد Software Distribution (يمكنك أيضًا قصها ولصقها في موقع آخر في حالة رغبتك في إعادتها مرة أخرى).
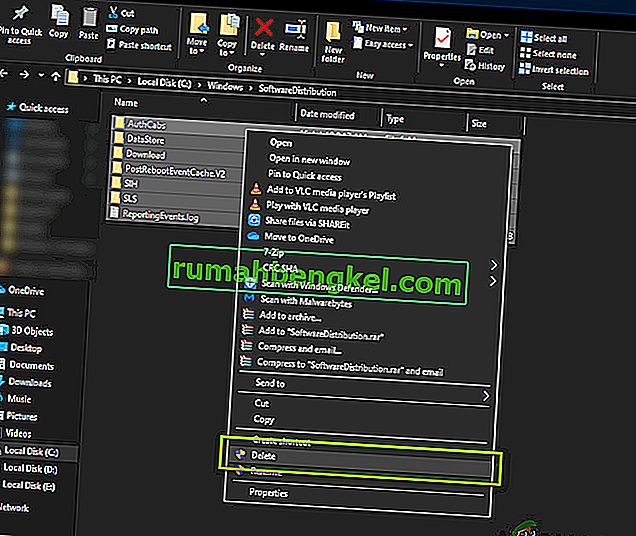
إعادة تشغيل خدمة التحديث
الآن يتعين علينا إعادة تشغيل خدمة Windows Update وتشغيلها مرة أخرى. في البداية ، قد يستغرق مدير التحديث بضع دقائق لحساب التفاصيل وإعداد بيان للتنزيل. تحلى بالصبر ودع العملية تكتمل من تلقاء نفسها.
- افتح علامة التبويب الخدمات كما فعلنا سابقًا في الدليل. انتقل إلى Windows Update وافتح خصائصه.
- الآن ابدأ الخدمة مرة أخرى وقم بتشغيل مدير التحديث الخاص بك.
الحل 6: تعيين الخدمات على أنها تلقائية
إذا لم تنجح الطريقة المذكورة أعلاه ، فسنحاول تنفيذ بعض الأوامر وإعادة تشغيل وحدة التحديث يدويًا. تأكد من تسجيل الدخول كمسؤول قبل المتابعة.
- اضغط على Windows + S لتشغيل شريط البحث في قائمة البدء. اكتب موجه الأوامر ، وانقر بزر الماوس الأيمن على النتيجة الأولى التي تظهر وتختار " تشغيل كمسؤول ".

- بمجرد دخولك إلى موجه الأوامر ، قم بتنفيذ الأوامر التالية واحدًا تلو الآخر وتأكد من تنفيذ كل أمر قبل المتابعة مع التالي.
تهيئة SC
باستخدام هذه الأوامر ، قمنا بتعيين جميع الخدمات على تلقائي. إذا كانوا في موجه يدوي ، فسيتم تغيير الإعداد.
- اخرج من موجه الأوامر وأعد تشغيل الكمبيوتر. تحقق الآن مما إذا كان يمكن تثبيت التحديث مرة أخرى.
الحل 7: تنظيف تثبيت Windows
إذا لم تنجح جميع الطرق المذكورة أعلاه وما زلت غير قادر على حل المشكلة المطروحة ، فيمكننا تجربة تثبيت إصدار جديد من Windows على جهاز الكمبيوتر الخاص بك. يعمل هذا على إصلاح أي مشكلات تتعلق بملفات التثبيت (إن وجدت) ويحل المشكلة على الفور. تأكد من عمل نسخة احتياطية لجميع بياناتك قبل المتابعة حيث ستتم إزالة جميع المعلومات الخاصة بك وكذلك التطبيقات المثبتة.

يمكنك مراجعة مقالتنا حول كيفية تثبيت Windows 10 على جهاز الكمبيوتر الخاص بك. يمكنك بسهولة جعل Windows قابلاً للتمهيد إما عن طريق Rufus أو بواسطة أداة إنشاء وسائط Windows. لاحظ أنه سيتعين عليك تثبيت التحديث يدويًا عن طريق تحديث إصدار Windows المثبت (أو إذا قمت بتنظيف تثبيت Windows مباشرة في التحديث 1903 ، فستختفي المشكلة تلقائيًا).