إذا كنت من مستخدمي Windows 10/8 ، فقد ترى أن Catalyst Control Center لا يمكن بدء تشغيله عند محاولة تشغيل / فتح مركز تحكم Catalyst. عادة ما تواجه هذه المشكلة مستخدمي Windows 8 / 8.1 أو 10 الذين قاموا مؤخرًا بالتحديث إلى إصدارات Windows هذه. بمجرد أن تبدأ رسالة الخطأ هذه في الظهور ، لن تتمكن من فتح Catalyst Control Center ، وبالتالي إجراء أي تغييرات في الإعدادات. نظرًا لأنه مركز تحكم Catalyst ، فسيؤثر على مستخدمي AMD.
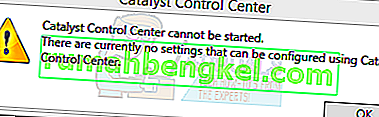
يرتبط السبب وراء هذه المشكلة عادةً بمشاكل السائق. إما أن ملفات برنامج التشغيل تالفة أو أن هناك مشكلة توافق تسبب هذه المشكلة. عادة ما يؤدي التأكد من أن لديك أحدث برامج التشغيل أو إعادة تثبيت برامج التشغيل بالكامل إلى حل هذه المشكلة.
الطريقة الأولى: قم بتثبيت ccc2_install
سيكون لديك ملف أسماء ccc2_install في مجلد AMD. من المعروف أن تشغيل هذا الملف يحل هذه المشكلة لعدد كبير من المستخدمين. لذلك ، يجب أن تكون خطوتك الأولى هي تحديد موقع هذا الملف وتشغيله.
اتبع الخطوات الواردة أدناه لتحديد موقع ccc2_install وتشغيل هذا الملف.
- اضغط مع الاستمرار على مفتاح Windows واضغط على R.
- اكتب C: \ Program Files \ AMD \ CCC2 \ Install واضغط على Enter
- يجب أن يكون هناك ملف يسمى ccc2_install في هذا المجلد. ما عليك سوى تشغيل هذا الملف واتباع التعليمات التي تظهر على الشاشة.
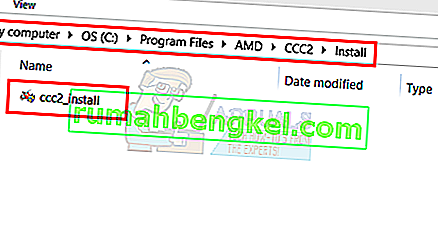
يجب حل المشكلة بعد تثبيت هذا الملف المحدد.
الطريقة 2: إعادة تثبيت برامج التشغيل
هذه الطريقة بسيطة ، نظرًا لأن المشكلة ناتجة عن برامج التشغيل ، ما عليك سوى إلغاء تثبيت برامج تشغيل الرسومات وإعادة تثبيتها.
ملاحظة: لا تحتاج إلى تثبيت برامج تشغيل Intel و AMD إلا إذا كان لديك إعداد Intel / AMD. إذا كان لديك معالج AMD ، فلن تضطر إلى تنزيل وتثبيت برامج تشغيل Intel. ضع في اعتبارك أنك تحتاج إلى تثبيت برامج تشغيل Intel قبل تثبيت برامج تشغيل AMD.
ملاحظة: قبل محاولة تثبيت برامج التشغيل ، تأكد من تعطيل تطبيق مكافحة الفيروسات. من المعروف أن تطبيقات الأمان هذه تسبب بعض المشكلات في عملية التثبيت. يمكنك ببساطة النقر بزر الماوس الأيمن فوق رمز تطبيق مكافحة الفيروسات من علبة النظام (الزاوية السفلية اليمنى) وتحديد تعطيل. إذا كنت لا ترى أي خيار تعطيل ، فما عليك سوى النقر نقرًا مزدوجًا فوق رمز تطبيق مكافحة الفيروسات من علبة النظام والبحث عن خيار تعطيل في تلك اللوحة. تحتوي جميع تطبيقات مكافحة الفيروسات الرئيسية تقريبًا على خيار لتعطيل التطبيق مؤقتًا.
للأشخاص الذين لديهم معالج Intel ورسومات AMD
فيما يلي خطوات تحديث برامج التشغيل الخاصة بك
- اضغط مع الاستمرار على مفتاح Windows واضغط على R.
- اكتب services.msc واضغط على Enter
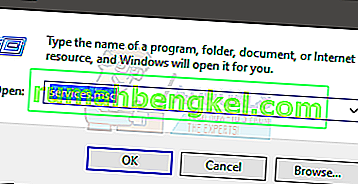
- حدد موقع Windows Update وانقر فوقه نقرًا مزدوجًا
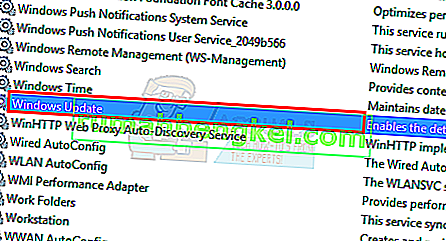
- حدد معطل من القائمة المنسدلة في نوع بدء التشغيل
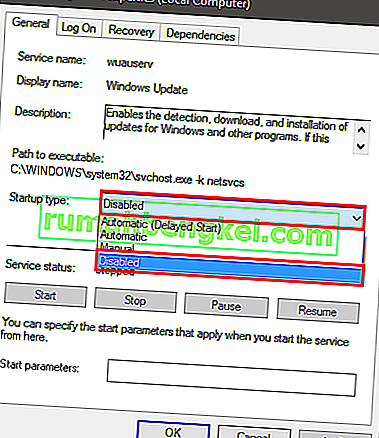
- انقر فوق زر إيقاف إذا لم يتم تعيين حالة الخدمة على متوقفة
- انقر فوق تطبيق ثم حدد موافق
- الآن بعد أن تم تعطيل Windows Update ، لا داعي للقلق بشأن قيام Windows تلقائيًا بتحديث برامج التشغيل الخاصة بنا
- أول شيء عليك القيام به هو تنزيل أحدث إصدار من برامج تشغيل Intel. انقر هنا وحدد Intel Graphics من القائمة المنسدلة في عرض حسب المنتج . إذا كنت لا تعرف أي Intel Graphics لديك ، فاتبع الخطوات الواردة أدناه
- اضغط مع الاستمرار على مفتاح Windows واضغط على R.
- اكتب dxdiag واضغط على Enter
- يجب أن تكون في System Check (فحص النظام) وتذكر إصدار البت الذي قمت بتثبيته. ابحث في سطر نظام التشغيل (قسم معلومات النظام). سيتعين عليك تنزيل برامج التشغيل المناسبة لإصدارات بت (64 بت أو 32 بت)
- انقر فوق علامة التبويب عرض
- يجب أن يتم عرض الرسومات الخاصة بك في قسم الجهاز
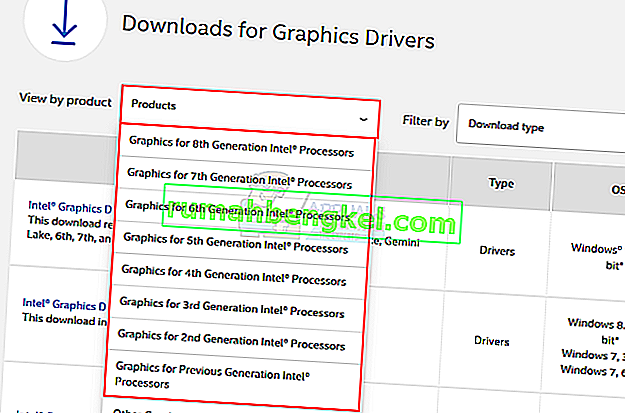
- انقر فوق القائمة المنسدلة عرض حسب المنتج مرة أخرى وحدد Intel Graphics من القائمة
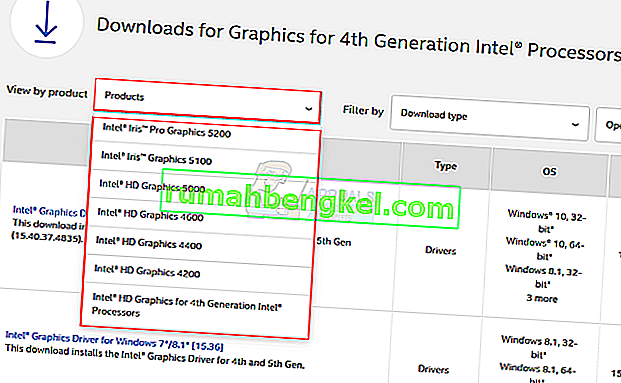
- انقر فوق الارتباط العلوي (تأكد من أنه أحدث إصدار) وقم بتنزيل برامج التشغيل المناسبة لإصدار Windows Bit الخاص بك.
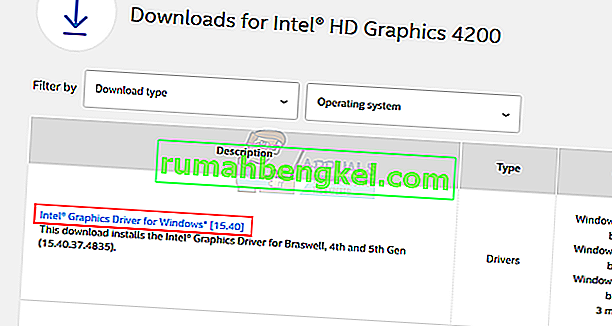
- بمجرد تنزيل الملف ، انقر نقرًا مزدوجًا فوق الملف وقم بتشغيله. اتبع التعليمات التي تظهر على الشاشة
- يجب أن يكون لديك الآن أحدث إصدار من Intel Graphics مثبتًا. سنوجهك الآن حول كيفية تثبيت برامج تشغيل AMD
- اضغط مع الاستمرار على مفتاح Windows واضغط على R.
- اكتب appwiz.cpl واضغط على Enter
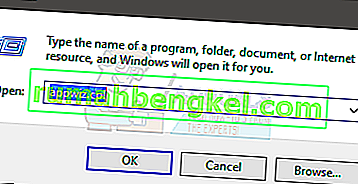
- حدد موقع برنامج AMD في القائمة وحدده
- انقر فوق إلغاء التثبيت . انقر فوق نعم لمربع حوار التأكيد واتبع أي تعليمات إضافية
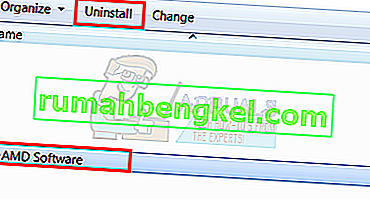
- الآن ، سنقوم بإفراغ محتويات مجلد AMD الموجود في محرك الأقراص C. اضغط مع الاستمرار على مفتاح Windows واضغط على R.
- اكتب C: \ AMD واضغط على Enter
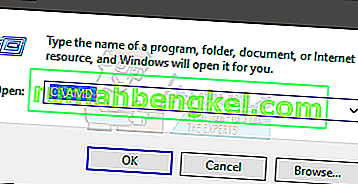
- اضغط مع الاستمرار على مفتاح CTRL واضغط على A (سيؤدي هذا إلى تحديد جميع الملفات)
- اضغط على مفتاح Delete وقم بتأكيد أي مطالبات إضافية
- بمجرد الانتهاء ، انقر هنا. حدد الإعدادات المناسبة من قسم حدد برنامج التشغيل الخاص بك يدويًا وانقر فوق عرض النتائج . قم بتنزيل برامج التشغيل المناسبة لإصدار Windows الخاص بك. ملاحظة: ننصحك بعدم استخدام أداة الكشف التلقائي لتثبيت برنامج التشغيل. إذا كنت تريد أفضل النتائج ، فقم بتنزيل برامج التشغيل يدويًا.
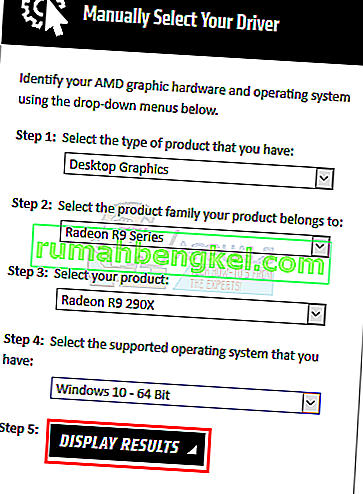
- انقر نقرًا مزدوجًا فوق الملف الذي تم تنزيله واتبع التعليمات
أعد التشغيل بمجرد تثبيت برامج تشغيل AMD.
للأشخاص الذين لديهم معالج AMD ورسومات AMD
إذا كان لديك معالجات AMD / APU ، فلن تضطر إلى تنزيل برامج تشغيل رسومات Intel. ستكون برامج تشغيل AMD من موقع الويب الرسمي الخاص بهم كافية بالنسبة لك. إذن ، إليك الخطوات الكاملة لتحديث برامج التشغيل الخاصة بك
- اضغط مع الاستمرار على مفتاح Windows واضغط على R.
- اكتب services.msc واضغط على Enter
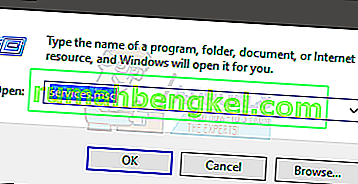
- حدد موقع Windows Update وانقر فوقه نقرًا مزدوجًا
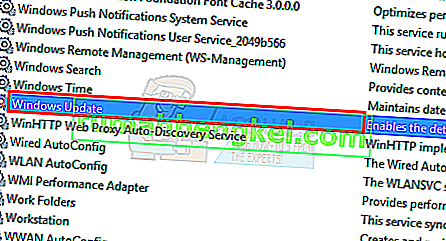
- حدد معطل من القائمة المنسدلة في نوع بدء التشغيل
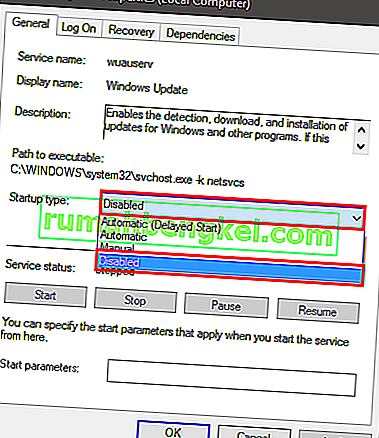
- انقر فوق زر إيقاف إذا لم يتم تعيين حالة الخدمة على متوقفة
- انقر فوق تطبيق ثم حدد موافق
- الآن بعد أن تم تعطيل Windows Update ، لا داعي للقلق بشأن قيام Windows تلقائيًا بتحديث برامج التشغيل الخاصة بنا
- اضغط مع الاستمرار على مفتاح Windows واضغط على R.
- اكتب appwiz.cpl واضغط على Enter
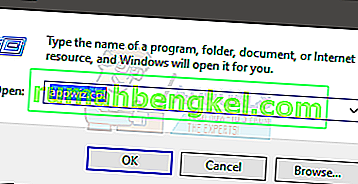
- حدد موقع برنامج AMD في القائمة وحدده
- انقر فوق إلغاء التثبيت . انقر فوق نعم لمربع حوار التأكيد واتبع أي تعليمات إضافية
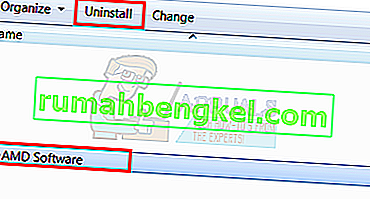
- الآن ، سنقوم بإفراغ محتويات مجلد AMD الموجود في محرك الأقراص C. اضغط مع الاستمرار على مفتاح Windows واضغط على R.
- اكتب C: \ AMD واضغط على Enter
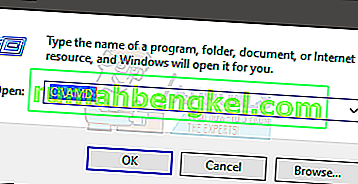
- اضغط مع الاستمرار على مفتاح CTRL واضغط على A (سيؤدي هذا إلى تحديد جميع الملفات)
- اضغط على مفتاح Delete وقم بتأكيد أي مطالبات إضافية
- بمجرد الانتهاء ، انقر هنا. حدد الإعدادات المناسبة من قسم حدد برنامج التشغيل الخاص بك يدويًا وانقر فوق عرض النتائج . قم بتنزيل برامج التشغيل المناسبة لإصدار Windows الخاص بك. ملاحظة: ننصحك بعدم استخدام أداة الكشف التلقائي لتثبيت برنامج التشغيل. إذا كنت تريد أفضل النتائج ، فقم بتنزيل برامج التشغيل يدويًا.
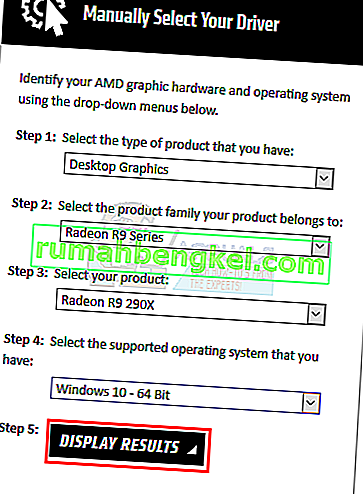
- انقر نقرًا مزدوجًا فوق الملف الذي تم تنزيله واتبع التعليمات
أعد تشغيل جهازك عند تثبيت برامج تشغيل AMD. يجب أن تكون على ما يرام.
الطريقة الثالثة: التثبيت النظيف
إذا لم تنجح الطريقة الثانية معك ، فقد تضطر إلى إجراء تثبيت نظيف لبرامج التشغيل.
ملاحظة: قبل محاولة تثبيت برامج التشغيل ، تأكد من تعطيل تطبيق مكافحة الفيروسات. من المعروف أن تطبيقات الأمان هذه تسبب بعض المشكلات في عملية التثبيت. يمكنك ببساطة النقر بزر الماوس الأيمن فوق رمز تطبيق مكافحة الفيروسات من علبة النظام (الزاوية السفلية اليمنى) وتحديد تعطيل. إذا كنت لا ترى أي خيار تعطيل ، فما عليك سوى النقر نقرًا مزدوجًا فوق رمز تطبيق مكافحة الفيروسات من علبة النظام والبحث عن خيار تعطيل في تلك اللوحة. تحتوي جميع تطبيقات مكافحة الفيروسات الرئيسية تقريبًا على خيار لتعطيل التطبيق مؤقتًا.
ملاحظة: إذا كان لديك Intel Graphics و AMD Graphics أيضًا ، فتأكد من تحديث Intel Graphics قبل تثبيت رسومات AMD. انتقل إلى الطريقة الثانية (إذا لم تكن قد قمت بذلك بالفعل) واتبع الخطوات من 1 إلى 12 في قسم "للأشخاص الذين لديهم معالج Intel ورسومات AMD".
- انقر هنا وقم بتنزيل Display Driver Uninstaller Utility. تقوم هذه الأداة بشكل أساسي بمسح برامج تشغيل الرسوم السابقة وأي من الملفات المتبقية. هذا مفيد لأنه يتأكد من تثبيت برنامج التشغيل الأحدث بشكل صحيح. في كثير من الأحيان لن يتم تثبيت برنامج التشغيل الجديد بشكل صحيح بسبب الإصدار السابق والملفات المتضاربة المتبقية.
- بمجرد الانتهاء ، انقر هنا. حدد الإعدادات المناسبة من قسم حدد برنامج التشغيل الخاص بك يدويًا وانقر فوق عرض النتائج . قم بتنزيل برامج التشغيل المناسبة لإصدار Windows الخاص بك. ملاحظة: ننصحك بعدم استخدام أداة الكشف التلقائي لتثبيت برنامج التشغيل. إذا كنت تريد أفضل النتائج ، فقم بتنزيل برامج التشغيل يدويًا.
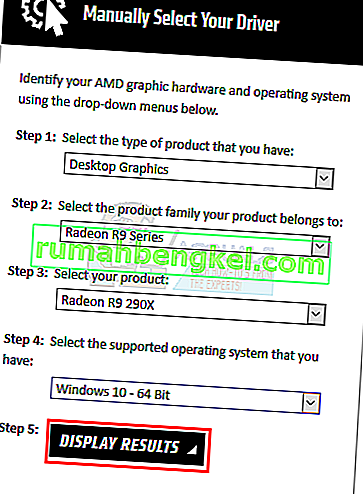
- الآن ، سنقوم بإفراغ محتويات مجلد AMD الموجود في محرك الأقراص C. اضغط مع الاستمرار على مفتاح Windows واضغط على R.
- اكتب C: \ AMD واضغط على Enter
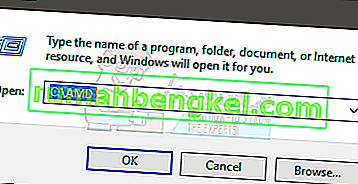
- اضغط مع الاستمرار على مفتاح CTRL واضغط على A (سيؤدي هذا إلى تحديد جميع الملفات)
- اضغط على مفتاح Delete وقم بتأكيد أي مطالبات إضافية
- حان الوقت الآن لإيقاف تشغيل تحديثات Windows. هذا لمنع Windows من تنزيل وتثبيت برامج تشغيل الرسوم تلقائيًا. إذا تم تعيين Windows على الوضع التلقائي ، فقد يقوم تلقائيًا بتنزيل برامج تشغيل الرسومات. سيؤدي إيقاف تشغيل تحديث Windows لفترة من الوقت إلى منع حدوث ذلك.
- اضغط مع الاستمرار على مفتاح Windows واضغط على R.
- اكتب services.msc واضغط على Enter
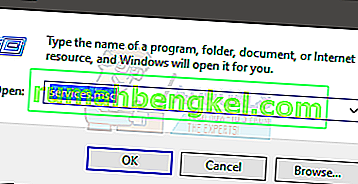
- حدد موقع Windows Update وانقر فوقه نقرًا مزدوجًا
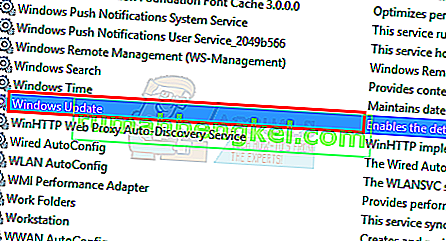
- حدد معطل من القائمة المنسدلة في نوع بدء التشغيل
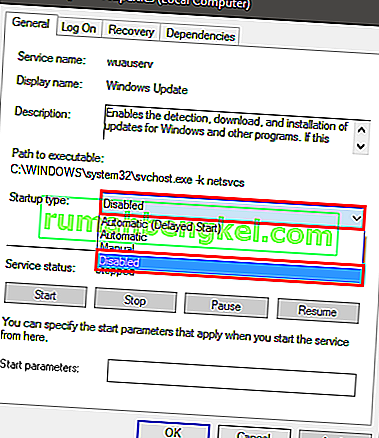
- انقر فوق زر إيقاف إذا لم يتم تعيين حالة الخدمة على متوقفة
- انقر فوق تطبيق ثم حدد موافق
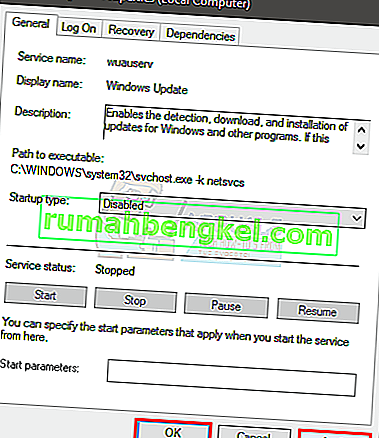
- إذا كنت من مستخدمي Windows 7 أو 8 ، فتأكد من تحديث Windows الخاص بك. لتنزيل تحديثات Windows وتثبيتها ، اتبع الخطوات الواردة أدناه
- اضغط مع الاستمرار على مفتاح Windows واضغط على R.
- اكتب لوحة التحكم واضغط على Enter
- حدد الرموز الصغيرة من القائمة المنسدلة أمام عرض حسب
- انقر فوق تحديث Windows
- حدد التحقق من وجود تحديثات
- اضغط مع الاستمرار على مفتاح Windows واضغط على R.
- اكتب appwiz.cpl واضغط على Enter
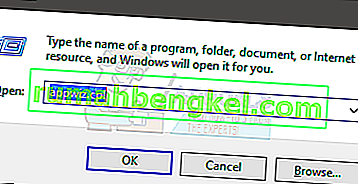
- حدد موقع برنامج AMD وحدده
- انقر فوق إلغاء التثبيت واتبع أي إرشادات إضافية تظهر على الشاشة. تأكد من إلغاء تثبيت كل شيء
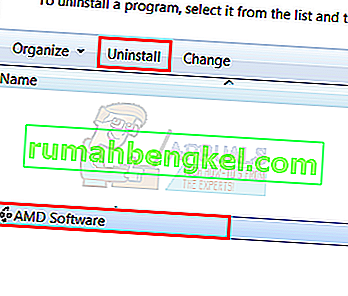
- الآن سنقوم بتسجيل الدخول إلى الوضع الآمن لتشغيل Display Driver Uninstaller.
- اضغط مع الاستمرار على مفتاح Windows واضغط على R.
- اكتب msconfig واضغط على Enter
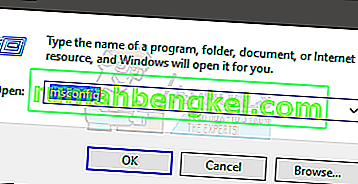
- حدد علامة التبويب التمهيد
- حدد خيار التمهيد الآمن في قسم خيارات التمهيد
- حدد الخيار Minimal ضمن خيار Safe Boot
- انقر فوق موافق
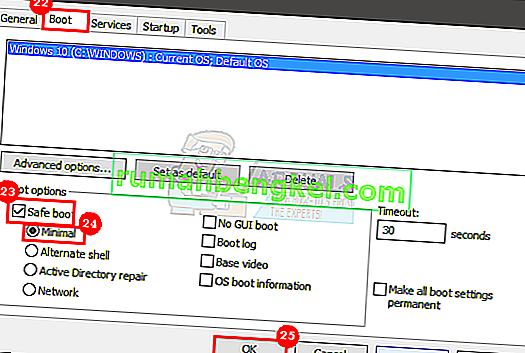
- سيطلب منك Windows إعادة التشغيل. انقر فوق إعادة التشغيل
- بمجرد إعادة تشغيل النظام ، ستكون في الوضع الآمن. تشغيل و عرض سائق إلغاء التثبيت ملف
- حدد AMD من القائمة المنسدلة وانقر فوق Clean and Restart (موصى به للغاية)
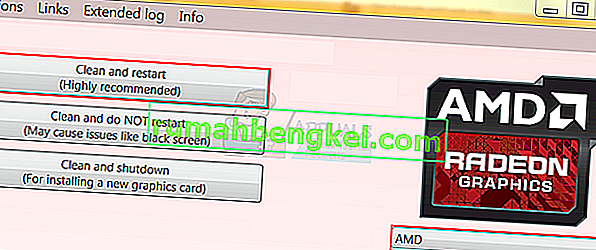
- دع Display Driver Uninstaller يقوم بعمله. عند الانتهاء ، ستتم إعادة تشغيل جهاز الكمبيوتر.
- قم بتشغيل برامج تشغيل AMD (التي قمت بتنزيلها مسبقًا) بمجرد إعادة تشغيل النظام. اتبع التعليمات التي تظهر على الشاشة لتثبيت برامج التشغيل
- عند تثبيت برامج التشغيل ، تحتاج إلى إيقاف تشغيل خيار الوضع الآمن. اضغط مع الاستمرار على مفتاح Windows واضغط على R.
- اكتب msconfig واضغط على Enter
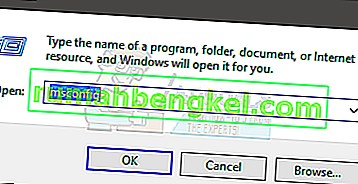
- حدد علامة التبويب التمهيد
- قم بإلغاء تحديد خيار التمهيد الآمن في قسم خيارات التمهيد
- انقر فوق موافق
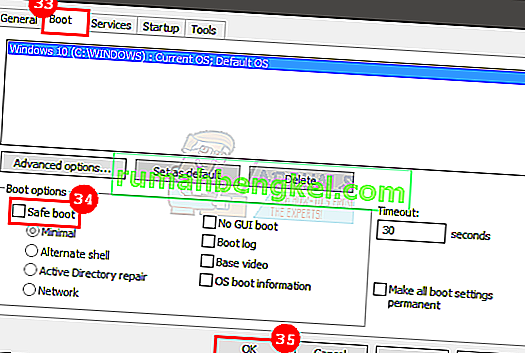
- سيطلب منك Windows إعادة التشغيل. انقر فوق إعادة التشغيل
بمجرد اكتمال العملية ، يجب أن يكون لديك تثبيت نظيف لبرامج التشغيل ويجب أن يعمل كل شيء بشكل جيد.








