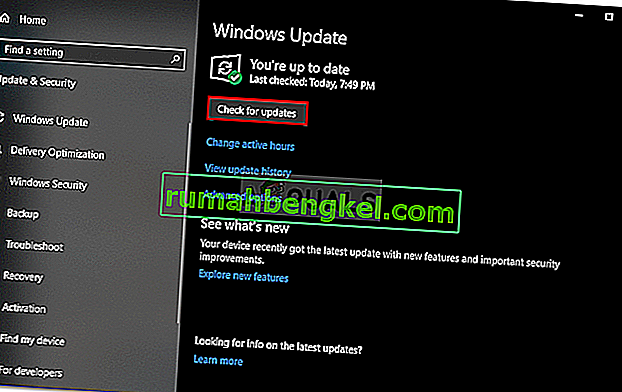لقد وصلنا العديد من المستخدمين بأسئلة بعد أن انزعجوا بشكل متزايد من حقيقة أن الماوس الخاص بهم يقوم بفصل وإعادة الاتصال بشكل عشوائي أثناء استخدامه. تم تأكيد حدوث هذه المشكلة مع أجهزة الماوس الأحدث بتنسيق USB والنماذج الأقدم التي لا تزال تستخدم منفذ PS / 2. تحدث الغالبية العظمى من تقارير المستخدمين على نظام التشغيل Windows 10. يقترح بعض المستخدمين أن المشكلة بدأت في الحدوث بعد قيامهم بتثبيت تحديث معلق لنظام التشغيل Windows 10.

ما الذي يسبب قطع اتصال الماوس العشوائي على نظام التشغيل Windows 10؟
لقد بحثنا في هذه المشكلة بالذات من خلال النظر في تقارير المستخدمين المختلفة واستراتيجيات الإصلاح التي يتم استخدامها بشكل شائع لإصلاح هذه المشكلة بالذات. كما اتضح ، هناك العديد من المذنبين المحتملين المعروفين أنهم يسببون هذه المشكلة:
- عيب في أجهزة الماوس - من المحتمل أنك تواجه هذه المشكلة بسبب عيب في الجهاز. في هذه الحالة ، يجب عليك إجراء عمليات التحقق اللازمة للتأكد من أنك لا تتعامل مع ماوس معيب. يمكنك القيام بذلك عن طريق توصيل الماوس بجهاز مختلف ومعرفة ما إذا كانت عمليات الفصل العشوائية لا تزال تحدث.
- تم تمكين تعليق USB التلقائي لجهاز HID - الجاني المحتمل الآخر هو مشكلة خاصة بـ USB تسمى تعليق USB. إذا تم تكوين جهاز HID للاستفادة من تعليق USB التلقائي ، فقد تواجه قطع اتصال الماوس أثناء فترات الخمول. في هذه الحالة ، يجب أن تكون قادرًا على حل المشكلة عن طريق تعطيل وضع تعليق USB التلقائي عبر إدارة الأجهزة.
- تم تمكين تعليق USB لخطة الطاقة - حتى إذا تأكدت من عدم السماح لمنفذ USB باستخدام الإيقاف المرحلي الانتقائي ، فقد تتجاوز خطة الطاقة الحالية هذا الإعداد وتعيد تشغيل الميزة. إذا كان هذا السيناريو قابلاً للتطبيق ، فيمكنك حل المشكلة عن طريق تعديل خطة الطاقة الخاصة بك للتوقف عن استخدام انتقائي USB.
- يتسبب EMI في قطع اتصال الماوس العشوائي - كما أبلغ العديد من المستخدمين ، يمكن أن تحدث هذه المشكلة أيضًا بسبب التداخل الكهرومغناطيسي المستمر. استنادًا إلى تقارير المستخدم ، يحدث هذا بشكل شائع على أجهزة الكمبيوتر المحمولة (أجهزة الكمبيوتر المحمولة ، أجهزة Ultrabooks ، إلخ) بواسطة مراوح ومبردات محمولة متصلة عبر USB. في هذه الحالة ، يجب أن تكون قادرًا على حل المشكلة عن طريق فصل الجهاز المسؤول عن EMI.
- إصدار برنامج تشغيل قديم أو تالف - يتم الإبلاغ عن عمليات الفصل العشوائية بالاقتران مع برنامج تشغيل ماوس غير مكتمل أو قديم أو غير صحيح. في معظم الحالات ، يتم إنشاء المشكلة بواسطة Windows Update (WU) لأنه يقوم بتثبيت برنامج التشغيل الخاطئ. إذا كان هذا السيناريو قابلاً للتطبيق ، فيجب أن تكون قادرًا على حل المشكلة عن طريق إلغاء تثبيت برنامج التشغيل الحالي وتثبيت أحدث إصدار من موقع الشركة المصنعة.
- خلل في نظام التشغيل Windows 10 - في حوالي يونيو 2018 ، قدمت Microsoft تحديثًا من المعروف أنه يتسبب في قطع اتصال عشوائي مع الأجهزة الطرفية المتصلة بـ USB. منذ ذلك الحين ، قامت MS بتصحيح المشكلة عن طريق إصلاح عاجل متوفر على جميع إصدارات Windows 10. لذلك إذا كان هذا السيناريو قابلاً للتطبيق ، فيجب أن تكون قادرًا على حل المشكلة عن طريق تثبيت كل تحديث معلق.
- مشكلة سحب الطاقة - يمكن أن يكون PSU (وحدة إمداد الطاقة) مسؤولاً أيضًا عن عمليات فصل الماوس العشوائية هذه. إذا كانت أجهزتك المتصلة بـ USB تستهلك طاقة أكثر مما تستطيع PSU توفيره ، فقد تواجه هذه المشكلة. في هذه الحالة ، يجب أن تكون قادرًا على حل المشكلة عن طريق الترقية إلى PSU أفضل أو عن طريق الحصول على محور USB مع محول طاقة خارجي.
إذا كنت تحاول حاليًا حل مشكلة الماوس هذه على جهاز الكمبيوتر الذي يعمل بنظام Windows 10 ، فستوفر لك هذه المقالة بعض خطوات استكشاف الأخطاء وإصلاحها التي من شأنها أن تساعدك في حل المشكلة. في الأسفل ، ستجد مجموعة من الطرق التي استخدمها مستخدمون آخرون في وضع مماثل بنجاح لإصلاح قطع اتصال الماوس العشوائي.
تم تأكيد كل من الإصلاحات المحتملة الواردة أدناه لتكون فعالة من قبل مستخدم واحد متأثر على الأقل. إذا كنت تريد أن تظل فعالاً قدر الإمكان ، فننصحك باتباع الأساليب بالترتيب الذي قُدمت به حيث تم ترتيبها حسب الكفاءة والشدة.
هيا نبدأ!
الطريقة الأولى: التحقق مما إذا كان الماوس يعمل بشكل صحيح مع الأجهزة الأخرى
قبل تجربة أي من الإصلاحات المحتملة الأخرى الموجودة أدناه ، من المهم إجراء عمليات التحقق اللازمة للتأكد من أنك لا تتعامل بالفعل مع ماوس معيب. من المحتمل أن كابل / دونجل USB الخاص بك لا يعمل بشكل صحيح ويتسبب بطريقة ما في قطع الاتصال.
لتجاوز هذا الجاني المحتمل من قائمتك ، ما عليك سوى توصيل الماوس بجهاز مختلف ومعرفة ما إذا كانت المشكلة لا تزال تحدث. إذا لم يكن لديك جهاز كمبيوتر مختلف ، فقم بتوصيله بجهاز تلفزيون ذكي أو حتى بجهاز Android إذا كان لديك كابل OTG.
إذا استمرت عمليات قطع الاتصال ، فمن الواضح أن المشكلة ليست معزولة على نظام التشغيل Windows 10 ولا تتعلق ببرامج تشغيل الماوس. في هذه الحالة ، الحل الوحيد المقبول هو إرسال الماوس للإصلاح (إذا كان لا يزال لديك ضمان صالح) أو التفكير في الحصول على جهاز طرفي جديد.
إذا لم تحدث المشكلة على جهاز مختلف ، فعلى الأقل تمكنت من عزل المشكلة إلى Windows. في هذه الحالة ، اتبع الطريقة الموضحة أدناه للحصول على إستراتيجية إصلاح مختلفة.
الطريقة 2: تعطيل تعليق USB التلقائي لجهاز HID
أبلغ معظم المستخدمين المتأثرين أنهم تمكنوا من حل مشكلة الماوس على نظام التشغيل Windows 10 عن طريق تعطيل تعليق USB. تسمح هذه الميزة لمحرك المحور بتعليق منفذ فردي دون التأثير على عمليات المنافذ الأخرى على المحور. تعد عمليات التعليق الانتقائي ميزة مفيدة يجب تمكينها (خاصة إذا كنت ترغب في الحفاظ على الطاقة) ، ولكن من المعروف أنها تسبب مشكلات في انقطاع الاتصال بالأجهزة الطرفية.
إذا لاحظت أن الماوس الخاص بك يميل إلى قطع الاتصال أثناء فترات الخمول ، فمن المحتمل أنك ستتمكن من حل المشكلة عن طريق تعطيل إيقاف مؤقت USB التلقائي من علامة التبويب إدارة الطاقة لخصائص الماوس. إليك ما عليك القيام به:
- اضغط على مفتاح Windows + R لفتح مربع حوار Run . ثم اكتب “devmgmt.msc” واضغط على Enter لفتح إدارة الأجهزة . إذا تمت مطالبتك بواسطة UAC (التحكم في حساب المستخدم) ، فانقر فوق نعم عند المطالبة لمنح امتيازات المسؤول.
- بمجرد دخولك إلى Device Manager ، قم بتوسيع القائمة المنسدلة المرتبطة بأجهزة Human Interface Devices .
- ثم ، من قائمة أجهزة HID ، انقر بزر الماوس الأيمن على الماوس واختر خصائص من قائمة السياق.
ملاحظة: أنا أستخدم ماوس Logitech في الاختبار الخاص بي.
- عندما تكون داخل شاشة خصائص الماوس ، حدد علامة التبويب إدارة الطاقة من قائمة القوائم.
- من علامة التبويب إدارة الطاقة ، قم بإلغاء تحديد المربع المرتبط بالسماح للكمبيوتر بإيقاف تشغيل هذا الجهاز لتوفير الطاقة.
- انقر فوق "موافق" لحفظ التغييرات ، ثم أعد تشغيل الكمبيوتر لفرض التغيير.
- بمجرد اكتمال تسلسل بدء التشغيل التالي ، اختبر الماوس ومعرفة ما إذا كان قد تم حل المشكلة.

إذا كنت لا تزال تواجه قطع اتصال عشوائي بالماوس حتى بعد تعطيل تعليق USB ، فانتقل إلى الطريقة التالية أدناه.
الطريقة الثالثة: تعطيل التوقف المرحلي الانتقائي لـ USB عبر خيارات الطاقة
هناك طريقة أكثر أناقة لتعطيل تعليق USB وهي القيام بذلك من قائمة خيارات الطاقة . أبلغ العديد من المستخدمين الذين واجهوا أيضًا حالات قطع اتصال عشوائية أن هذا الإجراء سمح لهم بإصلاح المشكلة. لذلك إذا لم تكن قادرًا على اتباع الطريقة الثانية أو لم تكن متأكدًا من تعطيل تعليق USB بشكل صحيح ، فيمكنك اتباع هذا الإجراء للحصول على نهج أكثر تركيزًا.
فيما يلي دليل سريع حول تعطيل التعليق الانتقائي لـ USB عبر قائمة خيارات الطاقة:
- اضغط على مفتاح Windows + R لفتح مربع حوار Run . ثم اكتب " powercfg.cpl " داخل مربع النص واضغط على Enter لفتح قائمة خيارات الطاقة .
- بمجرد دخولك إلى نوافذ خيارات الطاقة ، انقر فوق الزر تغيير إعدادات الخطة المرتبط بخطة الطاقة النشطة حاليًا
ملاحظة: إذا كنت تتنقل باستمرار بين خطط طاقة متعددة ، فكرر الإجراء أدناه مع كل خطة طاقة.
- داخل إعدادات تعديل الخطة ، انقر فوق تغيير إعدادات الطاقة المتقدمة .
- بمجرد الوصول إلى خيارات الطاقة ، قم بالتمرير لأسفل عبر قائمة الإعدادات وقم بتوسيع القائمة المرتبطة بإعدادات USB .
- بعد ذلك ، قم بتوسيع قائمة إعدادات الإيقاف المرحلي الانتقائي لـ USB وقم بتعيين القوائم المنسدلة لـ On Battery و Plugged In to Disabled.
- انقر فوق " تطبيق" لحفظ التغيير ، ثم أعد تشغيل الكمبيوتر.
- بمجرد اكتمال تسلسل بدء التشغيل التالي ، تحقق مما إذا كنت لا تزال تواجه عمليات قطع اتصال عشوائية.

إذا لم يتم حل المشكلة ، فانتقل إلى الطريقة التالية أدناه.
الطريقة الرابعة: حل التداخل الكهرومغناطيسي (EMI)
السبب غير المحتمل ولكن الشائع إلى حد ما هو التداخل الكهرومغناطيسي أو النبض الذي يفصل الماوس مؤقتًا. إذا كنت تواجه حالات قطع عشوائية للاتصال بالماوس أثناء استخدامك للماوس بنشاط ، فقد ترغب في التحقق من هذا السيناريو.
أبلغ العديد من المستخدمين الذين واجهوا هذه المشكلة أيضًا أنهم حددوا الجاني على أنه جهاز آخر متصل بـ USB تسبب في التداخل الذي انتهى به الأمر إلى التأثير على الأجهزة الأخرى المتصلة بـ USB.
في معظم الحالات ، يتم مواجهة هذا السيناريو المحدد على أجهزة الكمبيوتر المحمولة وأجهزة Ultrabooks التي تستخدم مبردًا يتضمن مروحة. إذا كان هذا السيناريو ينطبق على وضعك الحالي ، فحاول فصل حل التبريد المخصص الخاص بك ومعرفة ما إذا كانت عمليات الفصل العشوائية تتوقف.

إذا لم يؤد هذا الإجراء إلى حل مشكلتك أو لم يكن قابلاً للتطبيق على السيناريو الخاص بك ، فانتقل إلى الإصلاح المحتمل التالي أدناه.
الطريقة الخامسة: تنزيل أحدث إصدار لبرنامج تشغيل الماوس
إذا كنت قد حددت مسبقًا أن المشكلة تحدث فقط أثناء اتصال الماوس بجهاز الكمبيوتر الذي يعمل بنظام Windows 10 ، فمن المحتمل أنك تتعامل مع مشكلة في برنامج التشغيل. على الرغم من أن Windows 10 مجهز نظريًا لتحديث أحدث إصدارات برامج التشغيل وتثبيتها تلقائيًا من أجهزتك المتصلة (بما في ذلك الأجهزة الطرفية) ، في الواقع ، هذا لا يحدث دائمًا.
من المحتمل أنه بعد تحديث Windows ، قام نظام التشغيل الخاص بك بتثبيت إصدار برنامج التشغيل الخاطئ ، مما يؤدي في النهاية إلى إنشاء مشكلات انقطاع الاتصال. تمكن العديد من المستخدمين المتأثرين الذين وجدوا أنفسهم في موقف مشابه من حل المشكلة عن طريق إلغاء تثبيت إصدار برنامج تشغيل الماوس الحالي وتنزيل أحدث إصدار من موقع الشركة المصنعة.
إليك دليل سريع حول كيفية القيام بذلك:
- اضغط على مفتاح Windows + R لفتح مربع حوار Run . ثم اكتب "devmgmt.msc" داخل مربع النص واضغط على Enter لفتح Device Manager . إذا طُلب منك ذلك بواسطة موجه UAC (التحكم في حساب المستخدم) ، فانقر فوق " نعم" لمنح وصول المسؤول.
- بمجرد دخولك إلى "إدارة الأجهزة" ، قم بتوسيع القائمة المنسدلة المرتبطة بالماوس وأجهزة التأشير الأخرى .
- بعد ذلك ، انقر بزر الماوس الأيمن فوق الماوس المتوافق مع HID واختر خصائص من قائمة السياق.
ملاحظة: إذا كان لديك العديد من قوائم الماوس المتوافقة مع HID ، فذلك لأنك قمت بتوصيل أجهزة طرفية متعددة من هذا النوع بجهاز الكمبيوتر الخاص بك. في هذه الحالة ، كرر الإرشادات أدناه مع كل قائمة ماوس متوافقة مع HID.
- داخل شاشة الخصائص الخاصة بالماوس المتوافق مع HID ، حدد علامة التبويب Driver من شريط القائمة في الأعلى وانقر على Uninstall Device .
- عند المطالبة من خلال نافذة Uninstall Devices (إلغاء تثبيت الأجهزة) ، انقر فوق Uninstall (إلغاء التثبيت) مرة أخرى لتأكيد الإجراء.
- بمجرد اكتمال إلغاء التثبيت ، افتح المتصفح وابحث عبر الإنترنت عن " * Mouse Model * + * Manufacturer * + driver. من نتائج البحث ، ابحث عن صفحة التنزيل الرسمية. تم تصنيع الماوس الخاص بي بواسطة Logitech ، لذلك قمت بتنزيل أحدث إصدار لبرنامج التشغيل من support.logitech.com
ملاحظة : ضع في اعتبارك أن " نموذج الماوس " و " الشركة المصنعة " مجرد عناصر نائبة. استبدلها بالنموذج الفعلي والشركة المصنعة للماوس.
- بعد تنزيل ملف التثبيت القابل للتنفيذ ، افتحه واتبع التعليمات التي تظهر على الشاشة لإكمال التثبيت.
- عند اكتمال التثبيت ، أعد تشغيل الكمبيوتر ومعرفة ما إذا كان الماوس يعمل بشكل طبيعي (بدون قطع اتصال عشوائي) بمجرد اكتمال تسلسل بدء التشغيل التالي.

إذا استمرت عمليات قطع الاتصال العشوائية نفسها حتى بعد التأكد من تثبيت أحدث إصدار من برنامج التشغيل بشكل صحيح ، فانتقل إلى الطريقة التالية أدناه.
الطريقة السادسة: تثبيت أي تحديث معلق لنظام Windows
كما اتضح ، يمكن أن تحدث هذه المشكلة بالذات بسبب خلل في نظام التشغيل Windows 10 تم تقديمه مع تحديث تم إصداره في يونيو 2018. كانت Microsoft صامتة بشأن هذه المشكلة ، ولكن كانت هناك زيادة في التذاكر بعد دفع التحديث مع حصول المستخدمين على قطع الاتصال العشوائي - يبدو أن هذا الخلل يؤثر فقط على أجهزة الماوس المتصلة بـ USB.
لحسن الحظ ، قامت Microsoft بتصحيح هذا بهدوء بعد أسبوعين. لذلك إذا كنت تعتقد أن المشكلة قد تكون ناتجة عن خلل ولم تكن على اطلاع بتحديثات Windows ، فإن تثبيت أي تحديث معلق يجب أن يسمح لك بحل المشكلة بسهولة بالغة.
أبلغ العديد من المستخدمين المتأثرين أن قطع اتصال الماوس العشوائي قد توقف بعد قيامهم بتثبيت جميع تحديثات Windows 10 المعلقة. إليك دليل سريع حول كيفية القيام بذلك:
- اضغط على مفتاح Windows + R لفتح مربع حوار Run . ثم اكتب " ms-settings: windowsupdate " داخل مربع النص واضغط على Enter لفتح علامة التبويب Windows Update في تطبيق الإعدادات .

- بمجرد دخولك إلى علامة التبويب Windows Update ، انقر فوق التحقق من وجود تحديثات .
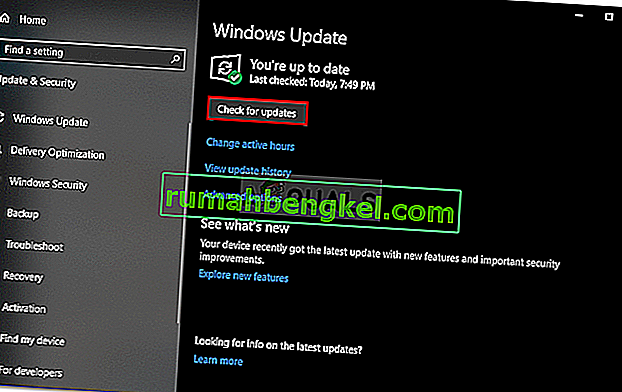
- بمجرد اكتمال التحليل ، اتبع التعليمات التي تظهر على الشاشة لتثبيت جميع تحديثات Windows المعلقة حتى يتم تحديث نظام التشغيل الخاص بك. إذا طُلب منك إعادة التشغيل ، فقم بذلك ثم تأكد من العودة إلى شاشة Windows Update وتثبيت الباقي.
- ابدأ في استخدام الماوس بشكل طبيعي ومعرفة ما إذا كانت المشكلة لا تزال تحدث. إذا كنت لا تزال تواجه قطع اتصال عشوائي ، فانتقل إلى الطريقة التالية أدناه.
إذا استمرت المشكلة حتى بعد تحديث نظام Windows 10 الخاص بك إلى أحدث إصدار ، فانتقل إلى الطريقة التالية أدناه.
الطريقة السابعة: حل مشكلة سحب الطاقة
كما اتضح ، يمكن أن تحدث هذه المشكلة أيضًا بسبب مشكلة سحب الطاقة. إذا كانت وحدة إمداد الطاقة (PSU) غير كافية للحفاظ على جميع أجهزتك المتصلة عبر USB ، فقد تواجه عمليات فصل عشوائية للماوس لأن نظامك غير قادر على توفير الطاقة المطلوبة.
تم الإبلاغ عن حدوث ذلك بشكل خاص مع التكوينات التي تحتوي على محركات أقراص ثابتة خارجية متصلة عبر USB. إذا كان هذا السيناريو ينطبق على وضعك الحالي ، فحاول إزالة محرك الأقراص الصلبة الخارجي ومعرفة ما إذا كنت لا تزال تحصل على قطع اتصال عشوائي.
إذا توقفت عمليات قطع الاتصال وكنت تخطط لإصلاح المشكلة دون فقدان أي وظيفة على الإطلاق ، فلديك طريقتان للمضي قدمًا:
- احصل على PSU أعلى (وحدة إمداد طاقة) قادرة على توفير المزيد من الطاقة للأجهزة المتصلة عبر USB. بالطبع ، هذا ينطبق فقط على تكوينات سطح المكتب
- احصل على موزع USB مزود بمصدر طاقة خارجي. يجب أن يكون هذا هو الحل إذا كنت تواجه المشكلة على جهاز كمبيوتر محمول أو جهاز ultrabook. ستأخذ محاور USB مع محولات الطاقة المضمنة حمل PSU الخاص بك ، مما يؤدي إلى إيقاف عمليات الفصل العشوائية.

إذا استمرت المشكلة ، فانتقل إلى الطريقة التالية أدناه.
الطريقة 8: إجراء استعادة النظام
يبدو أن العديد من تقارير المستخدمين تشير إلى إمكانية حدوث المشكلة أيضًا بسبب تلف السجل. كما اتضح ، يمكن أن يحدث قطع اتصال الماوس العشوائي في المواقف التي يتلف فيها عداد الجهاز الموجود في HKEY_LOCAL_MACHINE \ SYSTEM \ CurrentControlSet . يمكن أن يحدث هذا لعدة أسباب مختلفة.
تمكن العديد من المستخدمين المتأثرين الذين كان هذا السيناريو قابلاً للتطبيق من حل المشكلة عن طريق إجراء استعادة للنظام ، واستعادة الجهاز إلى حالة صحية حيث لم يكن السجل تالفًا.
إذا بدأت فقط في قطع اتصال عشوائي مؤخرًا ، فيجب أن تكون قادرًا على حل المشكلة عن طريق إعادة السجل إلى حالة صحية. إليك دليل سريع حول كيفية القيام بذلك:
- اضغط على مفتاح Windows + R لفتح مربع حوار Run . ثم اكتب "rstrui" داخل مربع النص واضغط على Enter لفتح معالج استعادة النظام .

- داخل معالج استعادة النظام الأول ، انقر فوق التالي للانتقال إلى القائمة التالية.

- بعد ذلك ، حدد المربع المرتبط بـ إظهار المزيد من نقاط الاستعادة ، ثم حدد نقطة استعادة النظام المؤرخة قبل أن تبدأ في تجربة قطع اتصال الماوس العشوائي وانقر فوق التالي.

ملاحظة: ضع في اعتبارك أنه بمجرد تجاوز هذه الخطوة ، ستفقد جميع التغييرات التي أجريتها منذ حفظ نقطة الاستعادة بمجرد اكتمال الإجراء.
- انقر فوق " إنهاء" للنقر فوق بدء العملية. سيتم إعادة تشغيل جهاز الكمبيوتر الخاص بك وسيتم فرض الحالة القديمة عند بدء التشغيل التالي. في نهاية الأمر ، ستتم استعادة جهاز الكمبيوتر الخاص بك إلى الحالة التي كان عليها بالضبط عندما تم إنشاء نقطة الاستعادة.