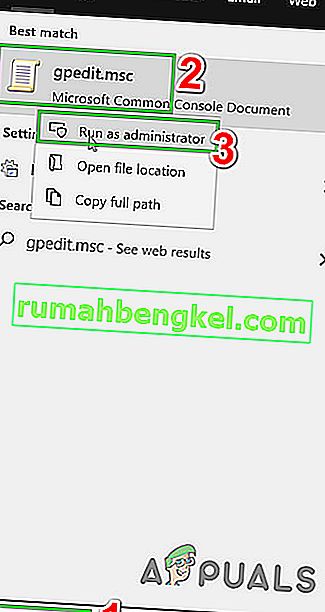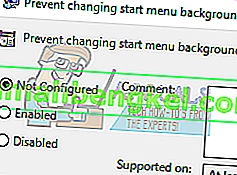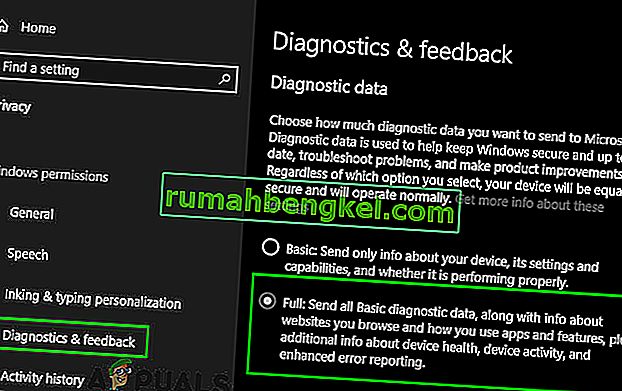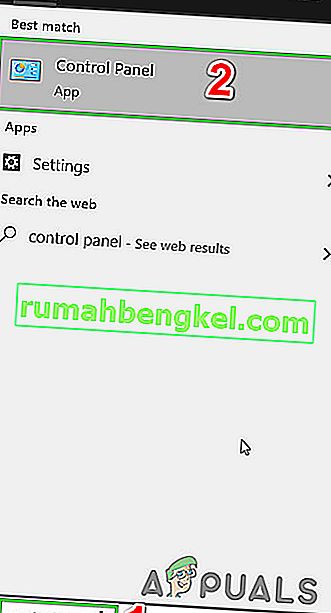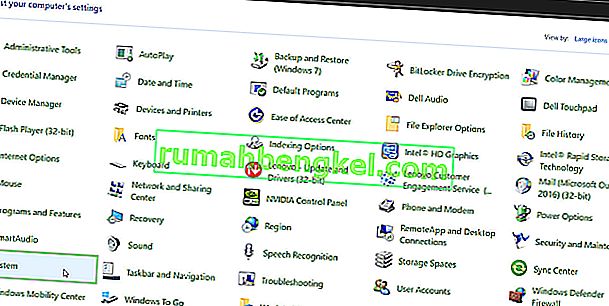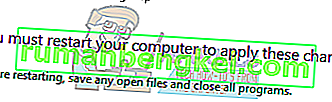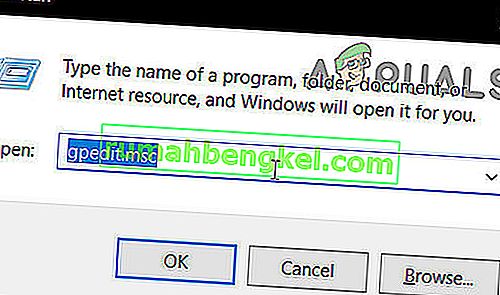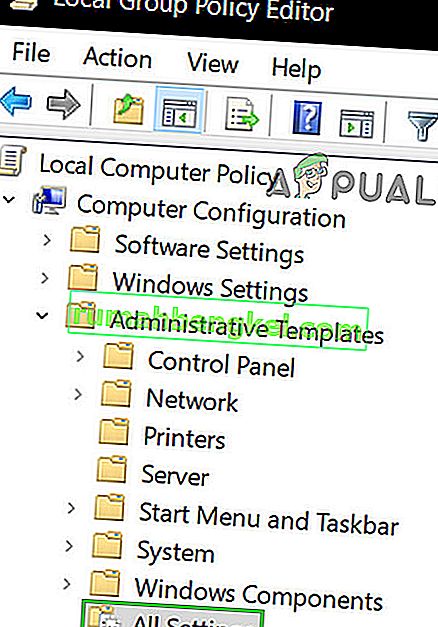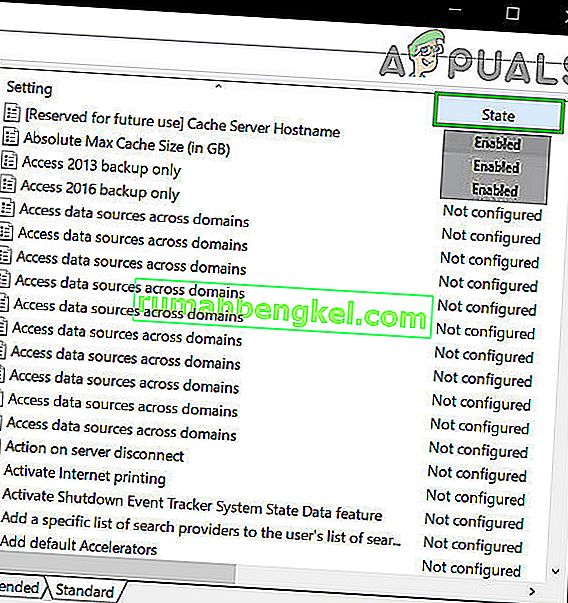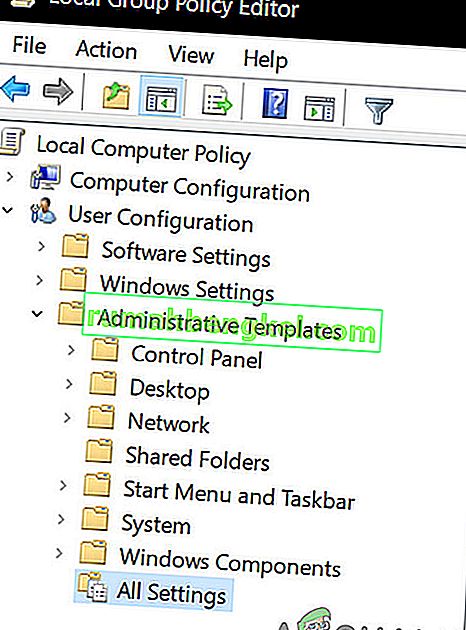بعد الترقية إلى Windows 10 ، قد يرى المستخدمون خطأً يفيد بأن "بعض الإعدادات تديرها مؤسستك" عندما يحاولون تغيير بعض الإعدادات باستخدام تطبيق الإعدادات. قد تظهر رسالة الخطأ هذه في جميع الأماكن تقريبًا مثل Cortana و Windows Update وما إلى ذلك. يمكنك حتى مواجهة هذا الخطأ عند تغيير الخلفية أو شاشة القفل لجهاز الكمبيوتر الخاص بك.

يحدث هذا الخطأ بشكل أساسي عندما يقوم المستخدم بالترقية إلى Windows 10. هذا إعداد في windows لبعض الوقت الآن والذي يمكّن المؤسسات من تقييد وصول موظفيها إلى إعدادات الكمبيوتر. إذا لم تقم بتكوين الخيارات بشكل صحيح أثناء عملية التحديث ، فقد تواجه هذا الخطأ. نتيجة لذلك ، قد يتم تقييد وصولك إلى الإعدادات / الميزات بواسطة مؤسسة غير موجودة. لحسن الحظ ، هناك إصلاحات متاحة لهذا الخطأ. ارجع إلى الحلول أدناه بدءًا من الحل الأول والعمل في طريقك إلى الأسفل.
الحل 1: تحرير نهج المجموعة المحلية
يمكننا محاولة إعادة تعيين سياسة المجموعة فيما يتعلق بالوصول التنظيمي من خلال تمكينه وتعطيله. سيؤدي هذا إلى إعادة تعيين الإعدادات وإزالة أي أخطاء في نظام التشغيل الخاص بك. هل لاحظ أن سياسة المجموعة مرتبطة بالكثير من مكونات Windows الخاصة بك. لا تغير القيم / الأشياء التي لا تعرف عنها واتبع بدقة الخطوات المذكورة أدناه. لا يحتوي الإصدار المنزلي من Windows على gpedit.msc ولكن يمكنك إضافة gpedit.msc إلى Windows Home Edition.
- اضغط على Windows + S لتشغيل شريط البحث في قائمة البدء. اكتب “ gpedit.msc ” في مربع الحوار. انقر بزر الماوس الأيمن على النتيجة الأولى التي تظهر وحدد "تشغيل كمسؤول".

- انتقل الآن إلى المسار التالي باستخدام الملاح الموجود على الجانب الأيسر من الشاشة.
تكوين الكمبيوتر / القوالب الإدارية / مكونات Windows / جمع البيانات ومعاينة البناء

- الآن في الجانب الأيمن من الشاشة ، ابحث عن العنصر المسمى " السماح بالقياس عن بُعد ". انقر نقرًا مزدوجًا فوقه حتى نتمكن من تعديل السياسة.

- الآن قم بتغيير الإعداد إلى ممكّن . سيظهر مربع منسدل جديد بالقرب من منتصف الشاشة. حدد الخيار الثالث (كامل) . انقر الآن على تطبيق لحفظ التغييرات والخروج من النافذة.

- افتح الآن العنصر مرة أخرى وحدد خيار " غير مكوّن ". حفظ التغييرات و الخروج. تحقق الآن مما إذا كانت رسالة الخطأ قد اختفت من جميع إعداداتك.
الحل 2: منح حق الوصول إلى التطبيقات يدويًا
إذا اتبعت الحل وحل المشكلة جزئيًا ، فلا تقلق. سنصلح رسالة الخطأ في كل تطبيق من تطبيقات الكمبيوتر الخاص بك ونصلحها واحدة تلو الأخرى. نأمل ، بنهاية هذا الحل ، أن تعمل جميع التطبيقات والأدوات المساعدة الخاصة بك كما هو متوقع مع عدم وجود أخطاء.
تحديث ويندوز
إذا ظهرت رسالة الخطأ في نافذة Windows Update الخاصة بك ، فسنقوم بتغيير بعض الإعدادات ونتحقق من إصلاح المشكلة.
- اضغط على Windows + S لتشغيل شريط البحث في قائمة البدء. اكتب “ gpedit.msc ” في مربع الحوار. انقر بزر الماوس الأيمن على النتيجة الأولى التي تظهر وحدد "تشغيل كمسؤول".
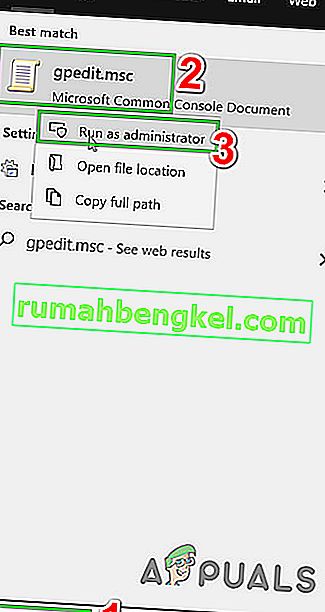
- انتقل الآن إلى المسار التالي باستخدام الملاح الموجود على الجانب الأيسر من الشاشة.
تكوين الكمبيوتر / القوالب الإدارية / مكونات Windows / Windows Update
- بمجرد الوصول إلى مسار الملف الصحيح ، ابحث عن العنصر المسمى " تكوين التحديثات التلقائية " في الجانب الأيمن من النافذة.

- انقر نقرًا مزدوجًا فوق الإدخال لفتح إعداداته. الآن ضع علامة على الإعداد على أنه " غير مهيأ ". انقر فوق تطبيق لحفظ التغييرات والخروج.

- تحقق مما إذا تم إصلاح مشكلتك. قد تكون إعادة التشغيل مطلوبة لتحدث جميع التأثيرات.
تغيير خلفية سطح المكتب و Lockscreen
- اضغط على Windows + S لتشغيل شريط البحث في قائمة البدء. اكتب “ gpedit.msc ” في مربع الحوار. انقر بزر الماوس الأيمن على النتيجة الأولى التي تظهر وحدد "تشغيل كمسؤول".
- انتقل الآن إلى المسار التالي باستخدام الملاح الموجود على الجانب الأيسر من الشاشة.
تكوين الكمبيوتر / القوالب الإدارية / لوحة التحكم / التخصيص

- الآن ، ابحث عن إدخال موجود على الجانب الأيمن من الشاشة باسم " منع تغيير خلفية قائمة البداية ". انقر نقرًا مزدوجًا فوقه لتغيير إعداداته. يمكنك أيضًا تنفيذ نفس الخطوات لإدخال " منع تغيير شاشة القفل وصورة تسجيل الدخول ".

- بمجرد الدخول إلى الإعدادات ، قم بتعيين السياسة على أنها غير مكوَّنة أو معطلة .
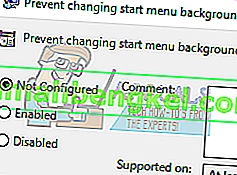
- انقر فوق تطبيق لحفظ التغييرات والخروج. تحقق مما إذا كانت رسالة الخطأ قد اختفت. قد تكون إعادة التشغيل مطلوبة لتحدث جميع التأثيرات.
إشعارات
- اضغط على Windows + S لتشغيل شريط البحث في قائمة البدء. اكتب “ gpedit.msc ” في مربع الحوار. انقر بزر الماوس الأيمن على النتيجة الأولى التي تظهر وحدد " تشغيل كمسؤول ".
- انتقل الآن إلى المسار التالي باستخدام الملاح الموجود على الجانب الأيسر من الشاشة.
تكوين المستخدم / القوالب الإدارية / قائمة ابدأ وشريط المهام / الإخطارات
- الآن ، ابحث عن إدخال موجود على الجانب الأيمن من الشاشة باسم " إيقاف تشغيل الإشعارات على شاشة القفل ". انقر نقرًا مزدوجًا فوقه لتغيير إعداداته.
- بمجرد الدخول إلى الإعدادات ، قم بتعيين السياسة على أنها غير مكوَّنة أو معطلة .

- انقر فوق تطبيق لحفظ التغييرات والخروج. تحقق مما إذا كانت رسالة الخطأ قد اختفت. قد تكون إعادة التشغيل مطلوبة لتحدث جميع التأثيرات.
ملاحظة: تعمل هذه الحلول مع جميع المرافق / التطبيقات التي تواجه فيها مشكلة. يمكنك بسهولة تغيير إعدادات نهج المجموعة وتعيينها على أنها غير مكونة أو معطلة.
الحل 3: تغيير إعدادات التسجيل
يمكننا محاولة تعديل إعدادات التسجيل قليلاً لإصلاح مشكلتك. يعد Registry Editor أداة قوية للغاية ويؤثر بشكل مباشر على جهاز الكمبيوتر الخاص بك وأدائه. يُنصح بالمتابعة بحذر واتباع الخطوات بعناية فائقة.
- اضغط على Windows + R لبدء تشغيل التطبيق. اكتب " regedit " في الحوار واضغط على Enter لبدء تشغيل محرر التسجيل.

- الآن إذا كانت المشكلة موجودة في منطقة الإعلام الخاصة بك ، فانتقل إلى
الكمبيوتر \ HKEY_CURRENT_USER \ البرامج \ السياسات \ Microsoft \ Windows \ CurrentVersion \ PushNotifications

- على الجانب الأيمن ، ستظهر لك إدخال باسم " NoToastApplicationNotification ". انقر نقرًا مزدوجًا فوقه لتغيير إعداداته.
- الآن قم بتغيير قيمتها إلى 0 . ستكون القيمة الافتراضية هي 1 وعليك تغييرها إلى 0.
- قم بتسجيل الخروج من حساب Microsoft الخاص بك وقم بتسجيل الدخول مرة أخرى. تحقق مما إذا تم إصلاح مشكلتك. في بعض الأحيان ، يلزم إعادة التشغيل لتنفيذ جميع التغييرات.
الحل 4: تغيير إعدادات الملاحظات والتشخيصات
يبدو أيضًا أن هذا الخطأ يختفي عندما نغير إعدادات الملاحظات والتشخيص. بشكل افتراضي ، يتم تعيين التشخيصات على أنها أساسية حتى يتم تحديث Windows وتأمينه. يمكننا محاولة تغيير المستوى الأعلى لضمان اختفاء مشكلتنا.
- اضغط على Windows + S لتشغيل شريط البحث في قائمة البدء. اكتب الإعدادات وافتح النتيجة الأولى التي تظهر. يمكنك أيضًا فتح الإعدادات مباشرة بالضغط على Windows + X والنقر على الإعدادات من قائمة الخيارات المتاحة.

- بمجرد الدخول إلى الإعدادات ، اكتب الخصوصية في شريط البحث الموجود في أعلى الشاشة. حدد الآن " إعدادات الخصوصية " من قائمة الخيارات المتاحة.

- انتقل إلى Feedback and Diagnostics من علامة تبويب التنقل الموجودة على الجانب الأيسر من الشاشة.
- الآن قم بتغيير الإعداد الافتراضي من Basic إلى Full . حفظ التغييرات و الخروج.
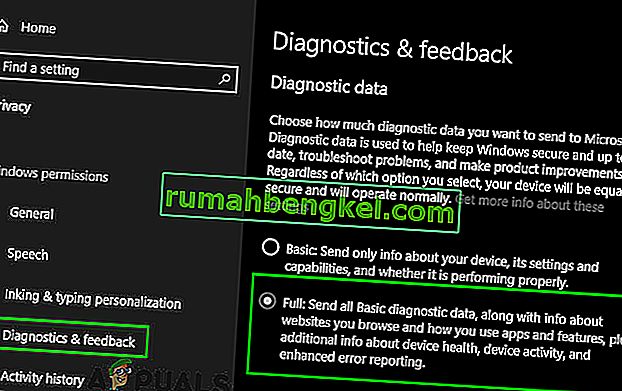
- قد تكون هناك حاجة إلى إعادة التشغيل لتنفيذ جميع التغييرات اللازمة. تحقق مما إذا تم حل المشكلة.
الحل 5: التحقق من تطبيقات الطرف الثالث
تمتلك العديد من التطبيقات مثل BitDefender و ESET وما إلى ذلك سلطة تغيير إعدادات ملفات تعريف المستخدم الخاصة بك تلقائيًا. لديهم خيار الملف الشخصي للعمل الذي يعرض رسالة الخطأ إلى الأمام بحيث لا يمكن إجراء أي تغييرات على إعدادات الكمبيوتر.
يمكننا محاولة تعطيل الملفات الشخصية على تطبيقات الطرف الثالث الخاصة بك والتحقق مما إذا تم إصلاح الخطأ. كل ما عليك فعله هو فتح التطبيق والانتقال إلى علامة تبويب أو عنوان يسمى ملف التعريف .
تحقق مما إذا تم تعيينه على أنه عمل.

افتح الآن إعدادات تطبيق الطرف الثالث وقم بتعطيله من تغيير ملفات التعريف من تلقاء نفسه.

الحل 6: تغيير خصائص النظام
يوجد خيار في لوحة التحكم حيث يمكنك تغيير خصائص النظام وتحديد الخيار الذي يؤكد أن هذا الكمبيوتر ليس كمبيوتر عمل. على الرغم من أن هذا قد لا يعمل مع جميع المستخدمين ، إلا أنه كان كذلك بالنسبة للبعض ، لذا فهو يستحق التصوير.
- اضغط على Windows + R لبدء تشغيل التطبيق. اكتب " لوحة التحكم " في مربع الحوار واضغط على Enter.
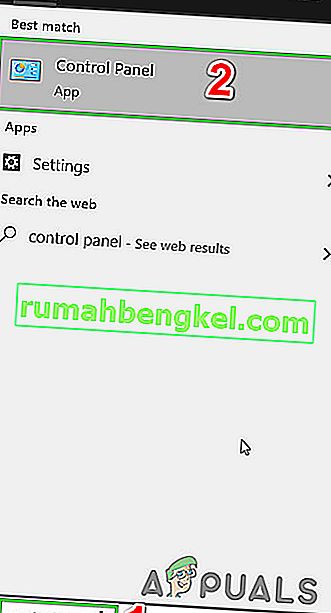
- بمجرد دخولك إلى لوحة التحكم ، حدد عرض حسب واختر أيقونات كبيرة .

- من العرض الجديد للوحة التحكم ، حدد النظام من قائمة الخيارات المتاحة.
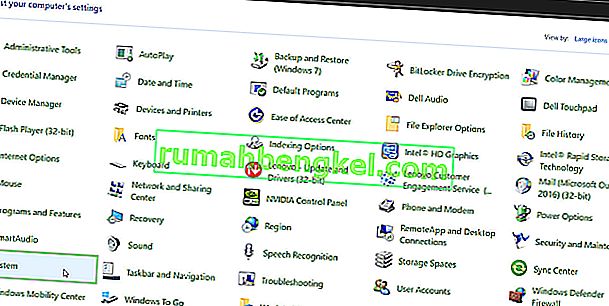
- بمجرد الدخول إلى إعدادات النظام ، انقر فوق " إعدادات النظام المتقدمة " الموجودة على الجانب الأيسر من الشاشة.

- بمجرد الدخول إلى الخصائص ، انقر فوق زر " معرف الشبكة " الموجود في الجزء السفلي القريب من الشاشة.

- الآن سوف يسأل Windows ما إذا كان هذا الكمبيوتر هو كمبيوتر منزلي لشبكة أعمال. حدد خيار الاختيار الذي يقول " هذا كمبيوتر منزلي ؛ إنه ليس جزءًا من شبكة أعمال ".

- سيطالبك Windows الآن بإعادة تشغيل جهاز الكمبيوتر حتى تدخل التغييرات حيز التنفيذ. احفظ كل عملك الحالي وبعد إعادة التشغيل ، تحقق مما إذا كانت المشكلة قد تم إصلاحها.
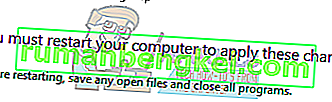
الحل 7: تحرير جميع إعدادات التسجيل مرة واحدة
كما أوضحنا سابقًا ، يمكن تتبع المشكلة إلى إعدادات التسجيل حيث قد تكون في تكوين غير صحيح. إذا لم تتمكن من تحديد المشكلة بشكل صحيح ، يمكنك محاولة تغيير جميع إعدادات التسجيل مرة واحدة باستخدام ملف .reg في الرابط أدناه.
قم بتنزيل ملف التسجيل المطلوب وافتحه لتغيير جميع السياسات مرة واحدة. قد تكون إعادة التشغيل مطلوبة لتحدث جميع التغييرات.
الحل 8: إعادة تعيين إعدادات GPO إلى الإعدادات الافتراضية
إذا لم يساعدك شيء حتى الآن ، فقد حان الوقت لإعادة تعيين إعدادات GPO إلى إعداداتها الافتراضية ، بحيث لا يتم تمكين / تعطيل أي إعدادات ، لاستبعاد أي إعداد يخلق المشكلة.
ولكن قبل المضي قدمًا ، قم بإنشاء نقطة استعادة للنظام.
- اضغط على مفتاح Windows ، واكتب تشغيل ، وفي القائمة الناتجة ، انقر فوق تشغيل .

- الآن اكتب gpedit.msc واضغط على Enter.
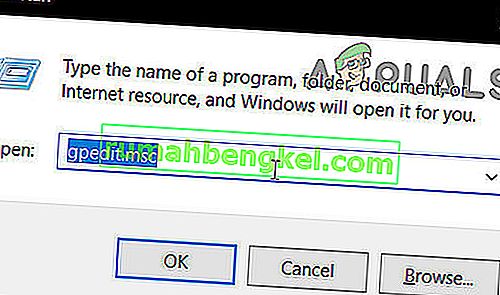
- في نافذة محرر GP ، انتقل إلى المسار التالي:
نهج الكمبيوتر المحلي> تكوين الكمبيوتر> قوالب الإدارة> كافة الإعدادات
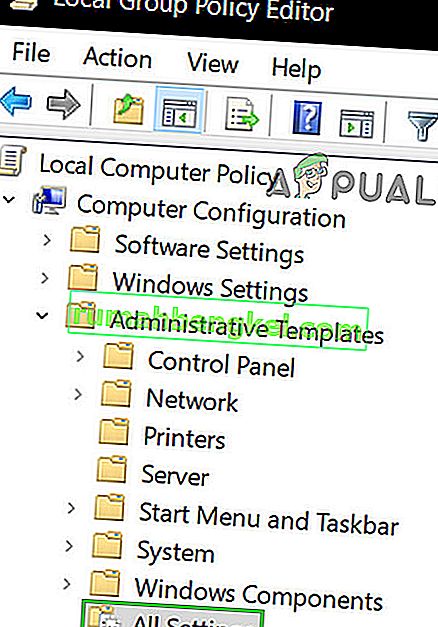
- ثم في الجزء الأيسر من النافذة، انقر على الدولة عنوان العمود لفرز إعدادات السياسة العمود الدولة (بحيث تمكين جميع / سيتم عرض المعاقين على أعلى).
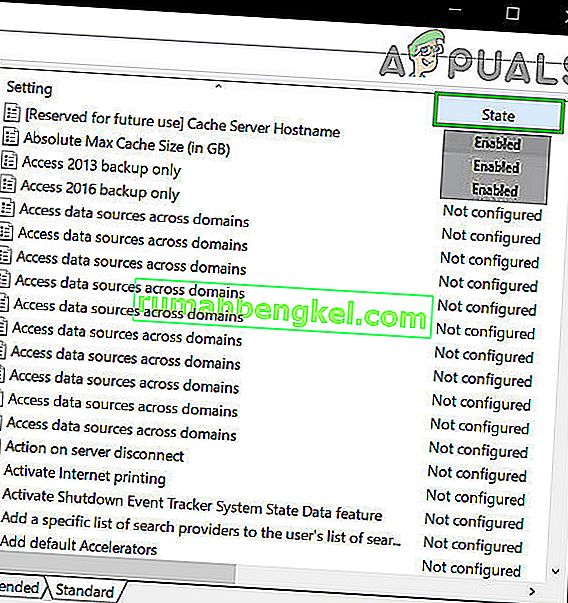
- الآن ، قم بتغيير حالة إدخالات ممكّن / معطل إلى غير مكوّن ثم قم بتطبيق الإعدادات.
- كرر الخطوات المذكورة أعلاه للمسار التالي أيضًا.
نهج الكمبيوتر المحلي> تكوين المستخدم> قوالب الإدارة> كافة الإعدادات
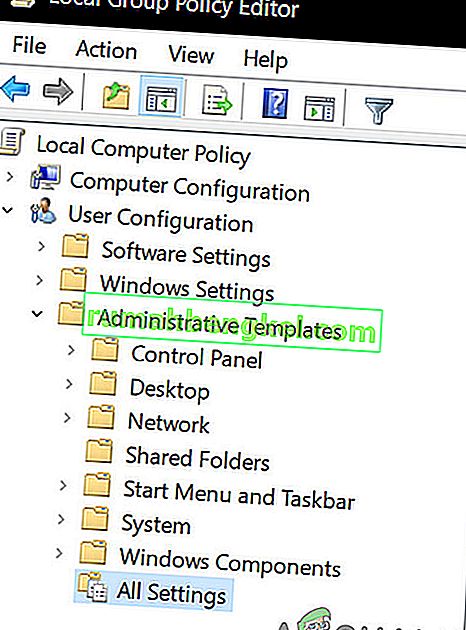
- أعد تشغيل النظام الآن وتحقق مما إذا كانت رسالة "تتم إدارة بعض الإعدادات بواسطة مؤسستك" قد اختفت. إذا كنت تواجه مشكلة ، فقم باستعادة النظام إلى النقطة التي تم إنشاؤها من قبل.