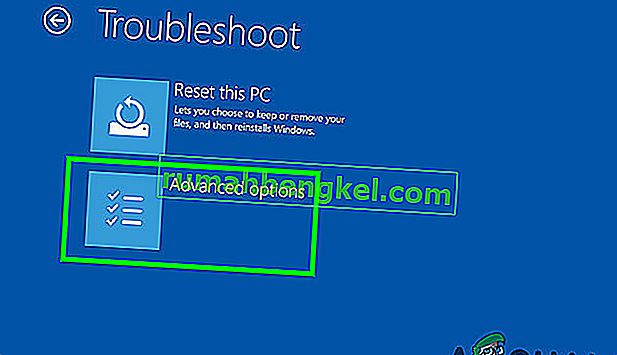يعد نظام التشغيل Windows نظامًا معقدًا بالفعل ولكن لا يزال هناك الكثير من المشكلات التي لم يتم حلها والتي يمكن أن تدفع المستخدمين عديمي الخبرة إلى الجنون. هذا هو بالضبط أحد الأسباب التي تجعل المزيد والمزيد من مستخدمي أجهزة الكمبيوتر يتحولون إلى نظام التشغيل Mac OS X والذي قد لا يقدم نفس خيارات التخصيص والتوافق مثل Windows ، ولكنه بالتأكيد أكثر سهولة في الاستخدام.
يأتي Windows مزودًا بالعديد من أدوات استكشاف الأخطاء وإصلاحها المضمنة والتي من المفترض أن تساعدك في التخلص من مشاكلك تلقائيًا ولكنها في بعض الأحيان ليست جيدة بما يكفي لمساعدتك في التعامل مع مشكلتك. انظر أدناه لمعرفة ما يجب فعله عندما يفشل جهاز الكمبيوتر الخاص بك في إصلاح نفسه.
خطأ "الإصلاح التلقائي لا يمكن إصلاح جهاز الكمبيوتر الخاص بك" على نظام التشغيل Windows 10
الإصلاح التلقائي عبارة عن أداة تحري الخلل وإصلاحه مضمنة من شأنها مساعدتك في إصلاح بعض المشكلات الأكثر شيوعًا المتعلقة بجهاز الكمبيوتر الخاص بك. ومع ذلك ، أبلغ الكثير من المستخدمين عن كيفية تلقيهم لرسالة "تعذر الإصلاح التلقائي لجهاز الكمبيوتر" بعد التشغيل لإصلاح بعض مشكلاتهم.

هذا أمر مؤسف إلى حد ما خاصة بسبب حقيقة أن غالبية مستخدمي Windows لا يمكنهم التفكير في طريقة أخرى لإصلاح مشكلات مماثلة ويحاولون الاعتماد على مستكشفات الأخطاء ومصلحاتها التلقائية مثل هذا. لحسن الحظ ، هذه المشكلة لها حلها ، لذا تحقق مما يلي لمعرفة المزيد.
الحل 1: استكشاف الأخطاء وإصلاحها باستخدام موجه الأوامر
نظرًا لأن الإصلاح التلقائي هو أداة تتعامل عادةً مع مشكلات بدء التشغيل ، فقد يتم استخدامها للتعامل مع التمهيد الخاص بك لإصلاح هذه المشكلة بالذات. هناك العديد من الأوامر المفيدة التي قد تساعدك في التخلص من رسالة الخطأ هذه وربما حتى القضاء على خيار إصلاح جهاز الكمبيوتر الخاص بك على الإطلاق.
- انتقل إلى شاشة تسجيل الدخول إلى Windows وانقر على زر التشغيل. اضغط مع الاستمرار على مفتاح shift أثناء النقر فوق إعادة التشغيل للدخول إلى خيارات التمهيد.
- اختر استكشاف الأخطاء وإصلاحها >> خيارات متقدمة وانقر فوق موجه الأوامر.
- عند فتح موجه الأوامر ، انسخ الأسطر التالية والصقها وتأكد من النقر فوق إدخال بعد كل أمر إذا كنت تريد تشغيله.
bootrec.exe / reprildbcd bootrec.exe / fixmbr bootrec.exe / fixboot
- أبلغ الكثير من المستخدمين أن الأوامر المذكورة أعلاه كانت قادرة على إصلاح تمهيد نظامهم وتخلصوا من رسالة "الإصلاح التلقائي لا يمكن إصلاح جهاز الكمبيوتر الخاص بك" مرة واحدة وإلى الأبد. أثناء وجودك في موجه الأوامر ، قم بتشغيل الأوامر أدناه لفحص القرص بحثًا عن الأخطاء.
chkdsk / rc: chkdsk / rd:
- لاحظ أنه سيتعين عليك معرفة الأحرف المقابلة لأقسام محرك الأقراص الثابتة والحرفين c: و d: هما الأحرف المعتادة لكل جهاز كمبيوتر. إذا لم تكن متأكدًا من أحرف محركات أقراص جهاز الكمبيوتر ، فيمكنك التحقق منها أثناء وجودك في موجه الأوامر عن طريق نسخ الأوامر أدناه والنقر فوق إدخال بعد كل واحد:
diskpart DISKPART> حجم القائمة
- يجب أن تعرض الأوامر أعلاه قائمة بجميع أقسام محرك الأقراص الثابتة على جهاز الكمبيوتر الخاص بك ، لذا استخدم الأحرف المقابلة لها في chkdsk
الحل 2: استكشاف الأخطاء وإصلاحها في الوضع الآمن
لا يزال هناك بعض الأوامر المفيدة جدًا في موجه الأوامر والتي يجب أن تجربها ولكن الأفضل إذا كنت تستخدم هذه الأوامر أثناء وجودك في الوضع الآمن لأن رسالة الخطأ التي نتعامل معها ناتجة أحيانًا عن برنامج تشغيل خاطئ أو ملف نظام قد لا تظهر إذا أجرينا الفحص في التمهيد العادي.
- أعد تشغيل الكمبيوتر وانتظر ظهور شاشة التمهيد. عادة ما تكون شاشة الشركة المصنعة لجهاز الكمبيوتر الخاص بك مع خيارات مثل "اضغط _ لتشغيل الإعداد" ، إلخ.
- بمجرد ظهور هذه الشاشة ، ابدأ بالضغط على المفتاح F8 على لوحة المفاتيح. إذا لم يعمل المفتاح F8 ، فأعد تشغيل الكمبيوتر مرة أخرى وابدأ في الضغط على المفتاح F5.
- يجب أن تفتح قائمة خيارات Windows المتقدمة ، مما يتيح لك اختيار عدة خيارات لتشغيل جهاز الكمبيوتر الخاص بك.
- قم بالتمهيد في الوضع الآمن باستخدام موجه الأوامر.
- بمجرد فتح موجه الأوامر ، حاول نسخ ولصق الأوامر أدناه للتحقق من صورة Windows الخاصة بك بحثًا عن أخطاء (DISM) وللتحقق من نظامك بحثًا عن أي ملفات مفقودة أو معطلة (SFC).
DISM / عبر الإنترنت / تنظيف الصورة / RestoreHealth sfc / scannow
- يرجى إتاحة الوقت الكافي لهذه الأوامر للانتهاء وعدم إعادة تشغيل الكمبيوتر أو إيقاف تشغيله قبل انتهائها.

الحل 3: تعطيل الحماية من البرامج الضارة للتشغيل المبكر
هذا الحل هو حل سهل إلى حد ما ولكن هذا الأمر تسبب في إزعاج العديد من المستخدمين قبل تعطيل هذا الخيار. يرجى اتباع التعليمات أدناه لإصلاح هذا.
- انتقل إلى شاشة تسجيل الدخول إلى Windows وانقر على زر التشغيل. اضغط مع الاستمرار على مفتاح shift أثناء النقر فوق إعادة التشغيل للدخول إلى خيارات التمهيد.
- عند فتح قائمة التمهيد ، انتقل إلى استكشاف الأخطاء وإصلاحها >> الخيارات المتقدمة >> إعدادات بدء التشغيل.
- يجب إعادة تشغيل جهاز الكمبيوتر الخاص بك والتمهيد إلى قائمة الخيارات لتختار.
- اختر الرقم الموجود بجوار خيار تعطيل الحماية من البرامج الضارة للتشغيل المبكر وأعد تشغيل الكمبيوتر.

الحل 4: حذف الملف الذي يسبب هذه المشاكل
من الممكن تمامًا أن يكون أحد الملفات الموجودة على جهاز الكمبيوتر الخاص بك قد تعطل ببساطة ، وهو يتسبب الآن في حدوث مشكلات بجهاز الكمبيوتر الخاص بك والتي لا يستطيع الإصلاح التلقائي التعامل معها. إذا كان الملف الموجود ليس ملف نظام ، فيمكنك تحديد موقعه وحذفه بسهولة.
- انتقل إلى شاشة تسجيل الدخول إلى Windows وانقر على زر التشغيل. اضغط مع الاستمرار على مفتاح shift أثناء النقر فوق إعادة التشغيل للدخول إلى خيارات التمهيد.
- عند فتح قائمة التمهيد ، انتقل إلى استكشاف الأخطاء وإصلاحها >> الخيارات المتقدمة >> موجه الأوامر.
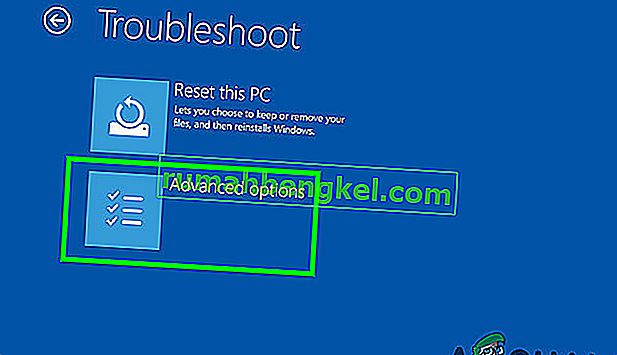
- انسخ والصق الأوامر التالية في نافذة موجه الأوامر:
ج: قرص مضغوط WindowsSystem32LogFilesSrt SrtTrail.txt
- يجب فتح الملف على الفور ومحاولة البحث عن رسالة تبدو كالتالي:
"تمهيد الملف الحرج ___________ تالف."
- يمكن عرض أي ملف في الرسالة وأنه بالتأكيد هو الملف الذي يسبب هذه المشكلة وسيتعين عليك حذفه إذا لم يكن ملف نظام. يجب أن يزيل بحث Google البسيط أي شك.
- لحذف الملف ، تحتاج إلى الانتقال إلى موقعه باستخدام موجه الأوامر. على سبيل المثال ، إذا كان الملف موجودًا في مجلد "drivers" في System32 (عادةً ما تكون هذه الملفات هي سبب المشكلة) ، يمكنك تحديد موقعه عبر هذا الأمر:
cd c: \ windows \ system32 \ السائقين
- احذف الملف باستخدام الأمر "del" واسم الملف المجاور له مقسومًا على مسافة واحدة.
ديل errorfile.sys
- أعد تشغيل الكمبيوتر ، وقم بإلغاء تثبيت البرنامج الذي ينتمي إليه الملف وتحقق لمعرفة ما إذا كان قد تم حل مشكلتك.
الحل 5: تعطيل إصلاح بدء التشغيل التلقائي
ربما تم تشغيل ميزة الإصلاح التلقائي بدون سبب ولا تسمح لك باستخدام جهاز الكمبيوتر الخاص بك بشكل صحيح. قد يكون لها علاقة بأداة إصلاح بدء التشغيل التلقائي الخاطئة ، لذا فمن الأفضل تعطيلها من البدء تلقائيًا.
- انتقل إلى شاشة تسجيل الدخول إلى Windows وانقر على زر التشغيل. اضغط مع الاستمرار على مفتاح shift أثناء النقر فوق إعادة التشغيل للدخول إلى خيارات التمهيد.
- عند فتح قائمة التمهيد ، انتقل إلى استكشاف الأخطاء وإصلاحها >> الخيارات المتقدمة >> موجه الأوامر.
- عند بدء تشغيل موجه الأوامر ، انسخ الأمر التالي والصقه وانقر فوقه لتشغيله.
bcdedit / مجموعة {default} قابلة للاسترداد لا- أعد تشغيل الكمبيوتر وتحقق مما إذا كانت هناك أية تغييرات.
الحل 6: إصلاح مشكلات التسجيل
يصعب دائمًا التعامل مع مشكلات التسجيل ، خاصةً عندما تتسبب في ظهور رسائل خطأ مثل هذه. يعد Windows Registry مكانًا هشًا ويمكن أن يؤدي تغيير أي شيء بدون إشراف إلى تغييرات لا رجعة فيها على جهاز الكمبيوتر الخاص بك. لحسن الحظ ، يمكنك استعادة السجل إلى حالته السابقة باستخدام نسخة من السجل الذي ينشئه Windows بنفسه.
- انتقل إلى شاشة تسجيل الدخول إلى Windows وانقر على زر التشغيل. اضغط مع الاستمرار على مفتاح shift أثناء النقر فوق إعادة التشغيل للدخول إلى خيارات التمهيد.
- عند فتح قائمة التمهيد ، انتقل إلى استكشاف الأخطاء وإصلاحها >> الخيارات المتقدمة >> موجه الأوامر.
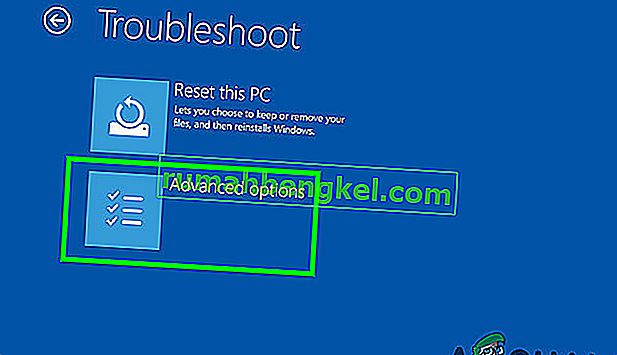
- انسخ الأمر التالي والصقه في موجه الأوامر وتأكد من النقر فوق Enter لتشغيله:
نسخ c: \ windows \ system32 \ config \ RegBack * c: \ windows \ system32 \ config
- إذا ظهرت لنا رسالة تسألك عما إذا كنت ترغب في الكتابة فوق الملفات الموجودة ، فاختر الكتابة فوق الكل واضغط على Enter.
- أعد تشغيل الكمبيوتر وتحقق مما إذا كان قد تم حل مشكلتك.
الحل 7: إصلاح أداة الإصلاح التلقائي
إذا كان هناك بالفعل خطأ ما في أداة الإصلاح التلقائي ، فقد تتمكن من حل هذه المشكلة باستخدام ملف Windows 10 ISO الذي يمكنك استخدامه للتمهيد في وضع الاسترداد وبدء الإصلاح التلقائي من هناك.
- قم بتنزيل Windows 10 ISO وأنشئ أداة إنشاء الوسائط لفتح الإصلاح التلقائي. قم بتنزيل Windows ISO وحرقه باتباع الإرشادات الموجودة على صفحة Microsoft هذه.
- أدخل الوسائط القابلة للتمهيد في جهاز الكمبيوتر الخاص بك (محرك أقراص DVD أو USB) وأعد تشغيل الكمبيوتر.
- إذا ظهرت رسالة تقول "اضغط على أي مفتاح للتمهيد من DVD / USB" ، فيرجى القيام بذلك.
- عند فتح صفحة تثبيت Windows ، انقر فوق خيار إصلاح جهاز الكمبيوتر الخاص بك والذي يجب أن يفتح بيئة استرداد Windows.
- عندما تكون بيئة استرداد Windows جاهزة ، انقر فوق خيار استكشاف الأخطاء وإصلاحها.
- انتقل إلى الخيارات المتقدمة وانقر فوق الإصلاح التلقائي.
- يجب أن يكون هذا قادرًا على فتح الإصلاح التلقائي من محرك الأقراص القابل للتمهيد وإصلاح المشكلة المتعلقة برسالة الخطأ التي ظللت تتلقاها.
الحل 8: مشاكل الأجهزة
إذا قمت مؤخرًا بتثبيت أو إضافة أي جهاز جديد إلى جهاز الكمبيوتر الخاص بك ، فقد يتسبب ذلك في عدم استقرار النظام ورسائل الخطأ مثل تلك المتعلقة بالإصلاح التلقائي. من ناحية أخرى ، حتى أجهزتك القديمة ، مثل القرص الصلب وذاكرة الوصول العشوائي وما إلى ذلك ، قد تسبب هذه المشكلات. دعونا نبدأ في تشخيص ما يمكن أن يسبب هذه المشاكل.
- ابدأ بإزالة جميع الأجهزة الخارجية من جهاز الكمبيوتر الخاص بك باستثناء الماوس ولوحة المفاتيح. إذا أدى ذلك إلى حل مشكلتك ، فأعد توصيل الأجهزة واحدًا تلو الآخر وتحقق لمعرفة الجهاز الذي قد يكون مشكلة.
- إذا كنت تمتلك أكثر من شريحة ذاكرة وصول عشوائي (RAM) ، فحاول إزالة واحدة منها وتشغيل جهاز الكمبيوتر الخاص بك. إذا أدى ذلك إلى حل مشكلتك ، ففكر في استبدال شريحة الذاكرة المعيبة.
- قم بإزالة أجهزة التخزين الخارجية الخاصة بك مثل محرك الحالة الصلبة أو محرك الأقراص الثابتة الخارجي الخاص بك وتحقق لمعرفة ما إذا تم حل مشكلتك.
- ضع في اعتبارك استبدال أو إصلاح أي من الأجهزة التي كانت معيبة ، لتبدأ لأن الأمور قد تزداد سوءًا فقط إذا أبقيتها متصلة بجهاز الكمبيوتر الخاص بك.
الحل 9: تحديث النظام أو إعادة تعيينه
لسوء الحظ ، وصل الأمر إلى هذا الحد. إذا فشلت جميع الطرق المذكورة أعلاه في حل المشكلة التي كنت تتعامل معها ، فقد يكون الملاذ الأخير هو تحديث تثبيت Windows 10 أو إجراء إعادة تعيين كاملة لنظامك. لقد جعل Windows 10 الأمور أكثر بساطة بالنسبة لك حيث يمكنك الآن إجراء تحديث لنظامك دون فقد ملفاتك الشخصية.
- افتح تطبيق "الإعدادات" بالنقر فوق قائمة "ابدأ" واختيار رمز الترس أو بالبحث عنه.
- افتح قسم التحديث والأمان وانتقل إلى قائمة الاسترداد الفرعية.

- ضمن خيار إعادة التعيين ، هذا الكمبيوتر الشخصي ، انقر فوق زر البدء.
- عند مطالبتك بذلك ، اختر الاحتفاظ بملفاتك الشخصية واتبع التعليمات التي تظهر على الشاشة.
- لاحظ أنه سيتم إلغاء تثبيت تطبيقاتك وبرامجك ، لذا تأكد من عمل نسخة احتياطية من البيانات المهمة قبل متابعة ذلك.
- يمكنك أيضًا استخدام وسائط Windows 10 ISO القابلة للتمهيد للبدء بإصدار نظيف من Windows 10 ولكن هذا سيؤدي إلى إزالة جميع ملفاتك وبرامجك الشخصية.