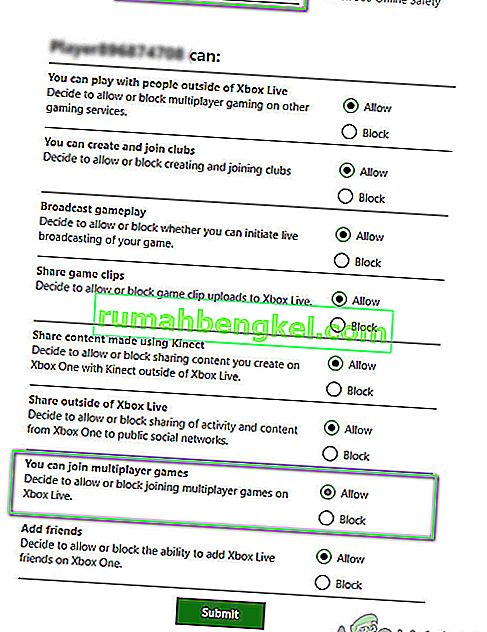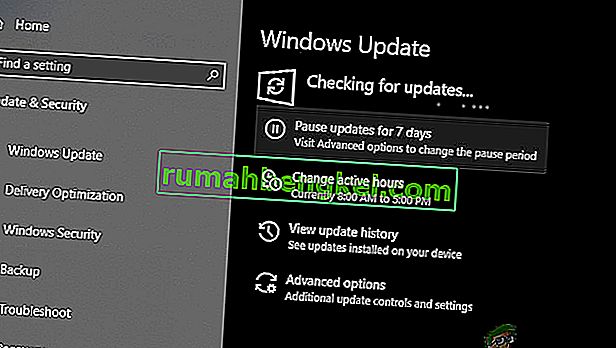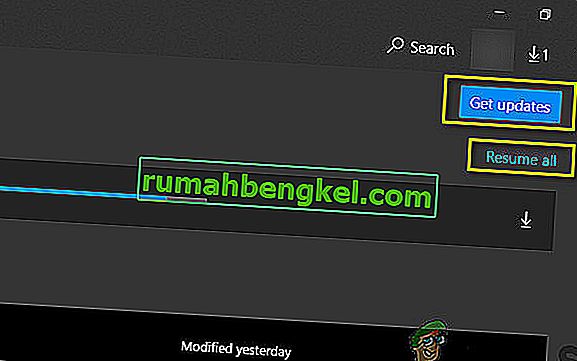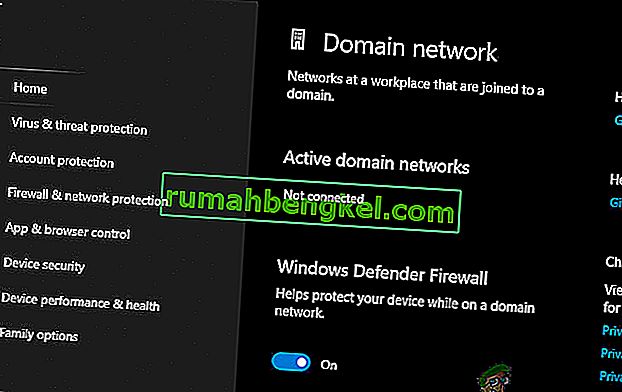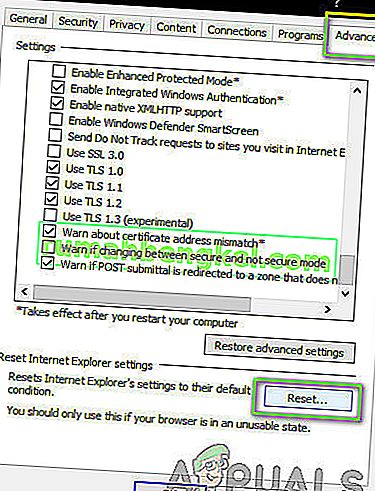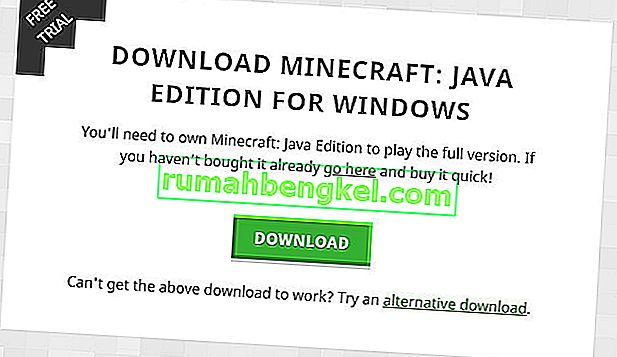Minecraft هي واحدة من أكثر الألعاب الرائدة في التاريخ والتي تتيح لك إنشاء عالمك الخاص واللعب في أوضاع مختلفة تتراوح من البناء إلى البقاء على قيد الحياة. لديه مجتمع قريب ويشجع التداول والاتصال بعالم صديقك.
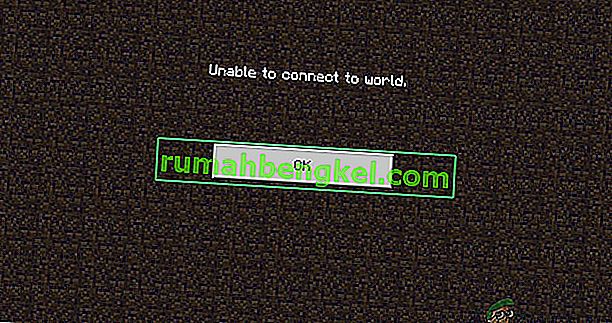
ومع ذلك ، فقد علمنا أن الاتصال بعوالم أخرى يمثل أحيانًا مشكلة في Minecraft. إما أن المستخدم غير قادر على الاتصال بالعالم مرة واحدة أو أن المشكلة تتكرر على التوالي. في هذه المقالة ، سنتعرف على جميع الأسباب التي أدت إلى حدوث هذه المشكلة وكذلك الحلول البديلة لإصلاح المشكلة.
ما الذي يسبب الخطأ "غير قادر على الاتصال بالعالم" في Minecraft؟
بعد تلقي العديد من التقارير من المستخدمين ، توصلنا إلى استنتاج مفاده أن هذه المشكلة حدثت بسبب عدة أسباب مختلفة تتراوح من المشكلات في الشبكة إلى التكوينات السيئة في Minecraft نفسها. فيما يلي بعض الأسباب التي تجعلك تواجه هذه المشكلة:
- جدار الحماية: يشتهر جدار حماية Windows بأنه يحظر بشكل غير ذي صلة العديد من البرامج والخدمات على Windows. إذا كان جدار الحماية الخاص بك معطلاً ، فلن تتمكن اللعبة من الاتصال بالخوادم وبالتالي تحميل العالم.
- خطأ إيجابي: من المعروف أن العديد من برامج مكافحة الفيروسات تضع علامة على التطبيقات التي تم التحقق منها على أنها تهديد. قد يكون هذا هو الحال مع Minecraft على جهاز الكمبيوتر الخاص بك.
- مشكلة في قائمة الأصدقاء: لقد رأينا سلوكًا في اللعبة حيث واجه المستخدمون مشكلات مع قائمة الأصدقاء. يبدو أنه كان فاسدًا وكانوا قادرين على ربط عوالم الغرباء ولكن ليس بعوالم أصدقائهم. هنا ، يمكنك إعادة إضافة صديقك.
- الأذونات: تحتوي منصات Xbox (بما في ذلك تطبيق Xbox على Windows) على ميزة لتعطيل الاتصال مع لاعبين متعددين آخرين. إذا تم تمكين هذا ، فلن تتمكن من الاتصال بالعالم.
- مشاكل مع ISP: هناك أيضًا العديد من الحالات التي توجد فيها مشكلة مع ISP. يمكننا التغلب على هذا باستخدام VPN عند الاتصال بعالم آخر.
- حساب Microsoft تالف: على الرغم من أن هذا نادر جدًا ، فمن المحتمل أن تكون تكوينات حساب Microsoft الخاص بك على جهاز الكمبيوتر الخاص بك تالفة. سيؤدي ذلك إلى عدم اتصال لعبتك بالخوادم بسبب الخطوة الأساسية للغاية المتمثلة في فشل مصادقة الحساب.
- Internet Explorer: قد يكون معروفًا بالفعل لمستخدمي Windows المتقدمين أن إعدادات Internet Explorer تنعكس على التطبيقات والألعاب الأخرى التي تعمل في Windows. إذا تسببت هذه الإعدادات في حدوث مشكلات ، فلن تتمكن اللعبة من الاتصال.
- البق: لا يمكن تجاهل هذا الاحتمال. التطبيقات في متجر Windows مليئة بالأخطاء وقد يؤدي تحديث اللعبة إلى أحدث إصدار إلى حل المشكلة حيث تصدر Microsoft العديد من الإصلاحات على طول الطريق.
قبل أن تبدأ بالحلول ، تأكد من أن لديك اتصال إنترنت نشطًا على جهاز الكمبيوتر الخاص بك وقم بتسجيل الدخول كمسؤول. أيضًا ، اتبع الحلول من الأعلى وشق طريقك إلى أسفل حيث يتم ترتيبها وفقًا للصعوبة والفعالية. تأكد أيضًا من تذكر بيانات الاعتماد الخاصة بك حيث سنقوم بإدخالها مرارًا وتكرارًا.
الحل 1: إعادة إضافة صديقك
قبل أن نبدأ بالحلول التقنية المتضمنة لإصلاح المشكلة ، سنحاول أولاً تنفيذ الحلول داخل اللعبة. أول ما يتصدر قائمتنا هو الفساد في قائمة الأصدقاء. يتم حفظ قائمة أصدقاء Minecraft على حسابك ولا يتم حفظها محليًا ؛ بدلاً من ذلك ، يتم جلبه من الخوادم. إذا كانت هناك أي مشكلة أو فساد في قائمة الأصدقاء ، فلن تتمكن من الاتصال بعالم صديقك. يمتلك الأصدقاء آليات مختلفة للدردشة والعوالم مقارنة بالغرباء في اللعبة. إذا كانت هناك مشكلة في قائمة الأصدقاء ، فسوف يتعطل محرك اللعبة بدوره ويسبب مشكلات مثل المشكلة قيد المناقشة.
لإزالة صديق من قائمة أصدقائك ، يجب أن تعرف اسم المستخدم. بعد التحقق من اسم المستخدم ، اكتب الأمر التالي واضغط على Enter:
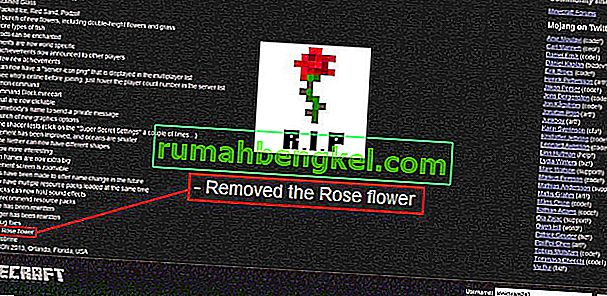
/ و إزالة
بعد إزالة الصديق ، يمكنك دعوة الصديق مرة أخرى إما باستخدام تطبيق Xbox على Windows أو من خلال اللعبة نفسها.
ملاحظة: قبل تجربة هذه التقنية ، يجب أن تحاول زيارة عوالم الغرباء الآخرين. إذا استطعت ، فهذا يعني أن هناك مشكلة في قائمة الأصدقاء الخاصة بك ويمكنك المتابعة.
الحل 2: تمكين Multiplayer
كان معظم المستخدمين الذين عانوا من مشكلة عدم القدرة على الاتصال بـ Worlds يستخدمون إصدار Windows من Minecraft. عند تثبيت Minecraft باستخدام متجر Microsoft ، يتم التحكم في جميع إعدادات الخصوصية وتعدد اللاعبين من خلال حساب Xbox الخاص بك (اسم مستعار لحساب Microsoft). يوجد خيار في حساب Xbox الخاص بك حيث يكون لديك خيار تعطيل / تمكين الانضمام إلى الألعاب متعددة اللاعبين. إذا تم إيقاف تشغيل هذا الخيار ، فستواجه مشكلات ولن تتمكن من الاتصال بأي عالم على الإطلاق لأن الأذونات غير موجودة. في هذا الحل ، سننتقل إلى إعدادات حسابك في حساب Xbox الخاص بك ونصلح الأذونات.
- افتح متصفح الويب الخاص بك وانتقل إلى موقع Xbox الرسمي على الويب. تسجيل الدخول باستخدام بيانات الاعتماد الخاصة بك.
- الآن ، انقر فوق علامة التبويب Xbox One / Windows 10 Online Safety. تأكد من أن خيار يمكنك الإنضمام إلى ألعاب متعددة و المسموح بها .
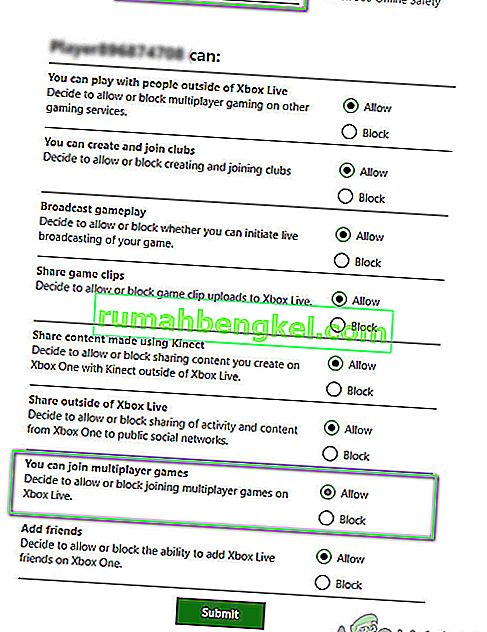
- حفظ التغييرات و الخروج. أعد تشغيل الكمبيوتر وقم بتسجيل الدخول إلى Minecraft مرة أخرى. تحقق مما إذا تم حل المشكلة.
الحل 3: تحديث Windows و Minecraft إلى أحدث إصدار
قبل أن نجرب حلولاً أخرى ، من الضروري أن تقوم بتحديث Windows و Minecraft إلى أحدث الإصدارات. وفقًا لمطوري Microsoft ، كانت هذه مشكلة سائدة في العديد من إصدارات Windows وتم إصدار إصلاحات محتملة لكل من Windows و Minecraft. في هذا الحل ، سننتقل إلى إعدادات Windows و Microsoft Store ونتأكد من تحديث كلا البرنامجين إلى أحدث بنية.
- اضغط على Windows + S ، واكتب " تحديث " في مربع الحوار وافتح الإعدادات التي تعود في النتائج.
- بمجرد الدخول إلى إعدادات التحديث ، انقر فوق الزر التحقق من وجود تحديثات .
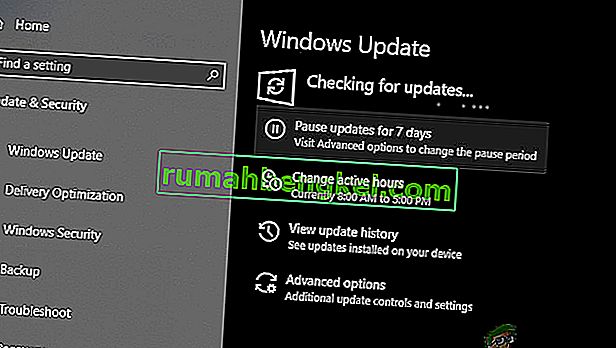
- الآن ، سيبدأ Windows في البحث عن أي تحديثات محتملة. إذا تم العثور على أي منها ، فسيتم تثبيتها تلقائيًا. إذا طُلب منك ذلك ، فتأكد من إعادة تشغيل الكمبيوتر أيضًا.
الآن بعد أن قمنا بتثبيت آخر التحديثات لنظام التشغيل Windows ، سننتقل ونقوم بتثبيت التحديثات الخاصة بـ Minecraft. هنا ، افترضنا أنك قمت بتنزيل اللعبة من متجر Microsoft.
- اضغط على Windows + S ، واكتب " store " في مربع الحوار وافتح إدخال Microsoft Store من النتائج.
- بمجرد فتح المتجر ، انقر فوق النقاط الثلاث الموجودة في الجانب العلوي الأيمن من النافذة بالقرب من صورة ملف التعريف الخاص بك وانقر فوق التنزيلات والتحديثات .
- الآن ، انقر فوق زر الحصول على التحديثات حتى تبدأ جميع التحديثات في التنزيل تلقائيًا على جهاز الكمبيوتر الخاص بك. إذا كان هناك تحديث لـ Minecraft ، فسيتم تنزيله.
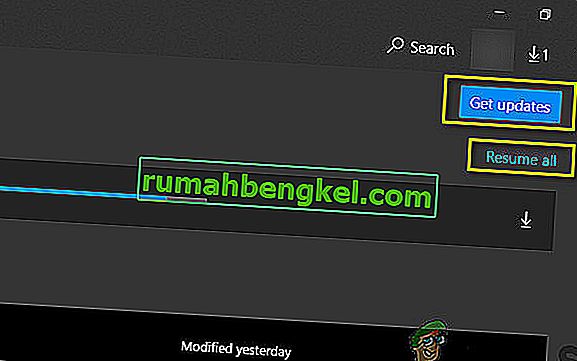
- بمجرد تحديث Minecraft ، أعد تشغيل الكمبيوتر وابدأ اللعبة. تحقق مما إذا تم حل مشكلة الصوت.
الحل 4: تعطيل جدار حماية Windows
يتم تصفية جميع حركات المرور الخاصة بك من خلال جدار حماية Windows الذي يتم تمريرها من خلاله وإجراء العديد من عمليات الفحص. جدار الحماية مسؤول عن مراقبة نشاطك على الإنترنت. ومع ذلك ، على الرغم من فائدة التطبيق ، فإن جدار الحماية يشتهر بتصفية البيانات الشرعية بشكل خاطئ وتصفيتها. هنا ، ما يمكنك فعله هو تعطيل جدار الحماية وتنفيذ عدد من الخطوات الأخرى المختلفة كما هو موضح أدناه:
- قم بإيقاف تشغيل جدار حماية Windows . يمكنك مراجعة مقالتنا حول كيفية تعطيل جدار حماية Windows.
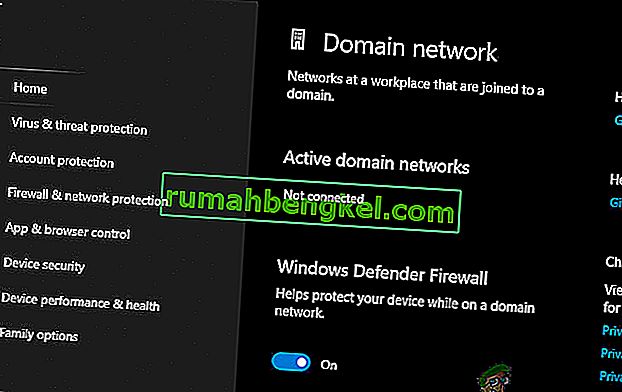
- إذا كان لديك أي محلل حزم أو معزز ألعاب آخر نشط ، فتأكد من تعطيله أيضًا. من المعروف أيضًا أن تطبيقات تعزيز الألعاب / الإنترنت هذه تسبب إعاقة لحركة المرور على الإنترنت.
بعد إجراء التغييرات ، تأكد من إعادة تشغيل جهاز الكمبيوتر الخاص بك تمامًا قبل المتابعة. حاول أيضًا تشغيل Minecraft كمسؤول عن طريق النقر بزر الماوس الأيمن فوقه وتحديد تشغيل كمسؤول لتجنب أي مضايقات أخرى.
الحل الخامس: استخدام VPN
هناك شيء آخر يجب تجربته قبل الانتقال إلى البدائل وهو استخدام VPN على جهاز الكمبيوتر الخاص بك. قد تكون هناك حالة يتم فيها حظر اللعبة أو تقييد حركة المرور الخاصة بها بواسطة مزودي خدمة الإنترنت مما قد يتسبب في إعاقة حركة مرور الشبكة. عند استخدام VPN ، يمكنك انتحال مزود خدمة الإنترنت والوصول إلى اللعبة عن طريق تزوير موقعك ليكون في بلد آخر. سيساعد هذا في تجاوز جميع الحواجز وإصلاح مشكلة اللعبة التي تم حظرها بواسطة مزود خدمة الإنترنت.
ومع ذلك ، كما هو الحال دائمًا ، هناك مشكلة ؛ قد تحتاج إلى تنزيل تطبيق VPN من الإنترنت ما لم يكن لديك وصول VPN الخاص بك والذي تمنحه معظم المؤسسات أو الشركات لموظفيها. يمكنك التحقق من مقالتنا حول كيفية مشاهدة Netflix مع VPN واتباع الخطوات في إعداد VPN. العملية هي نفسها ، لذا لا تقلق بشأن Netflix في المقالة. بعد قيامك بإعداد VPN الخاص بك ، قد يطالبك تطبيق Minecraft بمصادقة حسابك مرة أخرى بسبب التغيير في الموقع. افعل ذلك ثم تحقق مما إذا كانت المشكلة قد اختفت وأنك قادر على الاتصال بعالم صديقك.
الحل 6: إعادة تعيين إعدادات Internet Explorer
نظرًا لأنك تستخدم إصدار Minecraft الخاص بـ Microsoft Store ، فهذا يعني تلقائيًا أن التطبيق يستخدم قواعد / تفضيلات الإنترنت التي حددها Windows. يقوم Windows بتعيين هذه التفضيلات من خلال Internet Explorer ؛ حقيقة قد تبدو للعديد من المستخدمين حيث أن المستكشف على وشك الاستهلاك. في هذا الحل ، سننتقل إلى إعدادات الإنترنت ونعيد تعيين إعدادات Internet Explorer ونتحقق من حل المشكلة.
- اضغط على Windows + R ، واكتب "inetcpl.cpl" في مربع الحوار واضغط على Enter.
- بمجرد الدخول إلى Internet Properties (خصائص الإنترنت) ، انقر فوق علامة التبويب Advanced الموجودة في الجزء العلوي وانقر فوق Reset الموجود أسفل عنوان إعادة تعيين إعدادات Internet Explorer
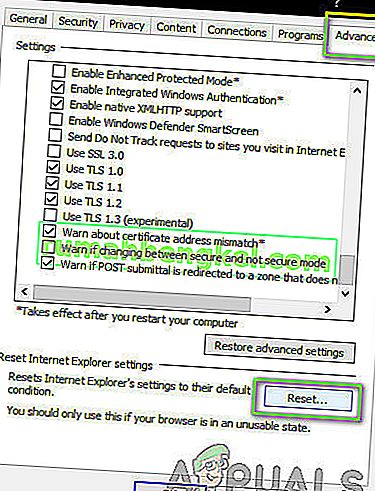
- أعد تشغيل الكمبيوتر بعد إجراء التغييرات وابدأ تشغيل Minecraft مرة أخرى. تحقق مما إذا تم حل المشكلة.
ملاحظة: يوصى بشدة أيضًا بتعطيل الخادم الوكيل (إذا كان نشطًا).
الحل 7: تثبيت Minecraft Java Edition
إذا لم تنجح جميع الطرق المذكورة أعلاه ، فما يمكننا القيام به هو تثبيت إصدار Java Edition من Minecraft على جهاز الكمبيوتر الخاص بك. يوجد حاليًا نوعان من تثبيتات Minecraft المتاحة على جهاز الكمبيوتر الخاص بك ، أحدهما من خلال متجر Microsoft والآخر إصدار Java مستقل. أفاد غالبية المستخدمين أن إصدار Java يعمل بشكل مثالي بالنسبة لهم. فيما يلي طريقة كيفية إلغاء تثبيت التثبيت الحالي لـ Minecraft وتثبيت إصدار Java.
قبل أن نبدأ عملية التثبيت ، اضغط على Windows + R ، واكتب " ٪ appdata٪ " في مربع الحوار واضغط على Enter. تحرك خطوة للوراء وحذف تاريخ Minecraft من المجلدات التالية:
التجوال المحلي
بعد حذف المحتويات ، تابع.
- اضغط على Windows + R ، واكتب "appwiz.cpl" في مربع الحوار واضغط على Enter.
- حدد موقع إدخال Minecraft ، وانقر بزر الماوس الأيمن فوقه وحدد إلغاء التثبيت .
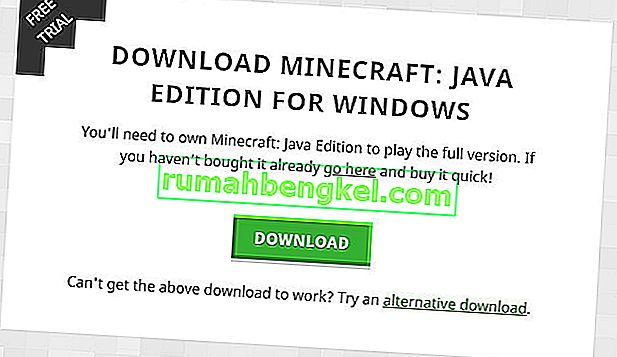
- بعد إلغاء التثبيت ، أعد تشغيل الكمبيوتر. انتقل الآن إلى موقع Minecraft الرسمي وقم بتنزيل الملف القابل للتنفيذ إلى موقع يمكن الوصول إليه.
- أعد تشغيل الكمبيوتر بعد التثبيت وتحقق من حل المشكلة.
المكافأة: إنشاء حساب مستخدم جديد
من المعروف أن ملفات تعريف المستخدمين تالفة وغالبًا ما تتعرض التطبيقات لأخطاء ولا تستجيب لمواقف مثل الحالة قيد المناقشة. ما يمكنك فعله هنا هو إنشاء حساب مستخدم جديد ومعرفة ما إذا كانت Minecraft تعمل بشكل صحيح فيه. إذا حدث ذلك ، فهذا يعني أن حساب المستخدم الخاص بك كان فاسدًا ويمكنك الاستمرار في نقل جميع بياناتك إلى الحساب الجديد وحذف الحساب الأقدم.
ملاحظة: من الحكمة إجراء نسخ احتياطي لملفات البيانات بالكامل إلى موقع يمكن الوصول إليه قبل المتابعة.
- افتح حساب المسؤول. اكتب الإعدادات في مربع حوار قائمة ابدأ وانقر على الحسابات .
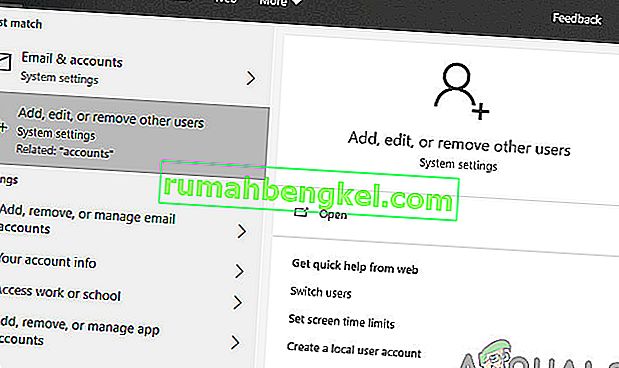
- انقر الآن على خيارات " العائلة والمستخدمون الآخرون " الموجودة في الجانب الأيسر من النافذة.
- بمجرد الدخول إلى القائمة ، حدد " إضافة شخص آخر إلى هذا الكمبيوتر ".
- الآن سيرشدك Windows عبر معالجه حول كيفية إنشاء حساب جديد. عندما تظهر النافذة الجديدة ، انقر على " ليس لدي معلومات تسجيل الدخول لهذا الشخص ".
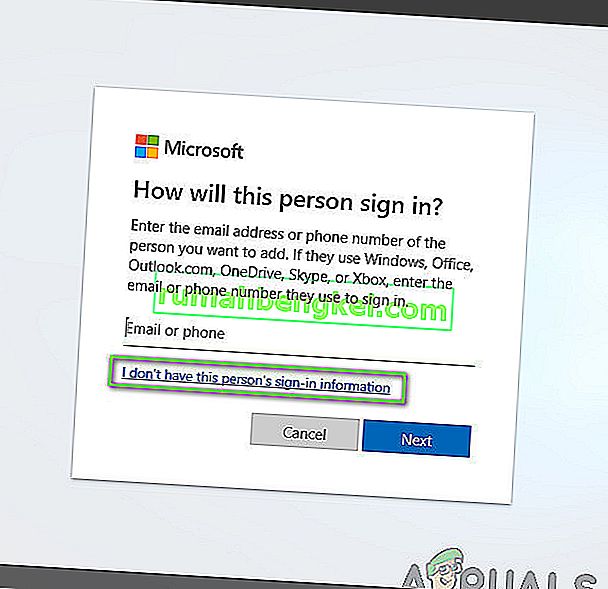
- الآن حدد الخيار " إضافة مستخدم بدون Microsoft ". سيطالبك Windows الآن بإنشاء حساب Microsoft جديد وعرض نافذة مثل هذه.
- أدخل جميع التفاصيل واختر كلمة مرور سهلة يمكنك تذكرها.
- تحقق جيدًا مما إذا كان هذا الحساب المحلي الجديد يعمل بشكل صحيح ولديه جميع الوظائف التي تحتاجها.
- تم الآن إنشاء حسابك المحلي. قم بتسجيل الدخول إلى الحساب وابدأ تشغيل مثيل Minecraft. تحقق مما إذا كان يعمل بشكل صحيح هناك.
إذا كان العميل يعمل كما هو متوقع ، يمكنك المضي قدمًا وترحيل جميع بياناتك.