تعد تحديثات Windows طريقة رائعة للحفاظ على تحديث نظامك. توفر هذه التحديثات أمانًا مهمًا وإصلاحات أخرى متنوعة للنظام. ومع ذلك ، يواجه بعض المستخدمين مشكلة حيث يتم إيقاف تشغيل تحديثات Windows تلقائيًا. سيحدث هذا تلقائيًا وبشكل عشوائي. يرى المستخدمون الإشعار المنبثق حول إيقاف تشغيل تحديثات Windows. ضع في اعتبارك أنه لا توجد مشكلة في التحديث نفسه. قام الكثير من المستخدمين بتشغيل Windows Update وتم تحديث النظام بشكل صحيح. المشكلة الوحيدة هي أن Windows Update قد تم إيقاف تشغيله من تلقاء نفسه.
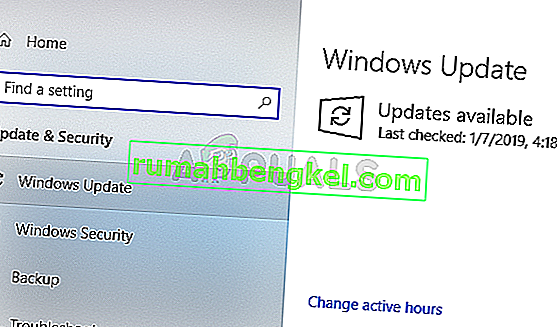
ما الذي يتسبب في إيقاف تشغيل تحديثات Windows؟
السبب الأكثر احتمالا لهذه المشكلة هو:
- مكافحة الفيروسات: من المعروف أن تطبيقات مكافحة الفيروسات تسبب مشاكل مع البرامج الأخرى ولا تعد مكونات Windows Update استثناءً. يمكن أن يحدث هذا بسبب الإيجابيات الخاطئة أو مشكلات التوافق الغريبة. هناك بعض تطبيقات مكافحة الفيروسات المعروفة جيدًا بالتسبب في حدوث مشكلات مثل هذه والحل ببساطة هو تعطيل تطبيق مكافحة الفيروسات.
- Windows Update: يمكن أن تتسبب خدمة Windows Update في حدوث هذه المشكلة أيضًا. تضمن ذلك عدم بدء تشغيل خدمة التحديث بشكل صحيح أو ملف تالف في مجلد تحديث Windows. يمكن حل أي من هذه الأسباب بسهولة عن طريق إعادة تشغيل مكونات Windows Update وإجراء بعض التغييرات في السجل لإضافة مفتاح تسجيل لتعيين التحديثات إلى تلقائي.
الطريقة الأولى: تعطيل مكافحة الفيروسات
نظرًا لأنه من المرجح أن يتسبب برنامج مكافحة الفيروسات في حدوث هذه المشكلة ، فإن تعطيل التطبيق يعد نقطة انطلاق جيدة. تطبيقات مثل Bitdefender هي سبب شائع لهذه المشكلة. من الناحية المثالية ، قد ترغب في التخلص من أحد برامج مكافحة الفيروسات المسببة للمشكلة ولكن عليك أولاً تعطيل التطبيق لمعرفة ما إذا كانت المشكلة ستختفي أم لا. يمكنك بعد ذلك تحديد ما إذا كنت تريد الاحتفاظ ببرنامج مكافحة الفيروسات أو إلغاء تثبيته بعد الاطلاع على النتائج. سنعرض خطوات تعطيل Avast antivirus ولكن الخطوات يجب أن تكون هي نفسها بشكل عام لجميع تطبيقات مكافحة الفيروسات. يأتي كل تطبيق مكافحة فيروسات تقريبًا مع خيار تعطيل.
- انقر بزر الماوس الأيمن على رمز مكافحة الفيروسات الخاص بك من علبة النظام
- حدد عنصر تحكم Avast Shield (سيختلف هذا الخيار بناءً على برنامج مكافحة الفيروسات الخاص بك)
- حدد خيار الوقت المناسب لتعطيل برنامج مكافحة الفيروسات. سننصحك بتحديد خيار " تعطيل نهائيًا" لأن تحديثات Windows عادةً ما يتم إيقاف تشغيلها عند إعادة التشغيل. لا تقلق ، يمكنك تمكين برنامج مكافحة الفيروسات لاحقًا.
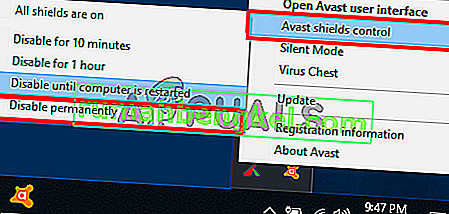
- بمجرد الانتهاء من ذلك ، تحقق من وجود تحديثات وقم بتشغيل Windows Update. إذا كان كل شيء يعمل بشكل جيد ، فقم بإعادة تشغيل النظام وامنحه بعض الوقت لمعرفة ما إذا كانت تحديثات Windows متوقفة أم لا.
إذا بدأ كل شيء في العمل بشكل جيد بعد تعطيل تطبيق مكافحة الفيروسات ، فإن المشكلة تكمن في برنامج مكافحة الفيروسات. يمكنك إما إلغاء تثبيت برنامج مكافحة الفيروسات أو إضافة المشغل إلى قائمته البيضاء. كلا الخيارين سوف يعملان.
الطريقة الثانية: تغييرات التسجيل
كان إجراء بعض التغييرات في سجل نظامك مفيدًا أيضًا في حل هذه المشكلة. اتبع الخطوات الواردة أدناه لإجراء تغييرات على السجل.
- اضغط على مفتاح Windows مرة واحدة
- اكتب موجه الأوامر في بدء البحث
- انقر بزر الماوس الأيمن فوق موجه الأوامر من نتائج البحث وحدد تشغيل كمسؤول
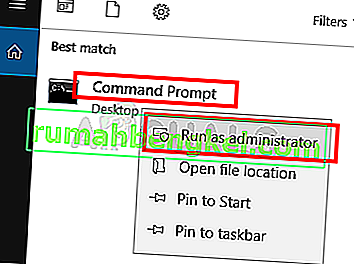
- اكتب الأمر التالي في موجه الأوامر واضغط على Enter
reg أضافه "HKEY_LOCAL_MACHINE \ SOFTWARE \ Microsoft \ Windows \ CurrentVersion \ WindowsUpdate \ Auto Update" / v AUOptions / t REG_DWORD / d 0 / f

- الآن اكتب الأمر الوارد أدناه واضغط على Enter
sc config wuauserv start = auto
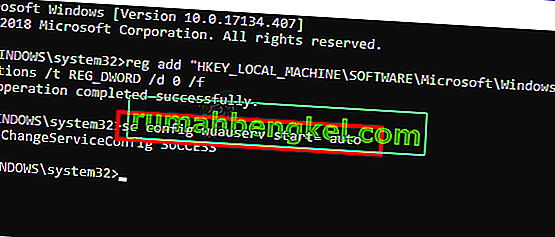
يجب أن تكون على ما يرام.
الطريقة الثالثة: إعادة تعيين مكونات Windows
في بعض الأحيان ، تؤدي عملية إعادة الضبط البسيطة إلى إصلاح المشكلة. قد يكون هذا هو الحال بالنسبة لك ، وقد تؤدي إعادة تعيين مكونات Windows Update ببساطة إلى حل المشكلة. لذلك ، اتبع الخطوات الواردة أدناه لإعادة تعيين مكونات Windows
- اضغط على مفتاح Windows مرة واحدة
- اكتب موجه الأوامر في بدء البحث
- انقر بزر الماوس الأيمن فوق موجه الأوامر من نتائج البحث وحدد تشغيل كمسؤول
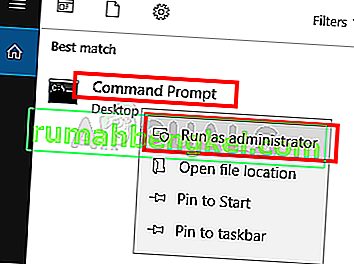
- اكتب الأوامر التالية في موجه الأوامر واضغط على Enter بعد كل واحد
بتات توقف net net stop wuauserv net stop appidsvc net stop cryptsvc Ren C: \ Windows \ SoftwareDistribution SoftwareDistribution.old Ren C: \ Windows \ System32 \ catroot2 Catroot2.old net start bit net start wuauserv net start appidsvc net start cryptsvc
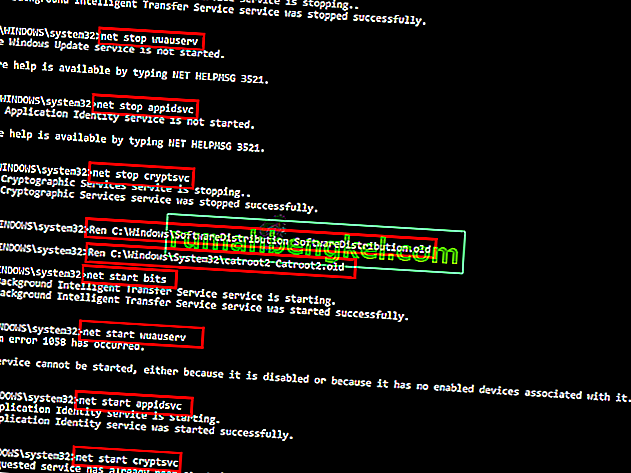
تحقق الآن مما إذا كانت المشكلة قد تم حلها أم لا.








