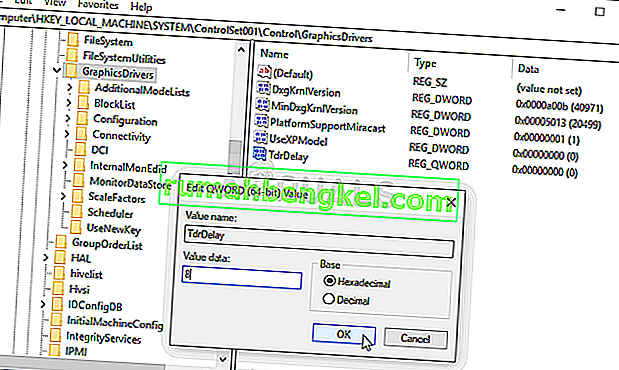NieR: Automata هي لعبة لعب أدوار تم إصدارها في عام 2017 وتكملة للعبة فيديو عام 2010 تسمى NieR. إنها تتعامل مع حرب بالوكالة بين البشرية والآلات التي أنشأها غزاة الأرض. حققت اللعبة نجاحًا ، لكن العديد من مستخدمي الكمبيوتر اشتكوا من "شاشة الموت البيضاء" حيث تصبح شاشة اللعبة بيضاء ولا يحدث شيء سوى استمرار تشغيل الموسيقى الخلفية.

غالبًا ما تحدث المشكلة لمستخدمي AMD Radeon ولكنها تحدث أيضًا لأشخاص آخرين. لحسن الحظ ، تمكن اللاعبون الآخرون الذين واجهوا المشكلة من ابتكار أساليبهم لحل المشكلة ، لذا تأكد من التحقق منها أدناه!
ما الذي يسبب ظهور الشاشة البيضاء أثناء تشغيل NieR: Automata على Windows؟
هناك عدة أسباب لهذه المشكلة. يمكن أن يكون تحديد السبب الذي أدى إلى حدوث الخطأ في السيناريو الخاص بك مفيدًا للغاية حيث يمكنك بسهولة اختيار الطريقة التي تناسبك بشكل أفضل. هذا سيوفر لك بعض الوقت والأعصاب! تحقق من القائمة أدناه:
- برامج تشغيل الرسومات - اعترف كل من NVIDIA و AMD بوجود أخطاء في برامج التشغيل الخاصة بهما والتي تظهر أثناء لعب NieR: Automata وأصدرا إصدارات جديدة. تأكد من تثبيتها لحل مشكلتك!
- التغييرات في الإعدادات - إذا كنت ترغب في تعديل ملفات التكوين الخاصة بك لتحسين أداء اللعبة ، فمن المحتمل جدًا أن تكون مجموعة التغييرات التي أجريتها قد أدت إلى حدوث هذه المشكلة. سيؤدي حذف الملفات التي قمت بتعديلها إلى قيام اللعبة بإعادة إنشائها من نقطة الصفر!
- وقت استرداد بطاقة الرسومات قصير - يمكن أن يؤدي إطالة الوقت المسموح به لبطاقة الرسومات للاستجابة دون تعطل برنامج التشغيل إلى منع مشكلة الشاشة البيضاء وتقليل أعطال اللعبة.
- إعدادات الرسومات - أثبتت بعض إعدادات الرسومات مثل AA و FXAA أنها تسبب هذه المشكلة ، لذا قد يكون من الجيد تعطيلها في اللعبة.
الحل 1: قم بتحديث برامج تشغيل بطاقة الرسومات الخاصة بك
يعد تثبيت أحدث برامج التشغيل على جهاز الكمبيوتر الخاص بك أمرًا ضروريًا ، خاصة إذا كنت لاعبًا يستمتع بلعب أحدث الألعاب التي تعتبر أحدث برامج التشغيل أمرا مفروغا منه. كان هذا الخطأ سيئ السمعة أيضًا لمستخدمي NVIDIA و AMD حيث أصدرت الشركتان تصحيحات حصرية لهذه اللعبة. قم بتنزيل أحدث برامج التشغيل باتباع الإرشادات أدناه!
- افتح قائمة ابدأ ، واكتب " إدارة الأجهزة " بعد ذلك ، وحددها من قائمة نتائج البحث المتاحة ببساطة عن طريق النقر فوق اسمها في الأعلى. يمكنك أيضًا استخدام مجموعة مفاتيح Windows Key + R لإظهار Run Type في " devmgmt.msc " في مربع النص والنقر فوق "موافق" لتشغيله.

- لتثبيت برنامج تشغيل بطاقة الفيديو للبطاقة الموجودة داخل جهاز الكمبيوتر الخاص بك ، قم بتوسيع قسم محولات العرض ، وانقر بزر الماوس الأيمن على بطاقة الرسومات الخاصة بك واختر Uninstall Device.

- قم بتأكيد أي مربعات حوار منبثقة قد تطلب منك تأكيد إلغاء تثبيت برنامج تشغيل جهاز الرسومات الحالي وانتظر حتى تكتمل العملية.
- ابحث عن برنامج تشغيل بطاقة الرسومات الخاصة بك على NVIDIA's أو AMD's Input المعلومات المطلوبة بخصوص بطاقتك ونظام التشغيل الخاص بك وانقر فوق بحث أو إرسال.

- يجب أن تظهر قائمة بجميع برامج التشغيل المتوفرة. تأكد من التمرير لأسفل حتى تصل إلى أحدث برنامج تشغيل ، وانقر فوق اسمه وزر التنزيل بعد ذلك. احفظه على جهاز الكمبيوتر وافتحه واتبع التعليمات التي تظهر على الشاشة .
- تحقق لمعرفة ما إذا تم حل المشكلة وما إذا كانت الشاشة البيضاء لا تزال تظهر أثناء تشغيل NieR: Automata!
الحل 2: حذف ملف التكوين
نظرًا لأن العديد من المستخدمين يرغبون في تغيير الإعدادات أو تنزيل ملف تكوين شخص آخر لجعل اللعبة تعمل بشكل أفضل ، فقد تكون بعض الإعدادات التي ربما تكون قد غيرتها قد أدت إلى مشكلة الشاشة البيضاء. سيؤدي حذف ملف التكوين ببساطة إلى قيام اللعبة بإنشاء ملف آخر ، والذي سيعيد تعيين جميع الإعدادات المتعلقة باللعبة بشكل فعال ونأمل أن يتم حل هذه المشكلة.
- انتقل إلى موقع مجلد التكوين في File Explorer ببساطة عن طريق فتح مجلد والنقر فوق هذا الكمبيوتر أو جهاز الكمبيوتر من جزء التنقل الأيسر أو عن طريق البحث عن هذا الإدخال في قائمة ابدأ.

- على أي حال ، في هذا الكمبيوتر الشخصي أو جهاز الكمبيوتر ، انقر نقرًا مزدوجًا لفتح القرص المحلي وانتقل إلى المستخدمين >> اسم حسابك >> المستندات >> ألعابي >> NieR_Automata . يمكن لمستخدمي Windows 10 ببساطة الانتقال إلى المستندات بعد فتح File Explorer من قائمة التنقل على الجانب الأيمن.
- انقر بزر الماوس الأيمن فوق الملف المسمى " الرسومات " . ini واختر حذف من قائمة السياق التي ستظهر. قم بتأكيد مربع الحوار الذي سيظهر. كرر نفس العملية للملف المسمى SystemData.dat .

- حاول تشغيل اللعبة مرة أخرى للتحقق مما إذا كانت مشكلة الشاشة البيضاء لا تزال تظهر داخل اللعبة!
الحل 3: تعطيل مؤقت أداء بطاقة الرسومات
هناك فترة ينتظرها نظامك قبل تعطل برنامج تشغيل بطاقة الرسومات. إذا مر هذا الوقت دون استجابة من بطاقة الرسومات الخاصة بك ، فسوف يتعطل برنامج التشغيل وستعرض اللعبة على الأرجح خطأ أو مشكلة في الرسومات. قد تساعدك زيادة هذا الوقت أو تعطيله تمامًا في حل هذه المشكلة. ومع ذلك ، يمكن أن يتسبب هذا في عدم الاستقرار مع التطبيقات والألعاب الأخرى ، لذا تأكد من التراجع عن هذه الخطوات إذا لاحظت مثل هذه التغييرات.
- نظرًا لأنك ستقوم بتحرير مفتاح التسجيل ، نوصيك بمراجعة هذه المقالة التي نشرناها لك لعمل نسخة احتياطية من السجل الخاص بك بأمان لمنع حدوث مشاكل أخرى. ومع ذلك ، لن يحدث أي خطأ إذا اتبعت الخطوات بعناية وبشكل صحيح.
- فتح محرر التسجيل نافذة من كتابة "رجديت" في شريط البحث، قائمة ابدأ، أو مربع تشغيل الحوار التي يمكن الوصول إليها مع مفتاح Windows + R تركيبة المفاتيح. انتقل إلى المفتاح التالي في السجل الخاص بك عن طريق التنقل في الجزء الأيمن:
HKEY_LOCAL_MACHINE \ SYSTEM \ ControlSet002 (تسمى أحيانًا ControlSet001) \ Control \ GraphicsDrivers

- انقر فوق هذا المفتاح وحاول تحديد موقع إدخال باسم TdrDelay . إذا لم يكن موجودًا ، فقم بإنشاء إدخال قيمة DWORD (QWORD) جديد يسمى TdrDelay بالنقر بزر الماوس الأيمن على الجانب الأيمن من النافذة واختيار قيمة جديدة >> DWORD (32 بت) أو قيمة جديدة >> QWORD (64 بت) بناءً على على تثبيت Windows الخاص بك. انقر بزر الماوس الأيمن فوقه واختر خيار التعديل من قائمة السياق.

- في نافذة التحرير ، ضمن قسم بيانات القيمة ، قم بتغيير القيمة إلى 8 وقم بتطبيق التغييرات التي أجريتها. تأكد من ضبط القاعدة على عشري. قم بتأكيد أي مربعات حوار أمنية قد تظهر أثناء هذه العملية.
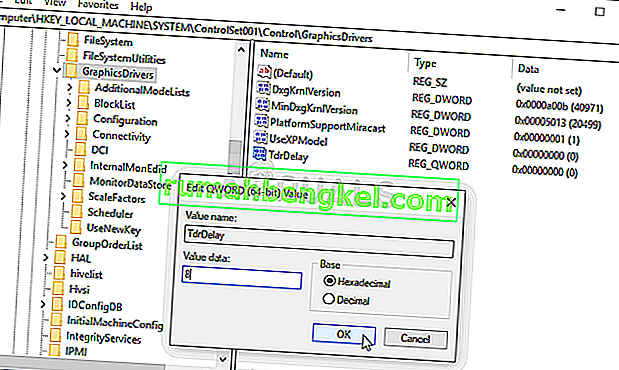
- يمكنك الآن إعادة تشغيل الكمبيوتر يدويًا بالنقر فوق قائمة ابدأ >> زر الطاقة >> إعادة التشغيل والتحقق لمعرفة ما إذا كانت المشكلة قد اختفت. هذا من المحتمل أن يحل المشكلة على الفور.
الحل 4: تعطيل AA و FXAA ، اضبط VSync على Adaptive
تعتمد هذه الطريقة في الغالب على الإعداد الخاص بك وستعمل مع بعض المستخدمين بينما لا تحدث فرقًا للآخرين. ومع ذلك ، لن يؤثر تغيير هذه الإعدادات على تجربة اللعب بشكل كبير ولن تخسر شيئًا من خلال تجربة الخطوات الموضحة أدناه!
- انقر بزر الماوس الأيمن فوق سطح المكتب الخاص بك على الجانب الفارغ بدون رموز وحدد إدخال لوحة تحكم NVIDIA من قائمة السياق التي ستظهر. يمكنك أيضًا النقر نقرًا مزدوجًا فوق رمز NVIDIA في علبة النظام إذا رأيته. يمكن أيضًا وضع لوحة تحكم NVIDIA في لوحة التحكم عن طريق التبديل إلى عرض الرموز الكبيرة وتحديد موقعها.

- ضمن قسم الإعدادات ثلاثية الأبعاد في جزء التنقل الأيسر ، انقر فوق إدارة الإعدادات ثلاثية الأبعاد في جانب التنقل الأيسر وانتقل إلى إعدادات البرنامج
- انقر فوق إضافة وتأكد من تصفح جهاز الكمبيوتر الخاص بك بحثًا عن الملف القابل للتنفيذ والذي يستخدم لتشغيل NieR: Automata. إنه موجود في المجلد حيث قررت تثبيت اللعبة.

- ضمن قسم تحديد إعدادات هذا البرنامج ، قم بالتمرير لأسفل حتى ترى Antialiasing - FXAA انقر أسفل عمود الإعدادات وقم بتبديله إلى إيقاف التشغيل. كرر الأمر نفسه مع Antialiasing - تصحيح Gama و Antialiasing - Mode !
- قم بالتمرير لأسفل إلى أسفل حتى تصل إلى المزامنة الرأسية انقر عليها واختر Adaptive !

- قم بتطبيق التغييرات التي أجريتها وأعد فتح NieR: Automata لمعرفة ما إذا كانت شاشة الموت البيضاء لا تزال تظهر!