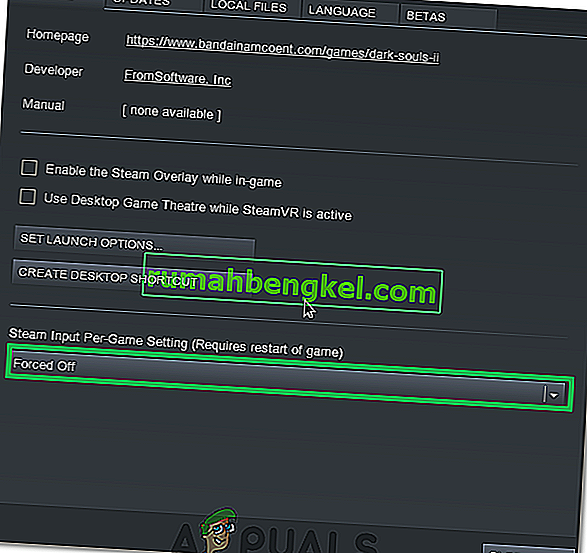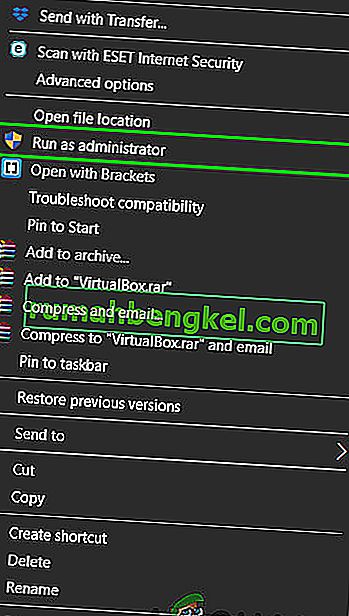إذا كنت تستخدم عجلة القيادة Logitech G27 على نظام التشغيل Windows 10 ، أو على الأقل تحاول استخدامها ، فقد تواجه مشكلة عدم التعرف على Logitech G27. يمكن أن تحدث هذه المشكلة لمستخدمي Windows الآخرين أيضًا ولكنها أكثر شيوعًا بين مستخدمي Windows 10. في الأساس ، لن يتعرف Windows على عجلة السباق Logitech G27. بدلاً من ذلك ، سيكتشف النظام على الأرجح بعض العجلات الأخرى. سيمنعك هذا من اختيار واستخدام Logitech G27 في ألعابك. بالنسبة لبعض المستخدمين ، قد يتم التعرف على عجلة wG27 بواسطة Windows بشكل صحيح ولكن لن يتم التعرف عليها بواسطة الألعاب أو إحدى الألعاب. ستعطي معظم الألعاب خطأً مثل "لم يتم اكتشاف وحدة تحكم".
سبب المشكلة هو خطأ / مشكلة في تحديث Windows 10. لهذا السبب قد تلاحظ أن المشكلة بدأت بعد تثبيت تحديث Windows 10. إذا لم تقم بتحديث نظام التشغيل Windows أو كنت لا تستخدم نظام التشغيل Windows 10 ، فقد يكون سبب المشكلة هو برامج التشغيل الفاسدة أو الملفات الفاسدة.
الطريقة الأولى: تحديث برامج تشغيل G27
أول شيء عليك القيام به هو تحديث برامج التشغيل لـ G27. حتى إذا قمت بالفعل بتنزيل برامج التشغيل وحاولت تثبيتها ، فاتبع الخطوات الواردة في هذه الطريقة. تقوم هذه الطريقة بتحديث برامج التشغيل بطريقة مختلفة وقد نجحت مع الكثير من المستخدمين.
فيما يلي خطوات تحديث برامج تشغيل Logitech G27
ملاحظة: نظرًا لعدم توفر الأجهزة ، ستحتوي لقطات الشاشة على ميكروفون بدلاً من G27. ومع ذلك ، لا ينبغي أن تكون هذه مشكلة لأن الخطوات هي نفسها لكلا الجهازين.
- اضغط مع الاستمرار على مفتاح Windows واضغط على R.
- اكتب لوحة التحكم واضغط على Enter
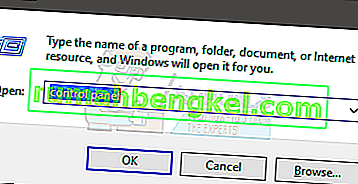
- انقر فوق عرض الأجهزة والطابعات
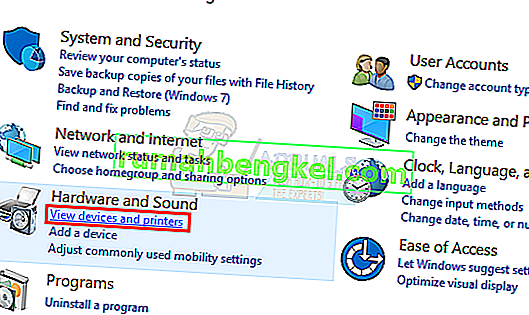
- حدد موقع عجلة السباق G27
- انقر بزر الماوس الأيمن فوق عجلة السباق G27 وحدد خصائص
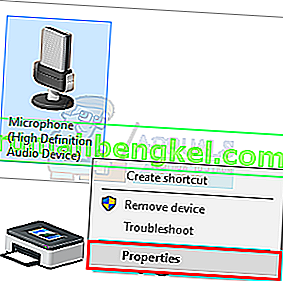
- حدد علامة التبويب الأجهزة
- حدد عجلة السباق G27 الخاصة بك (قد يكون لها اسم مختلف) من قسم وظائف الجهاز وانقر فوق خصائص (من قسم ملخص وظيفة الجهاز)
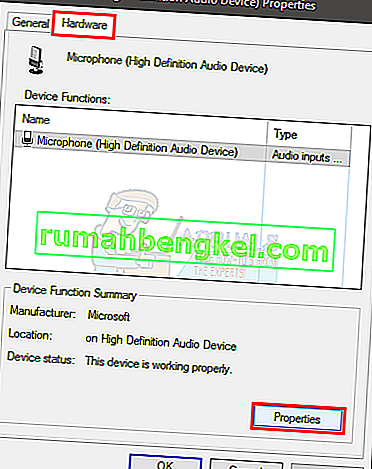
- نافذة جديدة ستفتح. انقر فوق تغيير الإعدادات يجب في علامة التبويب عام . انقر فوق " نعم" إذا طلب النظام الإذن
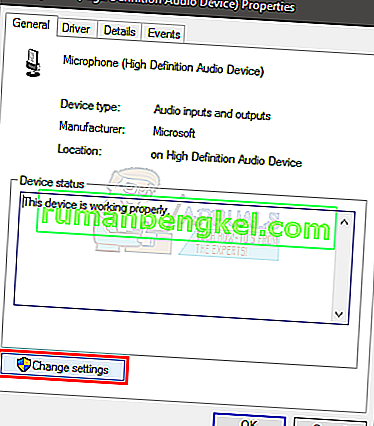
- انقر فوق علامة التبويب برنامج التشغيل
- انقر فوق تحديث برنامج التشغيل ...
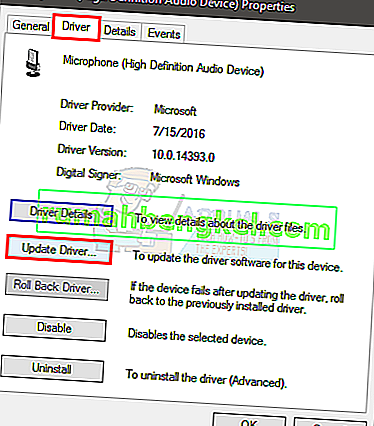
- انقر فوق استعراض جهاز الكمبيوتر الخاص بي للحصول على برنامج التشغيل
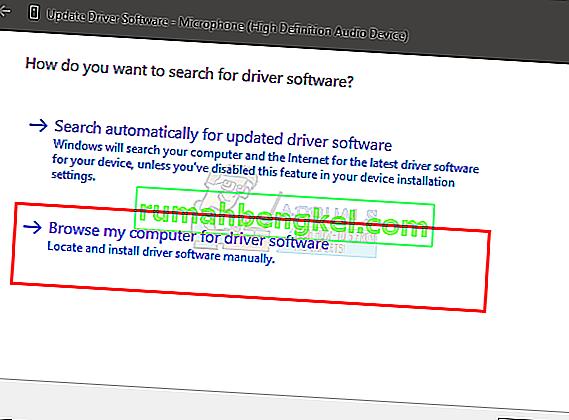
- حدد الخيار اسمح لي بالاختيار من قائمة برامج تشغيل الأجهزة على الكمبيوتر
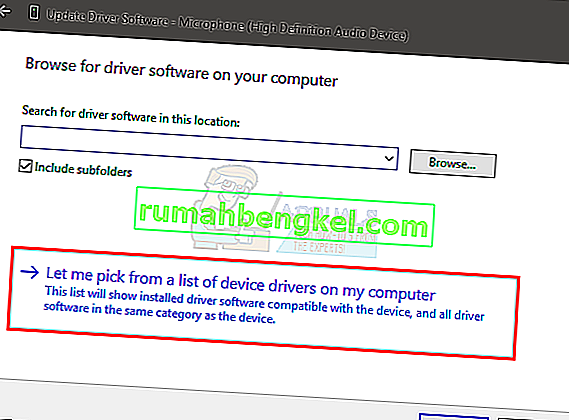
- حدد جهاز إدخال USB من قسم الطراز
- انقر فوق التالي وانتظر حتى يتم تحديث برنامج التشغيل
يجب أن تكون على ما يرام بمجرد انتهاء العملية. يجب أن تعمل عجلة السباق G27 كما هو متوقع.
ملاحظة: إذا واجهت نفس المشكلة بعد تحديث Windows 10 آخر ، فما عليك سوى تكرار هذه العملية ويجب أن تعمل.
الطريقة 2: إعادة تثبيت التعريف وبرامج التشغيل
أدى إلغاء تثبيت منشئ ملفات التعريف بالإضافة إلى برامج التشغيل ثم إعادة تثبيت كلاهما إلى حل المشكلة للعديد من المستخدمين أيضًا. إذن ، إليك خطوات إلغاء التثبيت ثم إعادة تثبيت ملف التعريف وبرامج التشغيل.
ملاحظة: افصل وحدة التحكم الخاصة بك قبل اتباع الخطوات الواردة أدناه.
- اضغط مع الاستمرار على مفتاح Windows واضغط على R.
- اكتب devmgmt.msc واضغط على Enter
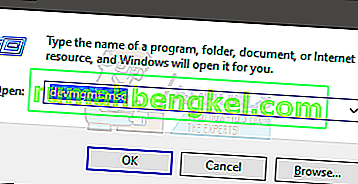
- انقر نقرا مزدوجا فوق واجهة الإنسان ، الأجهزة الأخرى و العالمي تحكم الناقل التسلسلي . انقر بزر الماوس الأيمن وحدد إلغاء التثبيت لأي برامج تشغيل لوجيتك تراها هناك. كرر هذا لجميع برامج التشغيل ذات الصلة Logitech G27.
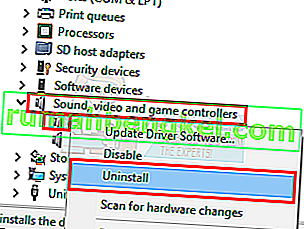
- بمجرد الانتهاء ، أغلق مدير الجهاز
- اضغط مع الاستمرار على مفتاح Windows واضغط على R.
- اكتب appwiz.cpl واضغط على Enter
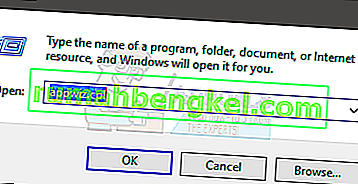
- حدد موقع Logitech Profiler وحدده. انقر فوق إلغاء التثبيت واتبع أي إرشادات إضافية تظهر على الشاشة.
- اعادة التشغيل
بمجرد إعادة تشغيل النظام ، قم بتثبيت Logitech Profiler مرة أخرى. قم بتثبيت أحدث برامج التشغيل لـ Logitech أيضًا. أعد التشغيل مرة أخرى وتحقق مما إذا كانت المشكلة قد تم حلها أم لا.
الطريقة الثالثة: إعادة تثبيت برامج التشغيل وملف التعريف (بديل)
إذا لم تنجح الطريقة الثانية معك ، فجرّب ذلك.
- قم بتوصيل العجلة
- اضغط مع الاستمرار على مفتاح Windows واضغط على R.
- اكتب devmgmt.msc واضغط على Enter
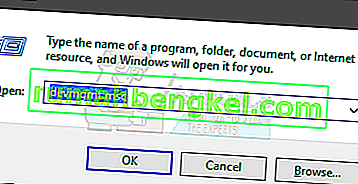
- انقر نقرا مزدوجا فوق واجهة الإنسان ، الأجهزة الأخرى و العالمي تحكم الناقل التسلسلي . انقر بزر الماوس الأيمن وحدد إلغاء التثبيت لأي برامج تشغيل لوجيتك تراها هناك. كرر هذا لجميع برامج التشغيل ذات الصلة Logitech G27. ملاحظة: لا تنسَ تحديد الخيار حذف برنامج التشغيل لهذا الجهاز .
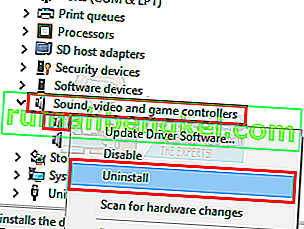
- بمجرد الانتهاء ، أغلق مدير الجهاز
- افصل العجلة
- اضغط مع الاستمرار على مفتاح Windows واضغط على R.
- اكتب appwiz.cpl واضغط على Enter
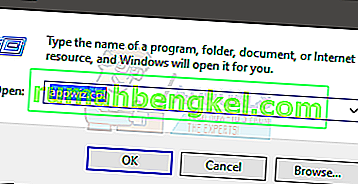
- حدد موقع Logitech Profiler وحدده. انقر فوق إلغاء التثبيت واتبع أي إرشادات إضافية تظهر على الشاشة.
- انقر هنا وقم بتنزيل أحدث إصدار من برامج التشغيل. تثبيت السائقين
- بمجرد الانتهاء ، يجب أن يطلب منك تثبيت البرنامج توصيل العجلة. إذا كنت لا ترى رسالة من هذا القبيل ، فهذا يعني أن التثبيت يستخدم الإصدار الأقدم من برامج التشغيل. كرر هذه العملية للتأكد من إزالة تثبيت برامج التشغيل وملف التعريف.
- أدخل عجلة G27 عندما يطلب منك التثبيت.
- الآن ، عند فتح ملف التعريف ، انقر فوق الجهاز

- حدد الجهاز الافتراضي
- يجب أن تكون قادرًا على رؤية عجلة G27 هناك. ببساطة اختره وتابع.
بمجرد الانتهاء ، يجب حل المشكلة.
الطريقة الثالثة: إزالة Ghost Devices وإعادة تثبيت Logitech Gaming Software
أدت إزالة الأجهزة الخفية من مدير الجهاز ثم إعادة تثبيت Logitech Gaming Software إلى حل المشكلة لكثير من المستخدمين. اتبع الخطوات الواردة أدناه لإزالة الأجهزة المخفية وإعادة تثبيت Logitech Gaming Software.
- اضغط على مفتاح Windows مرة واحدة
- اكتب موجه الأوامر في مربع بدء البحث
- انقر بزر الماوس الأيمن فوق موجه الأوامر من نتائج البحث وحدد تشغيل كمسؤول
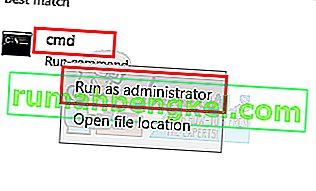
- اكتب الأمر التالي واضغط على "أدخل" للتأكيد.
تعيين devmgr_show_nonpresent_devices = 1
- اكتب devgmgmt.msc واضغط على Enter . سيؤدي هذا إلى فتح إدارة الأجهزة
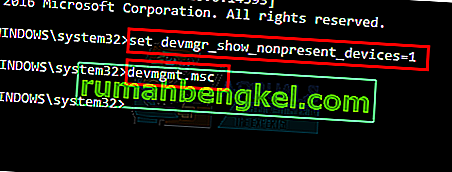
- انقر فوق عرض من شريط القائمة العلوي في إدارة الأجهزة
- حدد إظهار الأجهزة المخفية
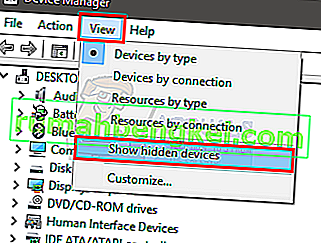
- انقر نقرًا مزدوجًا فوق واجهة بشرية
- انقر نقرًا مزدوجًا فوق Device Universal Serial Bus Controllers
- انظر الآن أسفل كل من الواجهة البشرية وأجهزة التحكم في ناقل الجهاز العالمي. إذا كنت ترى أي إدخالات الرمادي من ثم انقر بزر الماوس الأيمن على دخول الرمادي وحدد إلغاء التثبيت . كرر هذا لكل إدخال باللون الرمادي تجده.
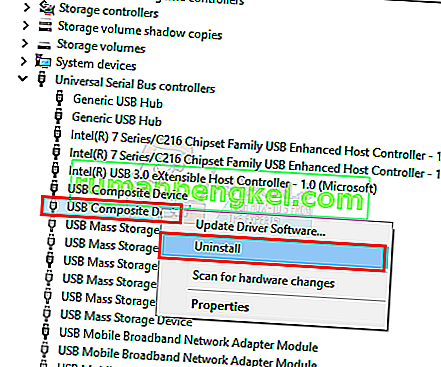
- بمجرد الانتهاء ، أغلق مدير الجهاز
- اضغط مع الاستمرار على مفتاح Windows واضغط على R.
- اكتب appwiz.cpl واضغط على Enter
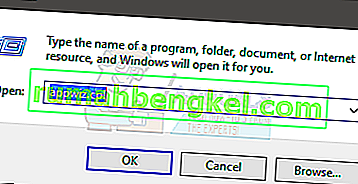
- حدد موقع Logitech Gaming Software وحدده. انقر فوق إلغاء التثبيت
- أغلق جميع النوافذ
- اضغط مع الاستمرار على مفتاح Windows واضغط على R.
- اكتب MSConfig واضغط على Enter
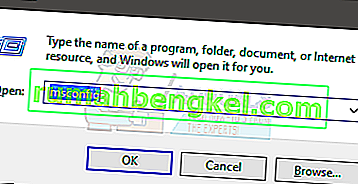
- حدد علامة التبويب الخدمات
- حدد الخيار إخفاء جميع خدمات Microsoft
- انقر فوق تعطيل الكل
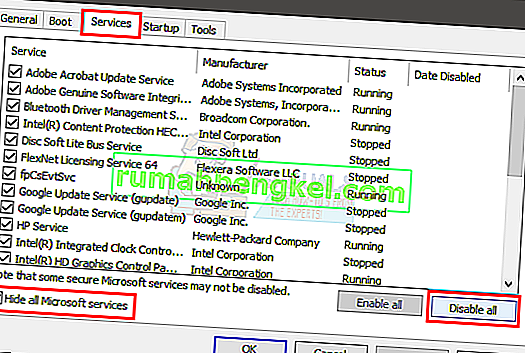
- انقر فوق تطبيق ثم حدد موافق
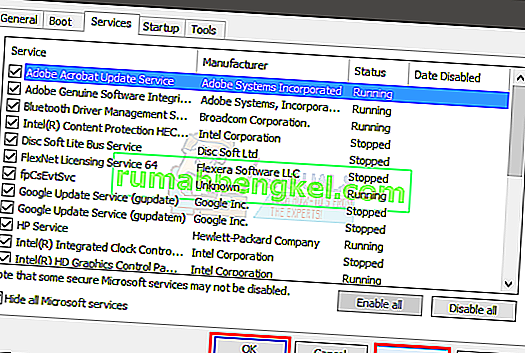
- اعادة التشغيل
- إعادة تثبيت و الألعاب البرامج لوجيتك بمجرد إعادة تمهيد النظام
- الآن قم بتوصيل عجلة السباق G27 وتحقق مما إذا كان المحلل يكتشفها أم لا. يجب أن يكتشفها ويجب أن تعمل عجلة السباق الخاصة بك بشكل جيد الآن
- اضغط مع الاستمرار على مفتاح Windows واضغط على R.
- اكتب MSConfig واضغط على Enter
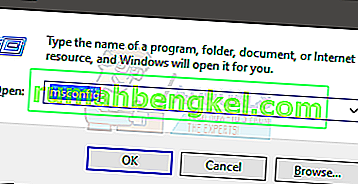
- حدد علامة التبويب الخدمات
- حدد الخيار إخفاء جميع خدمات Microsoft
- انقر فوق تمكين الكل
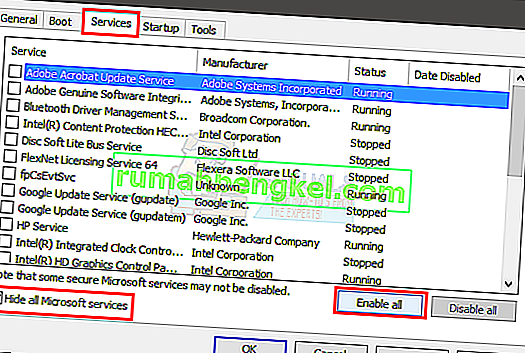
- انقر فوق تطبيق ثم حدد موافق
- اعادة التشغيل
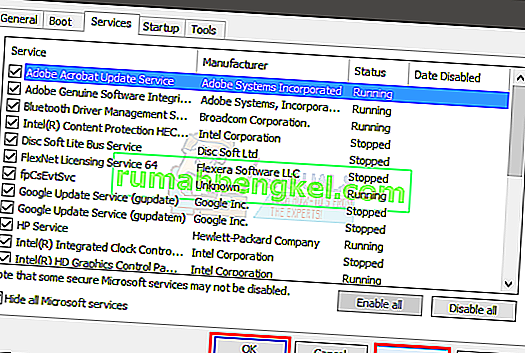
يجب أن تعمل العجلة بشكل جيد عند اكتمال إعادة التشغيل.
الطريقة الرابعة: استعادة التحديثات
إذا كنت تستخدم نظام التشغيل Windows 10 وكنت متأكدًا من أن المشكلة بدأت بعد تحديث Windows ، فلديك خيار العودة إلى الإصدارات السابقة. سيسمح لك ذلك بالتراجع عن تحديث Windows ، وبالتالي حل هذه المشكلة. فيما يلي خطوات الرجوع إلى إصدار سابق.
- اضغط مع الاستمرار على مفتاح Windows واضغط على I
- حدد التحديث والأمان
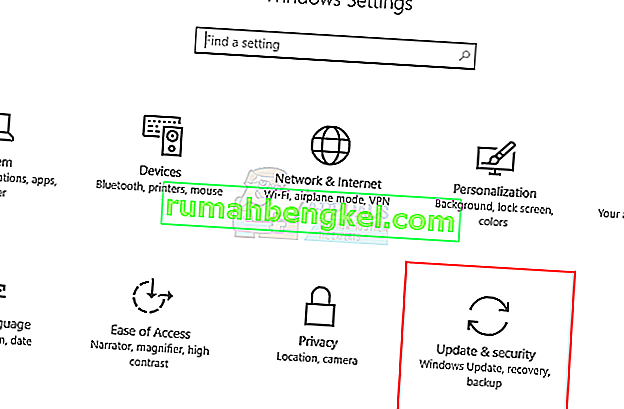
- حدد الاسترداد من الجزء الأيمن
- انقر فوق Get Started من اسم القسم الرجوع إلى إصدار سابق . اتبع أي تعليمات إضافية تظهر على الشاشة.
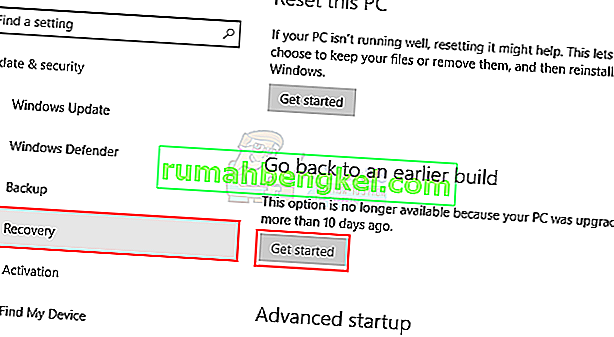
بمجرد الانتهاء ، يجب إلغاء تثبيت تحديث Windows الخاص بك. تحقق مما إذا كان قد حل المشكلة نيابة عنك. إذا تم حل المشكلة نيابةً عنك ولا تريد تحديث Windows مرة أخرى ، فاتبع الخطوات الواردة أدناه
- اضغط مع الاستمرار على مفتاح Windows واضغط على R.
- اكتب services.msc واضغط على Enter
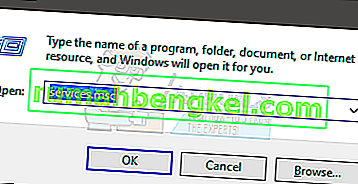
- حدد موقع Windows Update وانقر فوقه نقرًا مزدوجًا
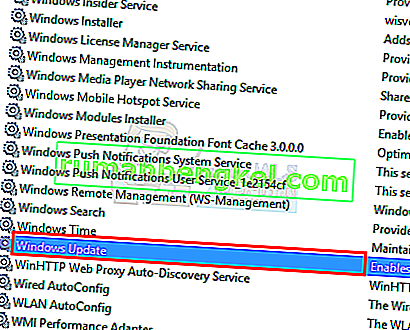
- حدد معطل من القائمة المنسدلة في قسم بدء التشغيل
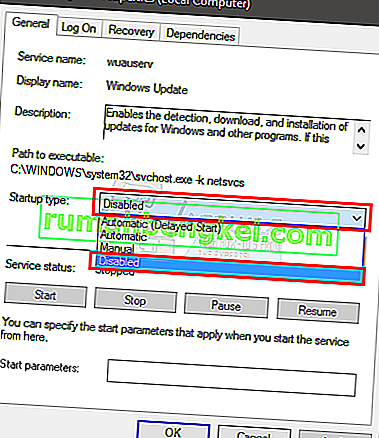
- انقر فوق إيقاف من قسم حالة الخدمة إذا كانت حالة الخدمة قيد التشغيل
- انقر فوق تطبيق ثم حدد موافق
يجب أن يمنع هذا تثبيت أي تحديثات Windows مستقبلية تلقائيًا. ملاحظة: لا نوصي بهذا لأن تحديثات Windows ضرورية لسلامة النظام. يمكنك تمكين تحديثات Windows عن طريق تكرار نفس الخطوات المذكورة أعلاه وتحديد تلقائي من القائمة المنسدلة في نوع بدء التشغيل.
الطريقة الخامسة: تحقق من إعدادات Steam
إذا كنت تواجه مشكلات في جعل G27 يعمل مع لعبة معينة أو مع ألعاب متعددة ولديك بخار مثبت على النظام ، فقد تكون المشكلة متعلقة بالبخار. كان بعض المستخدمين يواجهون مشكلة التعرف على العجلة الخاصة بهم بواسطة Windows ولكن لم يتم التعرف عليها بواسطة الألعاب. اتبع الخطوات الواردة أدناه إذا كانت لديك هذه المشكلة
- افتح تطبيق Steam
- انقر فوق Steam من الزاوية اليسرى العليا
- حدد الإعدادات
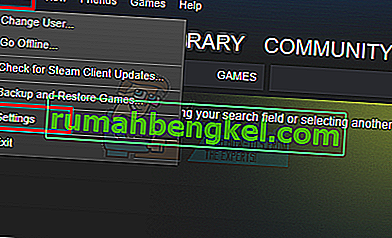
- حدد تحكم من الجزء الأيمن
- انقر فوق الخيار إعدادات التحكم العامة
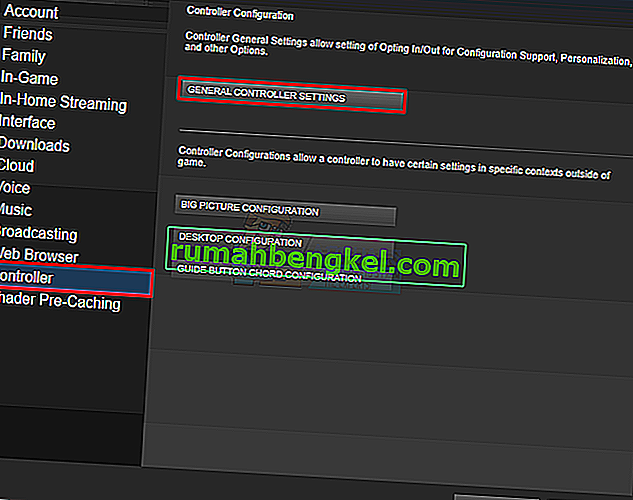
- قم بإلغاء تحديد الخيار Generic Gamepad Configuration Support
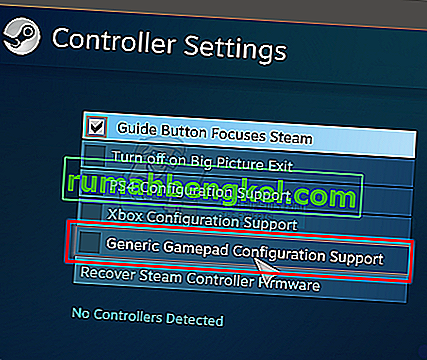
بمجرد الانتهاء ، يجب أن تكون على ما يرام.
إذا استمرت المشكلة ، فافتح Steam مرة أخرى واتبع الدليل أدناه.
- انقر فوق "مكتبة" وانقر بزر الماوس الأيمن على اللعبة التي تواجه بها هذه المشكلة.
- حدد "خصائص" ثم انقر فوق "علامة التبويب عام".
- انقر على القائمة المنسدلة " إدخال Steam لإعدادات اللعبة" .
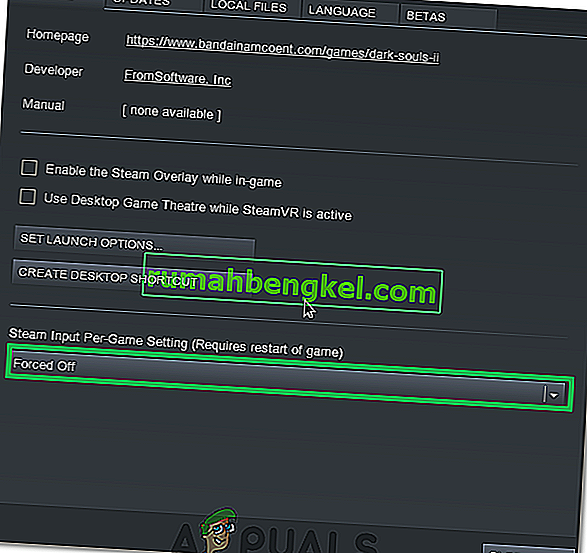
- حدد خيار "Forced OFF" من القائمة.
- تحقق لمعرفة ما إذا كانت المشكلة قائمة.
الطريقة 6: تغيير منفذ USB
حاول تغيير منفذ USB لعجلة G27 وتحقق مما إذا كان ذلك مناسبًا لك. حل الكثير من المستخدمين المشكلة عن طريق تغيير منفذ USB. على الرغم من عدم تأكيد ذلك ، ولكن إذا لم يتم التعرف على G27 عندما لا يتم التعرف على Logitech G27 ، فقد لا يكون متوافقًا مع USB 3.0.
الطريقة 7: توفير امتيازات المسؤول
في حالات معينة ، يمكن أن يؤدي تشغيل Logitech Game Software بامتيازات إدارية إلى حل هذه المشكلة والتخلص من المشكلة بشكل دائم. لذلك ، سنفعل ذلك بالضبط في هذه الخطوة. من أجل هذا:
- انقر بزر الماوس الأيمن فوق "Lcore.exe" في مجلد تثبيت Logitech Software.
- حدد الخيار "تشغيل كمسؤول" .
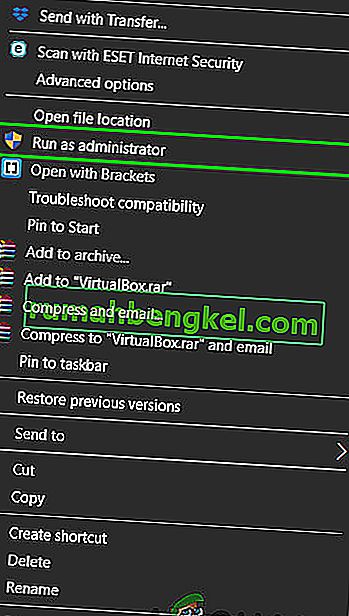
- تحقق لمعرفة ما إذا كانت المشكلة قائمة.
- يمكنك أيضًا تعيينه ليعمل بشكل دائم كمسؤول من خلال الانتقال إلى خصائصه وتحديد مربع " تشغيل كمسؤول " في علامة تبويب التوافق.