يظهر خطأ تهيئة Borderlands 2 بعد إطلاق اللعبة إما عبر الملف القابل للتنفيذ الخاص باللعبة أو من خلال تشغيلها عبر Steam. يمنع المستخدمين من لعب اللعبة والإصلاحات قليلة ليتم العثور عليها ، حتى بعد إجراء بحث شامل عبر الإنترنت. تكمن المشكلة في أن الخطأ يظهر لعدد غير قليل من الأشخاص الذين لم يتلقوا تعليقات عالية الجودة لمطالباتهم.
لقد تصفحنا الويب بحثًا عن جميع الإصلاحات الممكنة لهذا الخطأ المحدد ووجدنا عدة طرق ساعدت المستخدمين الآخرين في التعامل مع هذه المشكلة ونأمل أن تستفيدوا منها أيضًا!
ما الذي يسبب خطأ في تهيئة Borderlands 2؟
بعض الأسباب الأكثر شيوعًا هي ببساطة الإعدادات المؤقتة الفاسدة للعبة أو عميل Steam ويمكن حل هذه المشكلات البسيطة ببساطة عن طريق إعادة تشغيل Steam أو التحقق من ملفات اللعبة إذا كانت المشكلة متعلقة بملفات لعبة Borderlands 2.
ومع ذلك ، في بعض الأحيان يكون السبب الحقيقي للمشكلة هو برنامج مكافحة الفيروسات الذي يمنع استخدام ملفات معينة أو تنفيذها. يعد برنامج McAfee Antivirus أحد الأسباب الرئيسية لهذه المشكلة ، لذا تأكد من التفكير في الحصول على بديل.
الحل 1: أعد تشغيل Steam
نعم ، يمكن أن يكون الأمر بهذه السهولة! أكد الكثير من المستخدمين أن مجرد الخروج من Steam تمامًا وإعادة فتحه من الصفر تمكن من حل المشكلة لهم دون أي عيوب وتمكنوا أخيرًا من إطلاق اللعبة.
سبب إدراج هذه الطريقة أولاً هو أنها سهلة وفعالة. هذا هو أول شيء يجب عليك فعله عندما تواجه الخطأ قبل الانتقال إلى الأساليب الأكثر صعوبة.
- تأكد من الخروج من عميل Steam على جهاز الكمبيوتر الخاص بك تمامًا بالنقر فوق Steam >> Exit من القائمة العلوية أو انقر بزر الماوس الأيمن فوق رمز Steam في الجزء الأيمن السفلي من الشاشة (علبة النظام) واختر Exit.

- يتمثل الحل البديل في حالة إغلاق نافذة Steam في تحديد موقع رمز Steam في علبة النظام (الجزء السفلي الأيسر من الشاشة). لاحظ أنك قد تحتاج إلى النقر فوق سهم التأشير لأعلى لرؤية المزيد من التطبيقات.
- انقر بزر الماوس الأيمن فوق رمز Steam في علبة النظام واختر خيار Exit. افتح تطبيق Steam بالنقر نقرًا مزدوجًا فوق الإدخال الخاص به على سطح المكتب أو بالبحث عنه في قائمة ابدأ ببساطة عن طريق كتابة "Steam" بعد النقر فوق زر قائمة ابدأ.
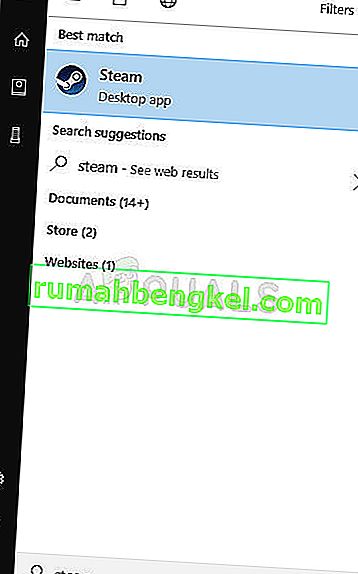
- بعد أن يفتح العميل ، انتقل إلى علامة التبويب المكتبة في نافذة Steam في القائمة الموجودة أعلى النافذة ، وحدد موقع إدخال Borderlands 2 في القائمة.
- انقر بزر الماوس الأيمن فوق إدخال اللعبة في المكتبة واختر إدخال Play Game من قائمة السياق التي ستظهر. تحقق لمعرفة ما إذا كان الخطأ لا يزال يظهر عند بدء اللعبة.
الحل 2: تحقق من سلامة ملفات اللعبة
يزعم الكثير من اللاعبين عبر الإنترنت أنهم فكروا في التحقق من سلامة ذاكرة التخزين المؤقت للعبة فور تلقيهم الخطأ ويدعون أن الأداة كانت قادرة على العثور على ملف أو ملفين مفقودين من مجلد تثبيت اللعبة. أعادت الأداة تنزيلها وتمكنت اللعبة من التشغيل دون عرض خطأ التهيئة عند بدء التشغيل.
- افتح عميل Steam PC بالنقر نقرًا مزدوجًا فوق الإدخال الخاص به على سطح المكتب أو بالبحث عنه في قائمة Start ببساطة عن طريق كتابة "Steam" بعد النقر فوق زر قائمة Start (ابدأ).
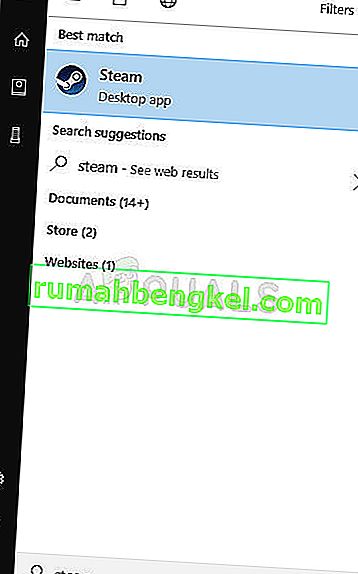
- بعد فتح عميل Steam ، انتقل إلى علامة التبويب Library في نافذة Steam في القائمة الموجودة أعلى النافذة ، وحدد موقع Borderlands 2 في القائمة.
- انقر بزر الماوس الأيمن فوق إدخال اللعبة في المكتبة واختر خيار الخصائص من قائمة السياق التي ستفتح وتأكد من الانتقال إلى علامة التبويب الملفات المحلية في نافذة الخصائص على الفور.
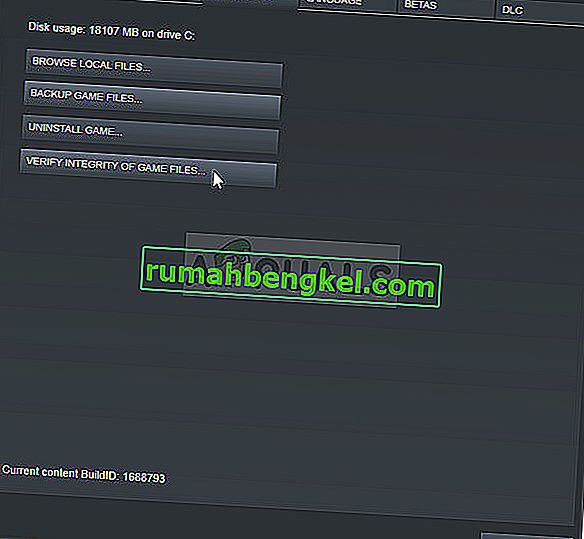
- انقر فوق الزر "التحقق من سلامة ملفات اللعبة" أسفل النافذة وانتظر انتهاء العملية. يجب أن تقوم الأداة بتنزيل أي ملفات مفقودة ويجب أن تكون قادرًا على تشغيل Borderlands 2 دون تلقي خطأ التهيئة.
الحل 3: المشغل يتم كسره
يبدو أن هناك خطأ في مشغل Borderlands 2 والذي يمنعه من التشغيل بشكل صحيح عند فتح اللعبة عبر Steam. يُطلق على المشغل "Launcher.exe" وهو موجود في مجلد تثبيت Borderlands 2. يمكن حل المشكلة عن طريق إعادة تسمية المشغل إلى شيء مثل "Launcher.old.exe" واستخدام Borderlands 2 القابل للتنفيذ باعتباره المشغل الجديد.
- إذا قمت بتثبيت اللعبة على Steam ، فافتح عميل Steam وانتقل إلى علامة التبويب Library في نافذة Steam وحدد موقع Borderlands 2 في قائمة الألعاب التي تمتلكها في المكتبة.
- انقر بزر الماوس الأيمن على اللعبة واختر إدخال الخصائص الذي سيظهر في الجزء العلوي من قائمة السياق. انتقل إلى علامة التبويب الملفات المحلية في نافذة الخصائص واختر الزر استعراض الملفات المحلية.
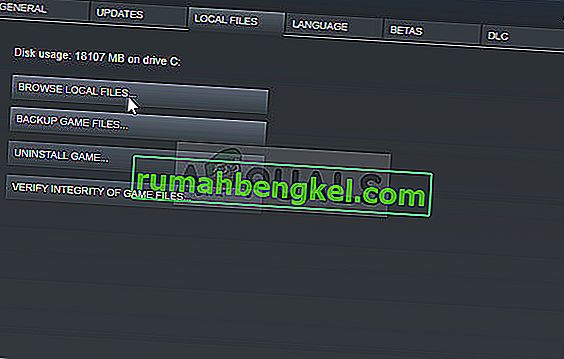
- إذا لم يتم تثبيت اللعبة من خلال Steam ، فحدد موقع اختصار اللعبة على سطح المكتب ، وانقر بزر الماوس الأيمن فوقه واختر فتح موقع الملف من قائمة السياق التي ستظهر. إذا لم يكن لديك اختصار على سطح المكتب ، فاستعرض مجلد تثبيت اللعبة يدويًا (C >> Program Files >> Borderlands 2) إذا لم تقم بتغييره.
- يمكنك أيضًا البحث عنه في قائمة "ابدأ" بكتابة "Borderlands 2" مع فتح قائمة Start ، والنقر بزر الماوس الأيمن فوق إدخال Borderlands 2 ، واختيار موقع Open file.
- حدد موقع الملف المسمى Launcher ، وانقر فوقه بزر الماوس الأيمن ، واختر خيار إعادة التسمية من قائمة السياق التي ستظهر. قم بتغيير اسمه إلى "Launcher.old" واضغط على مفتاح Enter بلوحة المفاتيح لتأكيد التغييرات.
- حدد الآن موقع Borderlands 2 الرئيسي القابل للتنفيذ وأعد تسميته إلى "Launcher" وقم بتأكيد التغييرات. حاول تشغيل اللعبة عبر Steam الآن وتحقق لمعرفة ما إذا كان الخطأ لا يزال يظهر.
الحل 4: قم بتغيير برنامج مكافحة الفيروسات الذي تستخدمه
هناك بعض أدوات مكافحة الفيروسات التي يمكن أن تفسد أسلوب اللعب الخاص بك وتمنع اللعبة من الاتصال بالإنترنت بشكل صحيح أو حتى تمنع تشغيل بعض الملفات واستخدامها بواسطة الملف التنفيذي للعبة. يمكن ملاحظة ذلك في الغالب عند استخدام أداة الحماية من الفيروسات McAfee Internet Security والتي يمكن أن تسبب أحيانًا أضرارًا أكثر من البرامج الضارة الفعلية.
يمكن حل المشكلة عن طريق تعطيل دروع الحماية من الفيروسات أثناء لعبك للعبة ولكن هذا الحل يترك جهاز الكمبيوتر الخاص بك مفتوحًا لهجمات البرامج الضارة وغالبًا ما تنسى إعادة تشغيل الدروع. بدلاً من ذلك ، ما يجب عليك فعله هو استبدال أداة مكافحة الفيروسات التي تستخدمها ببديل أفضل. ستجد أدناه الإرشادات المتعلقة بإلغاء التثبيت النظيف لبرنامج McAfee antivirus حيث يبدو أنه أكثر أدوات مكافحة الفيروسات إشكالية.
- انقر فوق زر قائمة ابدأ وافتح لوحة التحكم بالبحث عنها. بدلاً من ذلك ، يمكنك النقر فوق رمز الترس لفتح أداة الإعدادات إذا كنت من مستخدمي Windows 10.
- في لوحة التحكم ، اضبط عرض كإعداد على الفئة في الزاوية اليمنى العليا وانقر فوق إلغاء تثبيت برنامج ضمن قسم البرامج.
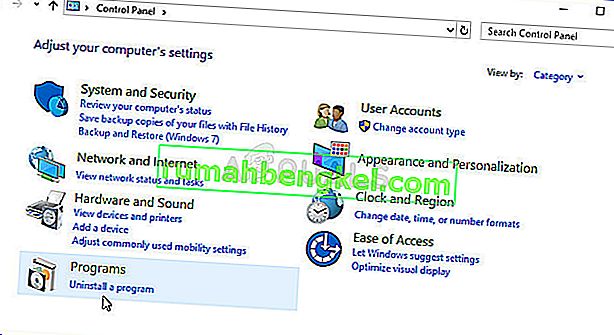
- إذا كنت تستخدم تطبيق الإعدادات على نظام التشغيل Windows 10 ، فإن النقر فوق التطبيقات يجب أن يفتح على الفور قائمة بجميع البرامج والأدوات المثبتة على جهاز الكمبيوتر الخاص بك.
- حدد موقع McAfee Antivirus في لوحة التحكم أو الإعدادات وانقر فوق إلغاء التثبيت أو إزالة.
- يجب عليك تأكيد أي مربعات حوار قد تظهر تطلب منك إلغاء تثبيت McAfee Antivirus بالفعل واتباع الإرشادات التي ستظهر في معالج إلغاء التثبيت.
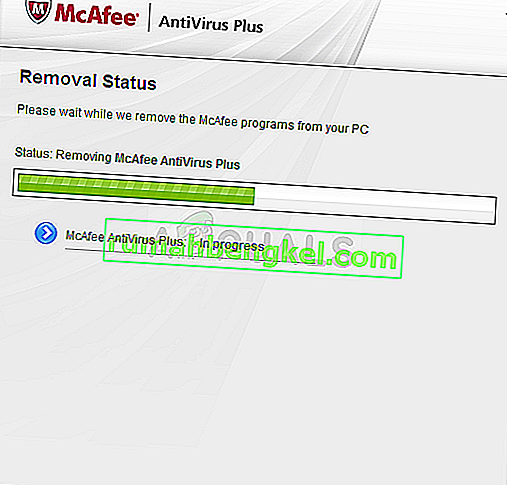
- انقر فوق "إنهاء" عندما تكمل عملية إلغاء التثبيت العملية وأعد تشغيل الكمبيوتر لتطبيق التغييرات.
لتنظيف باقي الملفات التي تركتها McAfee ، يجب عليك استخدام أداة McAfee Consumer Product Removal Tool (MCPR) التي يمكن استخدامها بسهولة باتباع الإرشادات أدناه:
- قم بتنزيل أداة MCPR من موقع McAFee الرسمي وانقر نقرًا مزدوجًا على ملف MCPR.exe الذي قمت بتنزيله للتو. يجب أن يكون في مجلد التنزيلات بشكل افتراضي ولكن يمكنك أيضًا فتحه بالنقر فوق الملف في صفحة التنزيلات في متصفحك.
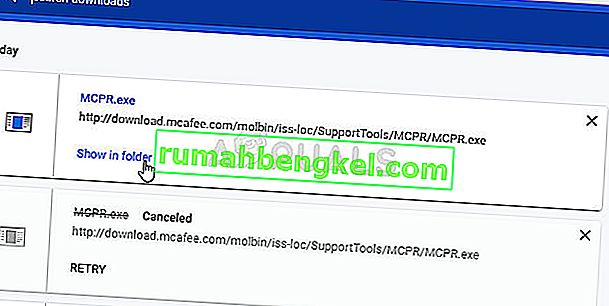
- إذا رأيت تحذير UAC للأمان يطلب منك اختيار ما إذا كنت تسمح للتطبيق بإجراء تغييرات على جهاز الكمبيوتر الخاص بك ، فانقر فوق نعم أو متابعة أو تشغيل ، بناءً على إصدار Windows الذي قمت بتثبيته.
- في شاشة McAfee Software Removal ، انقر فوق الزر "التالي" وانقر فوق "موافق" لقبول اتفاقية ترخيص المستخدم النهائي (EULA).
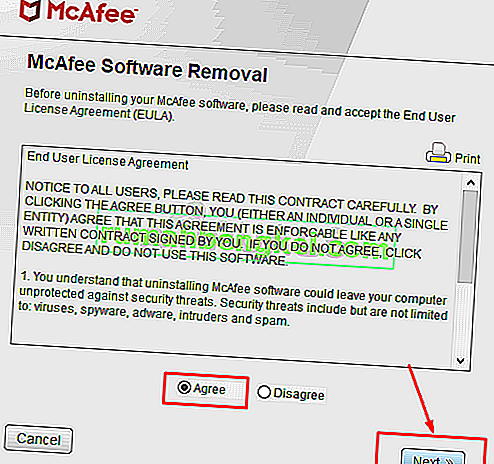
- في شاشة التحقق من الأمان ، اكتب أحرف الأمان تمامًا كما هو موضح على شاشتك (التحقق من الصحة حساس لحالة الأحرف). انقر فوق زر التالي. تمنع هذه الخطوة الاستخدام العرضي لـ MCPR.
- بعد انتهاء عملية الإزالة ، سترى نافذة الإزالة المنبثقة مما يعني أن منتجات McAfee قد تمت إزالتها بنجاح من جهاز الكمبيوتر الخاص بك.
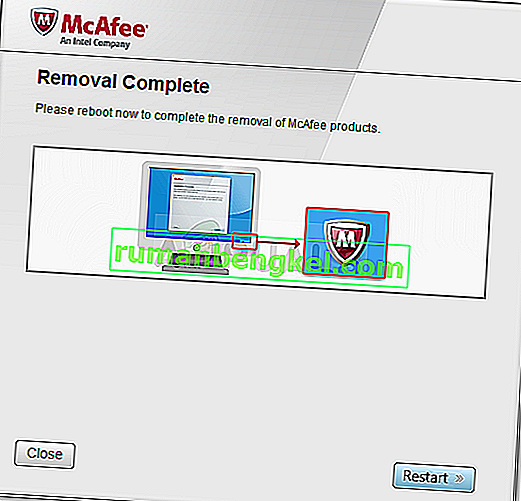
- ومع ذلك ، إذا رأيت رسالة Cleanup Unsuccessful ، فهذا يعني أن عملية التنظيف قد فشلت ويجب عليك إعادة تشغيل جهاز الكمبيوتر الخاص بك ومحاولة العملية بأكملها مرة أخرى.
- أعد تشغيل الكمبيوتر بعد انتهاء العملية أخيرًا وتحقق لمعرفة ما إذا تمت إزالة McAfee Antivirus من جهاز الكمبيوتر الخاص بك. علاوة على ذلك ، تحقق لمعرفة ما إذا كنت لا تزال تواجه نفس الموت الزرقاء لجهاز الكمبيوتر الخاص بك.








