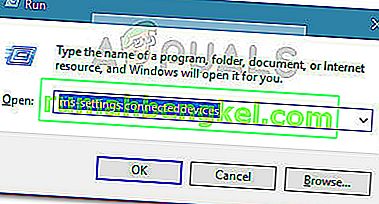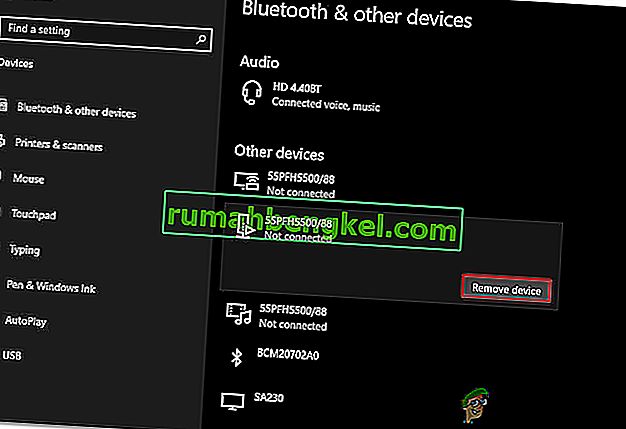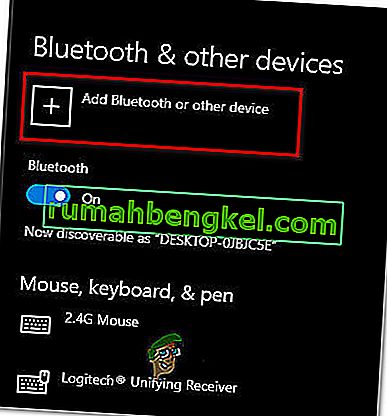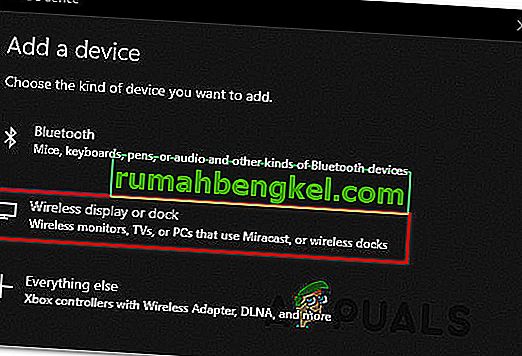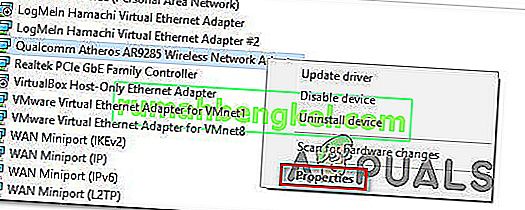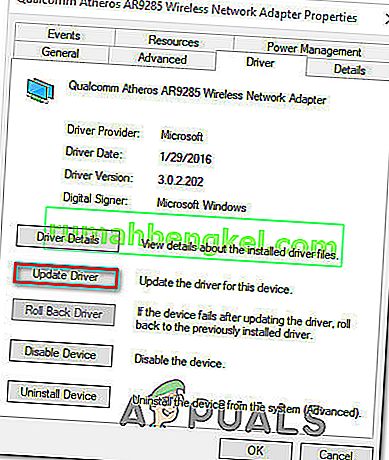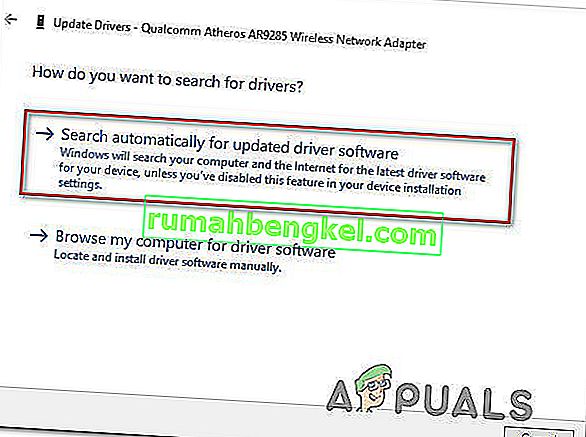أبلغ الكثير من مستخدمي Windows 10 أنهم غير قادرين على الاتصال بـ Roku لنسخ الشاشة بغض النظر عن الطريقة التي يحاولون القيام بها. بينما يقوم بعض المستخدمين المتأثرين بالإبلاغ عن فشل الاتصال في النهاية بسبب الخطأ " تعذر الاتصال " ، يقول آخرون أن الحالة عالقة إلى "الاتصال" دون أي تقدم بغض النظر عن طول فترة الانتظار. أبلغ جزء صغير من المستخدمين المتأثرين أنه على الرغم من عرض اتصال انعكاس الشاشة على أنه ناجح ، إلا أن الميزة لا تعمل على الإطلاق.

ما سبب توقف Screen Mirroring إلى Roku عن العمل على نظام التشغيل Windows 10؟
لقد بحثنا في هذه المشكلة بالذات من خلال النظر في تقارير المستخدمين المختلفة واستراتيجيات الإصلاح التي يتم استخدامها بشكل شائع لإصلاح هذه المشكلة بالذات على Windows 10. كما اتضح ، هناك العديد من المذنبين المحتملين الذين قد يخلقون هذه المشكلة:
- برنامج تشغيل Miracast قديم - في معظم الحالات ، سيحدث هذا الخطأ المحدد لأن جهاز الكمبيوتر الخاص بك يحاول استخدام تقنية انعكاس الشاشة غير المدعومة بواسطة إصدار برنامج التشغيل الخاص بك. إذا كان هذا السيناريو قابلاً للتطبيق ، فيجب أن تكون قادرًا على حل المشكلة إما عن طريق تحديث برنامج تشغيل Miracast إلى الأحدث باستخدام WU أو عن طريق التحديث مباشرة من إدارة الأجهزة.
- جهاز Roku عالق في حالة من عدم اليقين - السيناريو الآخر المحتمل هو أن جهاز Roku عالق في حالة النسيان ويتم عرضه على أنه معلق من قبل نظام التشغيل الخاص بك. في هذه الحالة ، يجب أن تكون قادرًا على حل المشكلة عن طريق فصل جهاز Roku وإعادة إضافته مرة أخرى.
إذا كنت تعاني حاليًا من نفس المشكلة عند محاولة إنشاء مشكلة انعكاس الشاشة على Roku ، فستزودك هذه المقالة بالعديد من أدلة استكشاف الأخطاء وإصلاحها التي من شأنها أن تساعدك في حل المشكلة. في الأسفل ، ستجد مجموعة من الطرق التي استخدمها المستخدمون الآخرون في وضع مماثل بنجاح للوصول إلى الجزء السفلي من هذه المشكلة.
تم تأكيد كل من الحلول المحتملة الواردة أدناه على أنها فعالة من قبل مستخدم واحد متأثر على الأقل. للحصول على أفضل النتائج ، ننصحك باتباع الإصلاحات المحتملة بالترتيب المقدم حيث يتم ترتيبها على أساس الصعوبة والكفاءة.
الطريقة الأولى: تحديث إصدار Windows إلى الأحدث
يتطلب اتصال انعكاس الشاشة بجهاز Roku تشغيل برنامج تشغيل Miracast. لحسن الحظ ، يتم توفير برامج التشغيل هذه وصيانتها بواسطة مكون WU (Windows Update) على جميع إصدارات Windows الحديثة (Windows 7 و Windows 8.1 و Windows 10).
إذا لم يتم تحديث إصدار Windows الخاص بك إلى أحدث إصدار ، فمن المحتمل جدًا أنك تواجه المشكلة بسبب مشكلات برنامج التشغيل. تمكن العديد من المستخدمين المتأثرين من حل المشكلة عن طريق تثبيت كل تحديث متوفر لنظام Windows (بما في ذلك التحديثات الاختيارية).
فيما يلي دليل سريع حول تحديث Windows إلى أحدث إصدار متوفر:
- اضغط على مفتاح Windows + R لفتح مربع حوار Run . ثم اكتب " ms-settings: windowsupdate " واضغط على Enter لفتح علامة التبويب Windows Update في علامة التبويب "الإعدادات".

- بمجرد دخولك إلى علامة التبويب Windows Update ، انقر فوق التحقق من وجود تحديثات وانتظر لمعرفة ما إذا كانت هناك أية تحديثات معلقة. إذا كان الأمر كذلك ، فاتبع المطالبات التي تظهر على الشاشة لتثبيت كل واحد حتى تقوم بتحديث إصدار Windows الخاص بك.

ملاحظة : إذا طُلب منك إعادة التشغيل قبل تثبيت كل تحديث معلق ، فافعل ذلك ، ولكن تأكد من العودة إلى هذه الشاشة نفسها بمجرد اكتمال تسلسل بدء التشغيل التالي لإكمال تثبيت بقية التحديثات.
- بمجرد تثبيت كل تحديث ، أعد تشغيل الكمبيوتر مرة أخرى ومعرفة ما إذا كان قد تم حل المشكلة عند بدء تشغيل النظام التالي.
إذا كانت مشكلة Roku Screen Mirroring لا تزال تحدث ، فانتقل إلى الطريقة التالية أدناه.
الطريقة 2: إزالة Roku من قائمة الأجهزة المتصلة
كما اتضح ، يمكن أن تحدث هذه المشكلة أيضًا بسبب المواقف التي يكون فيها برنامج تشغيل Roku عالقًا في حالة من عدم اليقين. ينتهي هذا الأمر بتشغيل نظام التشغيل الخاص بك أن الجهاز في طور الاتصال ، لكن الإجراء لا يكتمل أبدًا.
كما أفاد اثنان من المستخدمين المتأثرين ، قد تحدث هذه المشكلة بعد مقاطعة اتصال Roku بشكل غير متوقع. إذا كان هذا السيناريو ينطبق على وضعك الحالي ، فإليك دليل سريع حول إزالة إعادة إضافة محول العرض اللاسلكي الذي تستخدمه Roku:
- اضغط على مفتاح Windows + R لفتح مربع حوار Run. ثم اكتب " ms-settings: متصلة الأجهزة " داخل مربع النص واضغط على Enter لفتح علامة التبويب " الأجهزة المتصلة" في تطبيق الإعدادات .
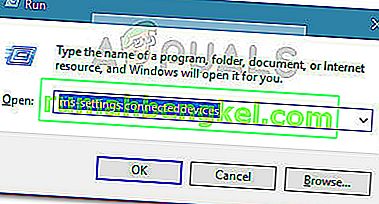
- مرة كنت داخل بلوتوث وغيرها من الأجهزة الشاشة، انتقل لأسفل إلى الأجهزة الأخرى وتحديد جهاز Roku الخاص بك. بمجرد رؤيته ، انقر فوقه واختر إزالة الجهاز من قائمة السياق.
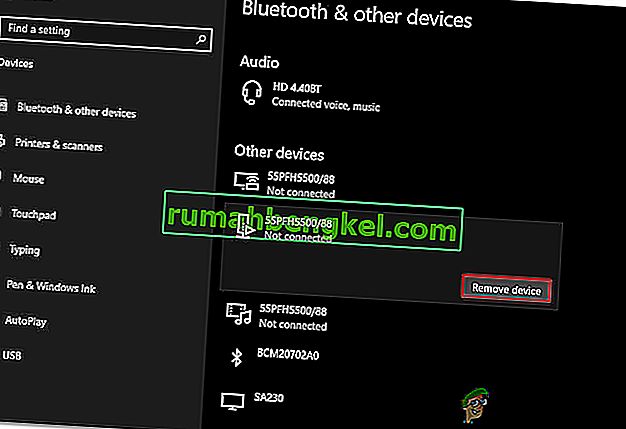
- بمجرد إزالة جهاز Roku ، قم بالتمرير احتياطيًا لأعلى الشاشة وانقر فوق إضافة Bluetooth أو أجهزة أخرى .
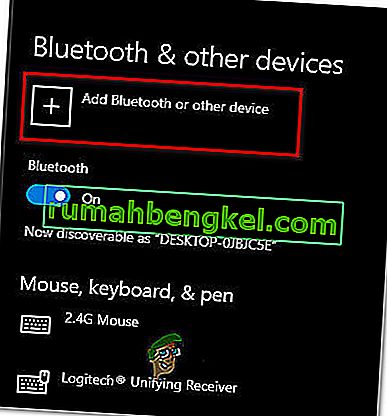
- من شاشة إضافة جهاز ، انقر فوق العرض اللاسلكي أو الإرساء ، ثم انتظر حتى يتم اكتشاف جهاز Roku. بعد ذلك ، اتبع بقية المطالبات التي تظهر على الشاشة لإكمال الاتصال.
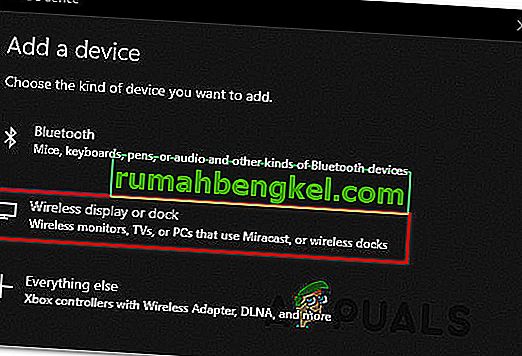
- أعد تشغيل الكمبيوتر ومعرفة ما إذا كان اتصال مشاركة شاشة Roku ناجحًا بمجرد اكتمال تسلسل بدء التشغيل التالي.
الطريقة الثالثة: تحديث برنامج تشغيل الشبكة اللاسلكية
كما أكد العديد من المستخدمين المختلفين ، يمكن أن تحدث هذه المشكلة أيضًا إذا كنت تعمل مع برنامج تشغيل محول شبكة لاسلكية قديم للغاية. يحتاج Miracast إلى إطار العمل الصحيح لكي يعمل بشكل صحيح - إحدى الطرق المؤكدة لضمان أن Micracast لديه البنية التحتية لربط الاتصال هي تحديث برنامج تشغيل الشبكة إلى الأحدث.
إليك دليل سريع حول كيفية القيام بذلك مباشرة من إدارة الأجهزة:
- اضغط على مفتاح Windows + R لفتح مربع حوار Run . ثم اكتب “devmgmt.msc” واضغط على Enter لفتح إدارة الأجهزة. إذا طُلب منك ذلك بواسطة UAC (التحكم في حساب المستخدم) ، فانقر فوق " نعم" لمنح وصول المسؤول.

- بمجرد دخولك إلى Device Manager ، قم بتوسيع القائمة المنسدلة المرتبطة بمحولات الشبكة ، ثم انقر بزر الماوس الأيمن على محول الشبكة اللاسلكية واختر خصائص من قائمة السياق.
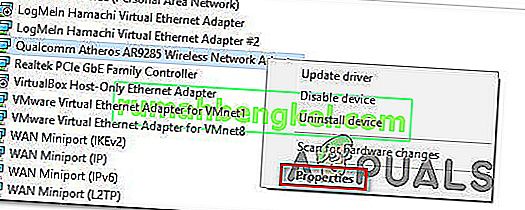
- بمجرد دخولك إلى شاشة الخصائص ، حدد علامة التبويب Driver وانقر فوق تحديث برنامج التشغيل.
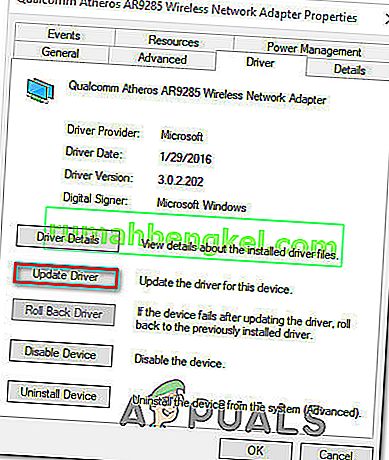
- من الشاشة التالية ، انقر فوق البحث تلقائيًا عن برنامج التشغيل المحدث . انتظر حتى يكتمل الفحص ، ثم اتبع الإرشادات التي تظهر على الشاشة لتثبيت أحدث إصدار متاح.
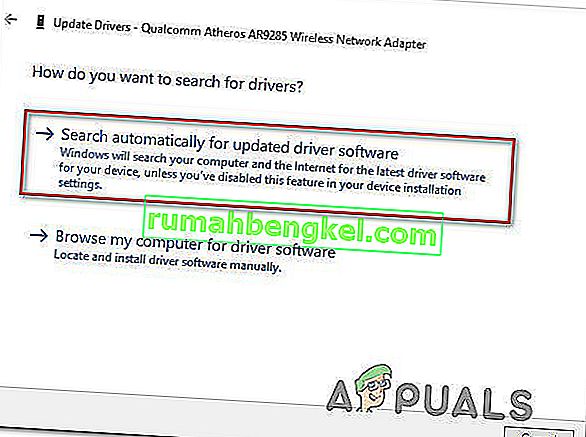
- أعد تشغيل الكمبيوتر ومعرفة ما إذا كان قد تم حل المشكلة بمجرد اكتمال تسلسل بدء التشغيل التالي.