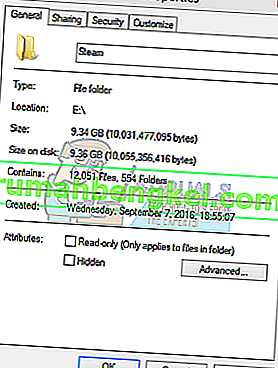قد يواجه العديد من المستخدمين مشكلة عند تثبيت لعبة أو تنزيلها حيث يطالبهم عميل Steam بأن التنزيل تالف. هذه مشكلة شائعة يستخدمها العديد من الأشخاص الذين يستخدمون Steam مع مرور الوقت. على الرغم من وجود الحل دائمًا لإعادة تثبيت Steam ، يُنصح بتجربة طرق استكشاف الأخطاء وإصلاحها الأساسية المدرجة أدناه قبل اللجوء إلى طرق أكثر مملة.
الحل 1: تغيير منطقة التنزيل
يتضمن أحد الإصلاحات الأساسية تغيير منطقة التنزيل.
ينقسم نظام محتوى Steam إلى مناطق مختلفة. يكتشف العميل منطقتك تلقائيًا من خلال شبكتك ويعينها كمنطقة افتراضية. في بعض الأحيان ، قد تكون الخوادم في منطقة معينة محملة بشكل زائد أو ربما تمر بفشل في الأجهزة. لذلك قد يؤدي تغيير منطقة التنزيل إلى حل المشكلة المعنية.
- افتح Steam وانقر على " الإعدادات " في القائمة المنسدلة في الزاوية العلوية اليسرى من النافذة.
- حدد " التنزيلات " وانتقل إلى " منطقة التنزيل ".
- حدد مناطق أخرى غير منطقتك وأعد تشغيل Steam.

الحل 2: مسح ذاكرة التخزين المؤقت للتنزيل
يمكن أن يؤدي مسح ذاكرة التخزين المؤقت لتنزيل Steam إلى إصلاح المشكلات في حالة تلف بعض الملفات التي تم تنزيلها. لن تؤثر هذه العملية على ألعابك الحالية. سيكون عليك فقط إعادة تسجيل الدخول. لا تستخدم هذا الحل إذا لم يكن لديك بيانات اعتماد تسجيل الدخول الصحيحة في متناول اليد.
- افتح عميل Steam وانتقل إلى الإعدادات . هذا موجود في أعلى القائمة اليسرى.
- حدد موقع التنزيلات في لوحة الإعدادات.
- انقر فوق مسح تنزيل ذاكرة التخزين المؤقت . انقر فوق "موافق" لتأكيد اختيارك وبعد فترة ، سيطلب Steam بيانات اعتماد تسجيل الدخول الخاصة بك.
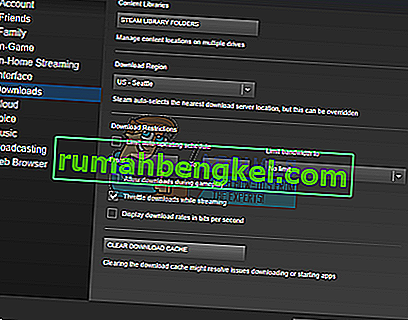
- بعد تسجيل الدخول مرة أخرى ، سيبدأ Steam كما هو متوقع.
الحل 3: مطابقة المنطقة الزمنية والوقت
قد يتسبب عدم تطابق المنطقة الزمنية والوقت أيضًا في ظهور Steam للمشكلة. إصلاح هذا سهل للغاية. اتبع الخطوات المذكورة أدناه:
- انقر فوق زر Windows واكتب " لوحة التحكم ". من نتائج البحث ، افتح لوحة التحكم.
- من قائمة الفئات ، اختر " التاريخ والوقت ".

- من علامات التبويب الثلاث ، اختر " وقت الإنترنت " وانقر على " تغيير الإعدادات ".

- حدد مربع الحوار الذي يقول " المزامنة مع خادم الإنترنت للوقت ". انقر فوق تحديث الآن. انقر فوق " موافق" بعد تحديث الوقت بنجاح وأعد تشغيل Steam.

الحل 4: قم بإلغاء تحديد للقراءة فقط
من الواضح أنه إذا تم قفل Steam في وضع القراءة فقط ، فلن يتمكن من كتابة الملفات في الدليل عند تنزيل الألعاب / التحديثات. لتغيير هذا الخيار ، اتبع الخطوات أدناه.
- يجب أن يكون الموقع الافتراضي لمجلد Steam هو " C: \ Program Files (x86) \ Steam ". اضغط على زر ⊞ Win + R. هذا يجب أن ينبثق تطبيق التشغيل. في مربع الحوار ، اكتب "C: \ Program Files (x86) \ Steam".
 أو إذا قمت بتثبيت Steam في دليل آخر ، فيمكنك التصفح إلى هذا الدليل ويمكنك متابعة الخطوات المذكورة أدناه.
أو إذا قمت بتثبيت Steam في دليل آخر ، فيمكنك التصفح إلى هذا الدليل ويمكنك متابعة الخطوات المذكورة أدناه.
- حدد موقع عميل Steam ، أي Steam.exe

- قم بإلغاء تحديد " للقراءة فقط " إذا تم تحديده. انقر فوق تطبيق وحفظ التغييرات. أعد تشغيل Steam بعد تطبيق التغييرات.
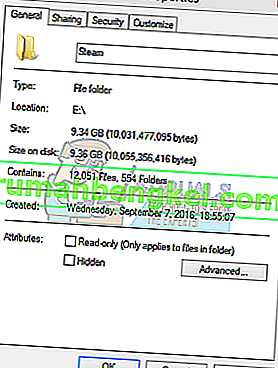
الحل 5: إيقاف العمليات غير المرغوب فيها التي تعمل في الخلفية
هناك مشكلة أخرى قد يواجهها المستخدمون وهي أن الكثير من عمليات الخلفية قد تكون نشطة ؛ مما يؤدي إلى عدم وجود ذاكرة كافية على ذاكرة الوصول العشوائي لتشغيل Steam بشكل صحيح. ما يمكنك فعله هو فتح مدير المهام وإنهاء جميع العمليات غير الضرورية وإعادة تشغيل Steam.
- قم بتشغيل مدير المهام الخاص بك عن طريق الضغط على زر ⊞ Win + R. يجب أن ينبثق هذا التطبيق Run. في مربع الحوار اكتب " taskmgr ". هذا يجب أن يفتح مدير المهام.

- قم بإنهاء جميع العمليات غير المرغوب فيها مثل Skype ومتصفح الويب والمحدثين وما إلى ذلك. أعد تشغيل Steam باستخدام Steam.exe ونأمل أن يعمل كما هو متوقع.

الحل 6: تعطيل برنامج مكافحة الفيروسات
في كثير من الحالات ، قد يكون برنامج مكافحة الفيروسات هو سبب المشكلة. ليس من غير المعتاد أن تقوم بتمييز ملفات Steam على أنها فيروسات محتملة وعزلها. فيما يلي طرق مختلفة لتعطيل برنامج مكافحة الفيروسات حتى تتمكن من تحديث لعبتك.
مكافي انتي فيروس :
ليس لدى McAfee طريقة لاستبعاد ملفات معينة من فحصها في الوقت الفعلي. الطريقة الوحيدة هي تعطيل برنامج مكافحة الفيروسات تمامًا حتى يتم تحديث اللعبة. للقيام بذلك ، افتح McAfree وحدد " الحماية من الفيروسات وبرامج التجسس ". هنا تجد خيار " المسح في الوقت الحقيقي ". انقر فوق هذا الخيار وقم بإيقاف تشغيله.

ثم اتبع التعليمات التالية للتحقق من سلامة ملفات اللعبة .
- أعد تشغيل الكمبيوتر وأعد تشغيل Steam.
- توجه إلى قسم المكتبة وانقر بزر الماوس الأيمن على اللعبة التي تعطيك مشاكل.
- انقر فوق خصائصه وحدد علامة التبويب الملفات المحلية.
- انقر فوق التحقق من سلامة زر ملفات اللعبة وسيقوم Steam بالتحقق من هذه اللعبة في غضون بضع دقائق.
نأمل ، بعد تنفيذ الخطوات المذكورة أعلاه ، ألا يعطي Steam أي مشكلة.

مضاد الفيروسات ايسيت نود 32
يميل NOD32 إلى وضع علامة على بعض ملفات التطبيق على أنها ضارة ومن المحتمل أن يتم عزلها. يؤدي هذا غالبًا إلى حدوث خطأ أثناء تحديث اللعبة. استعرض للوصول إلى دليل Steam الحالي وانسخ العنوان.
- يجب أن يكون الموقع الافتراضي لمجلد Steam هو " C: \ Program Files (x86) \ Steam ". اضغط على زر ⊞ Win + R. هذا يجب أن ينبثق تطبيق التشغيل. في مربع الحوار ، اكتب "C: \ Program Files (x86) \ Steam".
 أو إذا قمت بتثبيت Steam في دليل آخر ، فيمكنك التصفح إلى هذا الدليل ويمكنك متابعة الخطوات المذكورة أدناه.
أو إذا قمت بتثبيت Steam في دليل آخر ، فيمكنك التصفح إلى هذا الدليل ويمكنك متابعة الخطوات المذكورة أدناه.  بعد نسخ العنوان ، افتح ESET NOD32 والصق الموقع في " استبعاد من المسح في الوقت الفعلي" . اتبع طريقة "التحقق من سلامة ملفات اللعبة" المذكورة أعلاه وستكون جيدًا.
بعد نسخ العنوان ، افتح ESET NOD32 والصق الموقع في " استبعاد من المسح في الوقت الفعلي" . اتبع طريقة "التحقق من سلامة ملفات اللعبة" المذكورة أعلاه وستكون جيدًا.
كاسبيرسكي إيه في
قد يُعلِم Kaspersky Steam أحيانًا بأنه متطفل ويعطله عن إجراء أي تغييرات على القرص الصلب. لإصلاح ذلك ، توجه إلى " التهديدات والاستثناءات" . انتقل إلى " المنطقة الموثوقة " وأضف Steam.exe كتطبيق موثوق به. تذكر تغيير الإعدادات إلى عدم تقييد نشاط التطبيق وكذلك عدم فحص الملفات المفتوحة.
اتبع طريقة "التحقق من سلامة ملفات اللعبة" المذكورة أعلاه وأعد تشغيل الكمبيوتر.

الحل 7: إعادة تثبيت Steam
إذا فشلت جميع الطرق الأخرى ، فيمكننا إعادة تثبيت Steam ونأمل أنه عند اكتمال العملية ، ستعمل كما هو متوقع.
يرجى ملاحظة أن أي انقطاع أثناء عملية النسخ سيؤدي إلى إتلاف الملفات وسيتعين عليك إعادة تنزيل المحتوى بالكامل مرة أخرى. تابع هذا الحل فقط إذا كنت متأكدًا من عدم مقاطعة جهاز الكمبيوتر الخاص بك.
- انتقل إلى دليل Steam الخاص بك . الموقع الافتراضي للدليل الخاص بك هو C: / Program Files (x86) / Steam.
- حدد موقع الملفات والمجلدات التالية:
- SteamApps (مجلد)
- Userdata (مجلد)
- Steam.exe (تطبيق)
- Ssfn (تسلسل رقمي )

- احذف جميع الملفات / المجلدات الأخرى وأعد تشغيل الكمبيوتر.
- أعد تشغيل Steam ونأمل أن يبدأ في تحديث نفسه. بعد اكتمال التحديث ، سيعمل كما هو متوقع.

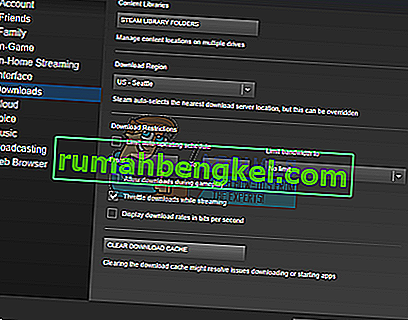



 أو إذا قمت بتثبيت Steam في دليل آخر ، فيمكنك التصفح إلى هذا الدليل ويمكنك متابعة الخطوات المذكورة أدناه.
أو إذا قمت بتثبيت Steam في دليل آخر ، فيمكنك التصفح إلى هذا الدليل ويمكنك متابعة الخطوات المذكورة أدناه.