يقدم كل متصفح تقريبًا في الوقت الحاضر ميزة الانتقال إلى وضع التصفح المتخفي. يتوفر هذا الخيار عادةً من قائمة الإعدادات في المتصفح ويسمح للمستخدمين بتصفح الإنترنت وعدم القلق بشأن حفظ المتصفح لسجلهم. ولكن ، يواجه بعض مستخدمي Chrome مشكلة حيث يكون خيار فتح نافذة التصفح المتخفي مفقودًا. هذا يمكن أن يكون مشكلة منذ المستخدمين

ما الذي يسبب اختفاء وضع التصفح المتخفي؟
هناك بعض الأشياء التي يمكن أن تسبب هذه المشكلة. إذن ، إليك قائمة بالأشياء التي يمكن أن تتسبب في اختفاء وضع التصفح المتخفي في Chrome.
- الامتدادات: من المعروف أن الإضافات تسبب مشكلة وتتداخل مع الأداء السليم للمتصفح. لذلك ، إذا قمت مؤخرًا بتثبيت امتداد جديد أو كان لديك الكثير من الإضافات المثبتة على Brower ، فقد تكون إحدى هذه الإضافات هي سبب المشكلة.
- إعدادات غير صحيحة أو تالفة: في بعض الأحيان قد تكون المشكلة ببساطة بسبب إعداد أو ملف تالف. ليس من غير المألوف أن تتغير الإعدادات بعد فترة طويلة من الزمن. في بعض الأحيان تتلف هذه الإعدادات أو تتغير من تلقاء نفسها أو بسبب ملف آخر (ليس بالضرورة فيروس). سيؤدي ببساطة إعادة تعيين الإعدادات إلى الإعدادات الافتراضية إلى حل المشكلة إذا اختفى وضع التصفح المتخفي بسبب ذلك.
- مفتاح توفر وضع التصفح المتخفي: يوجد مفتاح يسمى IncognitoModeAvailability في محرر التسجيل. ينتمي هذا المفتاح إلى Google Chrome وتظهر قيمة المفتاح أو تخفي خيار وضع التصفح المتخفي من Google Chrome. يمكن أن يكون سبب المشكلة هذا المفتاح أيضًا. إذا تم تغيير قيمة المفتاح ، عن قصد أو عن غير قصد ، إلى 1 ، فسيختفي خيار وضع التصفح المتخفي من Google Chrome. لكن الخبر السار هو أنه يمكنك بسهولة حل المشكلة عن طريق تغيير قيمة المفتاح.
ملاحظة: حاول فتح وضع التصفح المتخفي باستخدام مفاتيح الاختصار الخاصة به. اضغط مع الاستمرار على CTRL و SHIFT و N (CTRL + SHIFT + N) أثناء فتح المتصفح. تحقق مما إذا كان هذا يفتح وضع التصفح المتخفي أم لا.
الطريقة الأولى: تعطيل الملحقات
لقد نجح تعطيل الإضافات أو إلغاء تثبيتها تمامًا لعدد غير قليل من المستخدمين. يعمل هذا لأن بعض الملحقات قد تتداخل مع المتصفح. لذا ، ابدأ بتعطيل جميع الملحقات (ليس عليك إلغاء تثبيت جميع الملحقات حتى الآن). يمكنك بعد ذلك التحقق مما إذا كانت المشكلة قائمة أم لا. إذا عاد وضع التصفح المتخفي ، فيمكنك تمكين الإضافات واحدة تلو الأخرى للتحقق من الامتداد الذي تسبب في المشكلة.
بالنسبة للمستخدمين الذين لا يمكنهم رؤية شريط التمرير في Google Chrome ، اتبع الخطوات الواردة أدناه
- افتح جوجل كروم
- اكتب chrome: // extensions / في شريط العناوين واضغط على Enter

- يجب أن يُظهر لك هذا صفحة بها جميع الملحقات على Google Chrome. انقر فوق " إزالة" أو قم بإيقاف تشغيل المفتاح الموجود في الركن الأيمن السفلي من كل امتداد على الصفحة. سيؤدي تبديل الملحقات إلى تعطيلها. افعل هذا لجميع الامتدادات.

بمجرد الانتهاء من ذلك ، أعد تشغيل المتصفح وتحقق مما إذا كانت المشكلة قد تم حلها أم لا. إذا اختفت المشكلة وأردت تمكين الامتدادات ، فكرر الخطوات الموضحة أعلاه حتى الخطوة 2. بمجرد رؤية صفحة الامتداد ، قم بالتبديل على أحد الملحقات. أعد تشغيل المتصفح وتحقق مما إذا كانت المشكلة قد عادت أم لا. كرر هذه العملية لكل امتداد. إذا أدى تمكين الامتداد إلى إعادة المشكلة ، فستعرف الامتداد الذي كان السبب وراء ذلك. يمكنك إزالة هذا الامتداد المحدد وتمكين جميع الملحقات الأخرى.
الطريقة 2: إعادة تعيين الإعدادات
يجب أن تكون إعادة تعيين إعدادات Google Chrome هي الملاذ الأخير. لقد نجح هذا مع عدد قليل من المستخدمين ولكن ضع في اعتبارك أن هذا سيؤدي إلى إعادة تعيين كل شيء وتنظيف السجل بالكامل. لذلك ، قم بتطبيق هذا الحل فقط إذا كنت موافقًا على التخلص من السجل وكلمة المرور المحفوظة والعديد من الأشياء الأخرى (سيتم ذكر الأشياء التي سيتم مسحها وإعادة تعيينها في حوار التأكيد).
- افتح جوجل كروم
- انقر فوق النقاط الثلاث في الزاوية اليمنى العليا
- حدد الإعدادات

- قم بالتمرير لأسفل وانقر فوق خيارات متقدمة

- انقر فوق استعادة الإعدادات إلى الإعدادات الافتراضية الأصلية . يجب أن يكون هذا ضمن إعادة التعيين والتنظيف
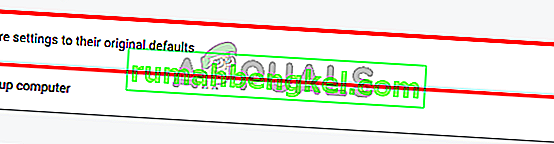
- انقر فوق إعادة تعيين الإعدادات

بمجرد الانتهاء من ذلك ، أعد تشغيل المتصفح وتحقق من الصور المصغرة. يجب أن يعملوا بشكل جيد الآن.
الطريقة الثالثة: إعادة تعيين مفتاح IncognitoModeAvailability
يمكن أن تساعد إعادة تعيين مفتاح توفر وضع التصفح المتخفي عبر محرر التسجيل في حل المشكلة أيضًا. فيما يلي خطوات إعادة تعيين هذا المفتاح
- اضغط مع الاستمرار على مفتاح Windows واضغط على R.
- اكتب رجديت واضغط على Enter

- انتقل الآن إلى هذا الموقع في محرر التسجيل HKEY_Local_Machine \ SOFTWARE \ Policies \ Google \ Chrome . إذا لم تكن متأكدًا من كيفية التنقل إلى هذا الموقع ، فاتبع الخطوات الواردة أدناه
- حدد موقع HKEY_Local_Machine وانقر فوقه نقرًا مزدوجًا من الجزء الأيمن
- حدد موقع البرنامج وانقر فوقه نقرًا مزدوجًا من الجزء الأيمن
- حدد موقع السياسات وانقر عليها نقرًا مزدوجًا من الجزء الأيمن
- حدد موقع Google وانقر فوقه نقرًا مزدوجًا من الجزء الأيمن. ملاحظة: إذا كنت لا ترى إدخالاً في Google ، فانقر بزر الماوس الأيمن فوق السياسات > جديد > المفتاح والاسم هو Google

- حدد موقع Chrome وانقر فوقه من الجزء الأيمن. ملاحظة: إذا كنت لا ترى إدخال Google ، فانقر بزر الماوس الأيمن فوق السياسات > جديد > المفتاح والاسم هو Chrome
- انقر نقرًا مزدوجًا فوق IncognitoModeAvailability من الجزء الأيمن. إذا لم تتمكن من رؤية هذا الإدخال ، فانقر بزر الماوس الأيمن في أي مكان على مساحة فارغة في الجزء الأيمن وحدد قيمة جديدة > DWORD (32 بت) . قم بتسميته IncognitoModeAvailability وانقر فوقه نقرًا مزدوجًا.

- أدخل 0 كقيمة لها وانقر فوق موافق . 0 يعني أن وضع التصفح المتخفي متاح و 1 يعني أنه معطل. إذا كان لديك هذا الإدخال بالفعل ، فيجب أن تكون قيمته 1. ببساطة ، سيؤدي تغيير القيمة إلى 0 إلى حل المشكلة.

بمجرد الانتهاء من ذلك ، يجب أن يكون وضع التصفح المتخفي متاحًا.








