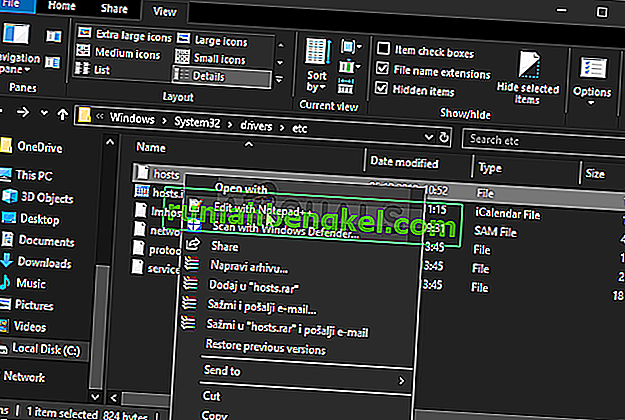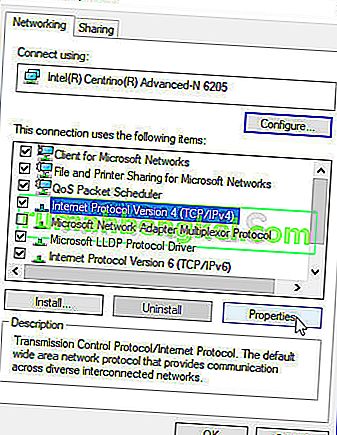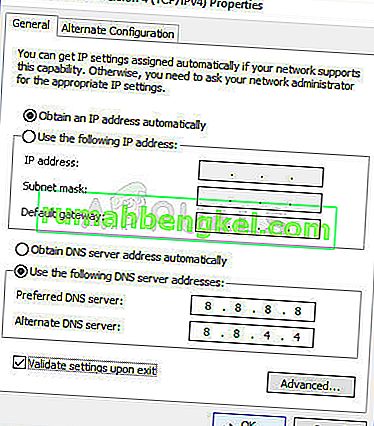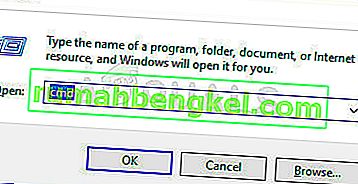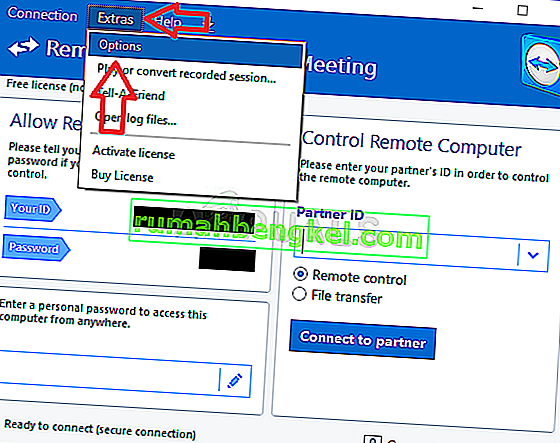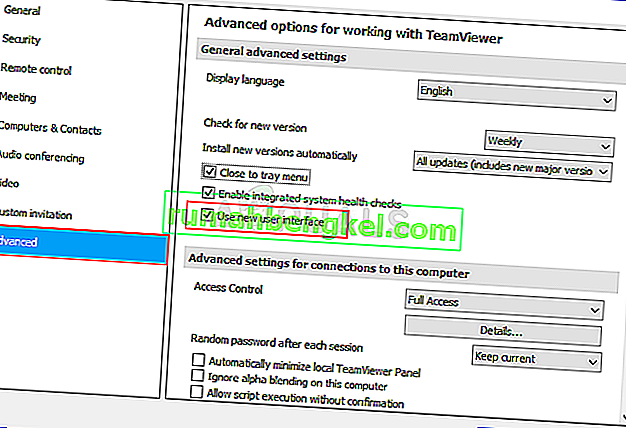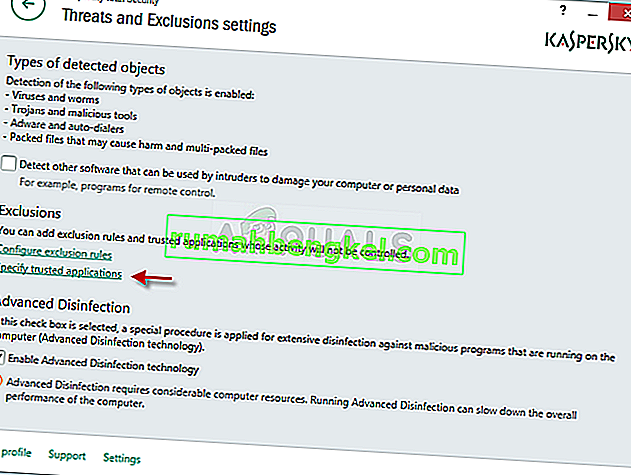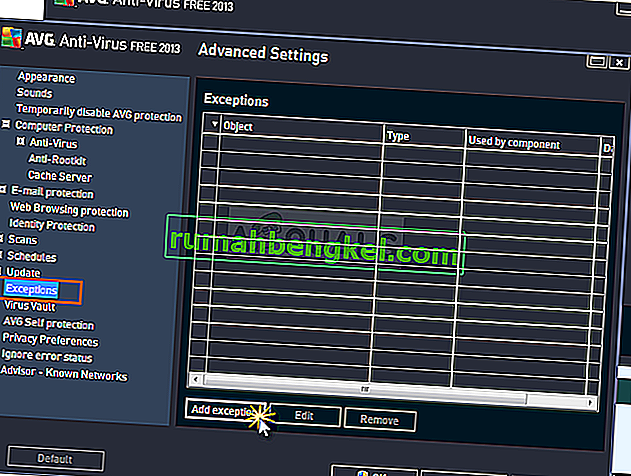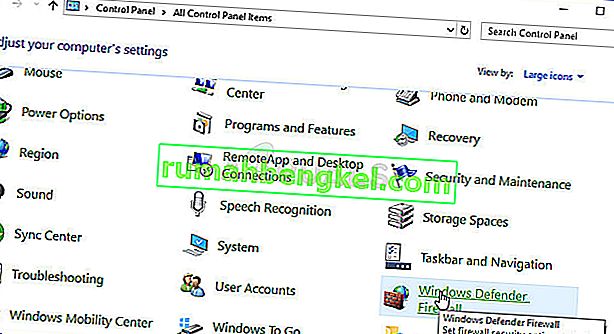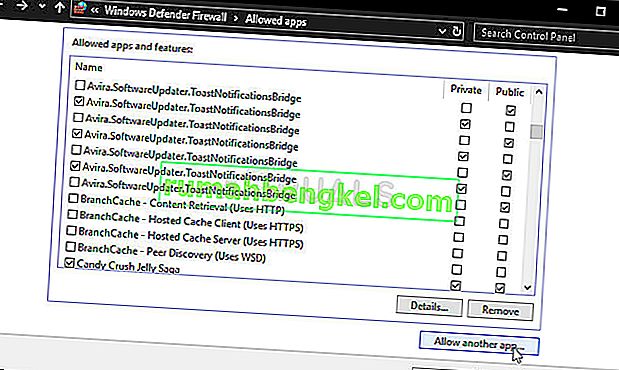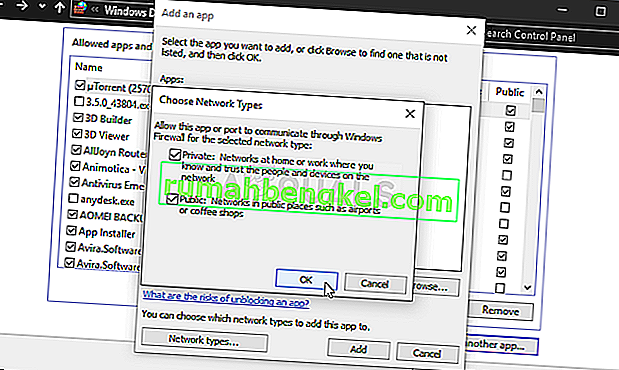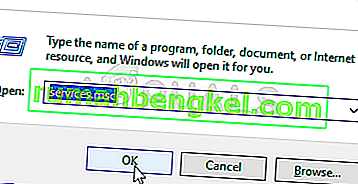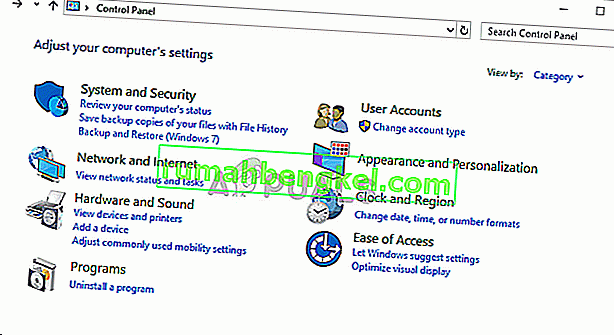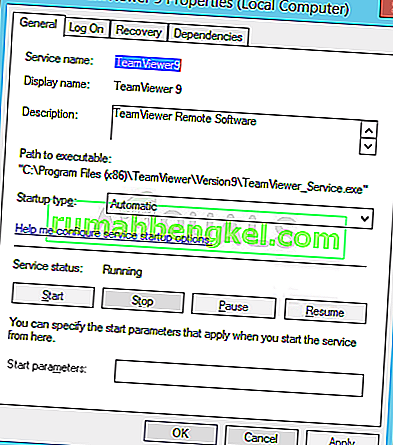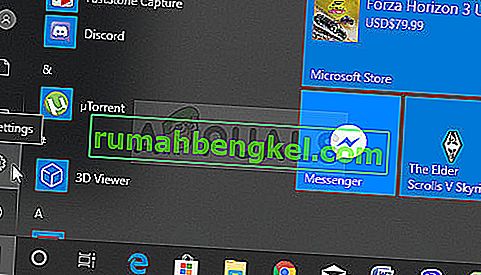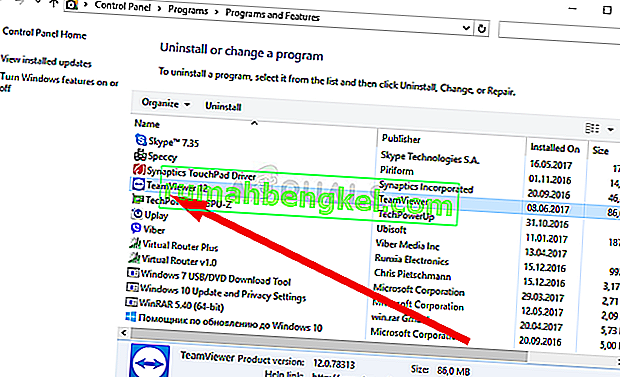برنامج TeamViewer هو برنامج مفيد لمحادثات الفيديو والتحكم عن بعد وهو خيار شائع بين اللاعبين ومساعدة تكنولوجيا المعلومات عن بعد. ومع ذلك ، فقد أبلغ العديد من المستخدمين أنهم ببساطة غير قادرين على الاتصال. يرون رسالة الخطأ الإشكالية في الجزء السفلي من الشاشة ، بجوار الضوء الأحمر.

هناك عدد غير قليل من الطرق التي يمكنك استخدامها لحل المشكلة ونقترح عليك التحقق منها أدناه. عادة ما تكون سهلة الأداء ويمكنها حل مشكلتك في لحظة!
ما الذي يسبب خطأ TeamViewer "غير جاهز تحقق من اتصالك" على Windows؟
هذه المشكلة بالذات لها العديد من الأسباب المختلفة وقد يكون تحديد السبب الصحيح أمرًا بالغ الأهمية إذا كنت لا ترغب في تجربة كل طريقة في القائمة. سيرشدك هذا إلى الحل بشكل أسرع ولهذا قررنا إنشاء قائمة بجميع الأسباب المحتملة الموجودة أدناه!
- إعدادات خاطئة في ملف "hosts" - يحتوي ملف "hosts" على معلومات مهمة حول التطبيقات المتصلة بالإنترنت ومن المحتمل أن يكون إدخال برنامج TeamViewer تالفًا. سيؤدي حذف الإدخال الخاص به إلى قيام Windows بإعادة إنشائه ، لذا حاول ذلك لحل المشكلة.
- مشكلات مكافحة الفيروسات أو جدار الحماية - إذا تم منع وصول برنامج TeamViewer إلى الإنترنت بواسطة جدار الحماية أو برنامج مكافحة الفيروسات الذي تستخدمه ، فتأكد من محاولة إجراء استثناء لملفه الرئيسي القابل للتنفيذ.
- مشكلات DNS و Winsock - يمكن تغيير عناوين DNS وإعادة تعيين Winsock. بالنسبة للعديد من المستخدمين ، هذا هو كل ما يتطلبه الأمر لحل المشكلة ، لذا تأكد من تجربتها!
- اتصال IPv6 - لن يعمل برنامج TeamViewer ببساطة على IPv6 في بعض الأحيان ، لذا تأكد من أنك تفكر في تعطيله من أجل حل هذه المشكلة. لن يضر وقد يعيد برنامج TeamViewer!
- واجهة برنامج TeamViewer الجديدة - واجهة المستخدم ليست شيئًا يجب أن يكون مرتبطًا بمشاكل الاتصال ولكن هذا كان بالتأكيد الحال بالنسبة للعديد من مستخدمي برنامج TeamViewer. بالعودة إلى الواجهة القديمة تمكنت من حل المشكلة لهم.
الحل 1: إزالة برنامج TeamViewer من ملف Hosts
من المحتمل جدًا أن يكون إدخال برنامج TeamViewer في ملف "المضيفين" على جهاز الكمبيوتر الخاص بك تالفًا. قد تظهر عناوين وبيانات خاطئة تمامًا ونقترح عليك حذف إدخالها. بمجرد إعادة فتحه ، سيتم إعادة إنشاء الإدخال ونأمل أن تتوقف المشكلة عن الظهور!
- انتقل إلى الموقع C >> Windows >> System32 >> Drivers >> Etc بالانتقال إليه بعد فتح File Explorer. أولاً ، انقر فوق هذا الكمبيوتر الشخصي أو جهاز الكمبيوتر من الجزء الأيمن لتحديد موقع القرص المحلي C وفتحه .
- إذا لم تتمكن من رؤية مجلد Windows ، فقد تحتاج إلى تشغيل الخيار الذي يمكّنك من رؤية الملفات والمجلدات المخفية. انقر فوق علامة التبويب " عرض " في القائمة العلوية لـ File Explorer وانقر فوق مربع الاختيار " العناصر المخفية " في إظهار / إخفاء مستكشف الملفات سيعرض الملفات المخفية وسيتذكر هذا الإعداد حتى تقوم بتغييره مرة أخرى.

- حدد موقع ملف المضيفين في مجلد Etc ، وانقر بزر الماوس الأيمن فوقه ، واختر فتح باستخدام برنامج Notepad . استخدم تركيبة المفاتيح Ctrl + F وتأكد من إدخال "teamviewer" في مربع Find what قبل النقر فوق Find next
- حدد موقع قسم TeamViewer في الملف. يجب أن يبدأ بـ "#Teamviewer" وتأكد من تحديد كل ما ينتمي إليه ، انقر بزر الماوس الأيمن فوق التحديد ، واختر الزر Delete من قائمة السياق.
- انقر ملف >> حفظ لحفظ التغييرات أو استخدام تركيبة المفاتيح على Ctrl + S . اخرج من برنامج "المفكرة" وأعد تشغيل الكمبيوتر. تحقق لمعرفة ما إذا كانت المشكلة لا تزال قائمة بخصوص برنامج TeamViewer “غير جاهز. تحقق من اتصالك "رسالة الخطأ!
الحل 2: تغيير عنوان DNS الخاص بك
قال المستخدمون إنهم تمكنوا من حل المشكلة ببساطة عن طريق تغيير DNS الذي قدمه ISP (مزود خدمة الإنترنت) والبدء في استخدام مزود آخر. يمكن أن يكون DNS لجهاز كمبيوتر لا تظهر فيه المشكلة ولكن العديد من المستخدمين استخدموا DNS الخاص بـ Google لحل المشكلة. اتبع الخطوات أدناه لتغيير عنوان DNS على جهاز الكمبيوتر الخاص بك!
- استخدم مجموعة مفاتيح Windows + R التي يجب أن تفتح مربع تشغيل الأداة المساعدة حيث يجب عليك كتابة " ncpa.cpl " في مربع النص والنقر فوق "موافق" لفتح إدخال "إعدادات اتصال الإنترنت" في "لوحة التحكم" .
- يمكن القيام بنفس الشيء ببساطة عن طريق فتح لوحة التحكم يدويًا . قم بتبديل خيار العرض حسب في الجزء العلوي الأيمن من النافذة إلى الفئة وانقر على الشبكة والإنترنت في الأعلى. انقر فوق الزر Network and Sharing Center لفتحه قبل التمكن من تحديد موقع زر تغيير إعدادات المحول في القائمة اليسرى والنقر فوقه.
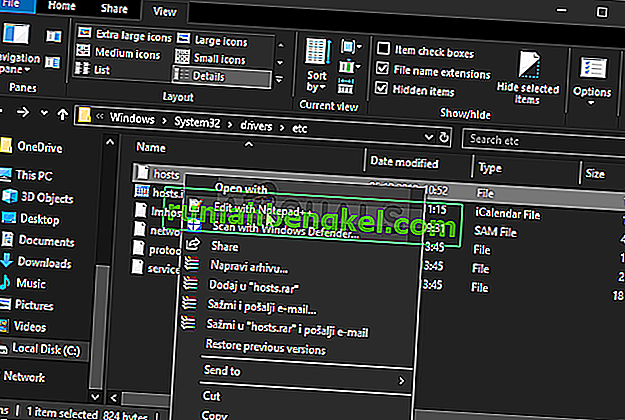
- الآن بعد أن تم فتح شاشة اتصال الإنترنت باستخدام أي طريقة أعلاه ، انقر نقرًا مزدوجًا فوق محول الشبكة النشط (الذي تستخدمه للاتصال بالإنترنت) وانقر فوق الزر " خصائص" أدناه إذا كان لديك أذونات المسؤول لحساب المستخدم الحالي.
- حدد موقع عنصر Internet Protocol Version 4 (TCP / IPv4) في القائمة. انقر فوقه لتحديده وانقر فوق الزر " خصائص" أدناه.
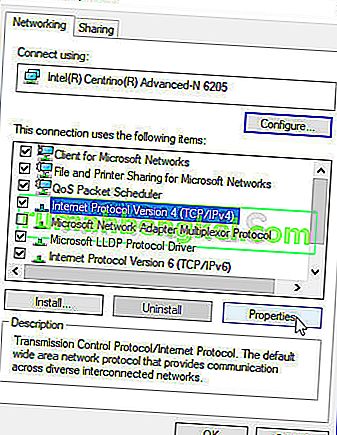
- البقاء في عام التبويب وتغيير زر الاختيار في خصائص النافذة إلى " استخدام عناوين ملقم DNS التالية " إذا كان من المقرر أن الخيار الآخر.
- في كلتا الحالتين ، قم بتعيين خادم DNS المفضل ليكون 8.8.8.8 وخادم DNS البديل هو 8.8.4.4.
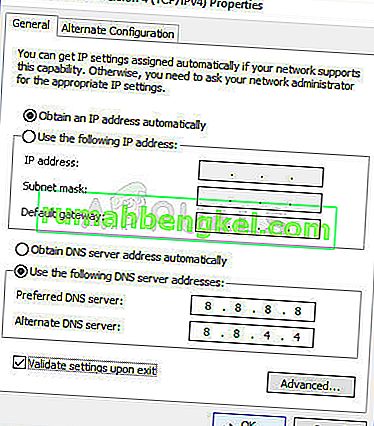
- احتفظ بخيار " التحقق من صحة الإعدادات عند الخروج " محددًا وانقر فوق "موافق" لتطبيق التغييرات على الفور. تحقق لمعرفة ما إذا كان برنامج TeamViewer "غير جاهز. تحقق من اتصالك "رسالة الخطأ لا تزال تظهر على جهاز الكمبيوتر الخاص بك!
الحل 3: إعادة تعيين Winsock
يعد " إعادة تعيين netsh Winsock " أمرًا مفيدًا يمكنك استخدامه في موجه الأوامر لإعادة تعيين Winsock Catalog إلى الإعداد الافتراضي أو حالته النظيفة. يمكنك تجربة هذه الطريقة إذا كنت تعاني من عدم القدرة على الاتصال في برنامج TeamViewer.
- ابحث عن " موجه الأوامر " عن طريق كتابته إما مباشرة في قائمة "ابدأ" أو بالضغط على زر البحث بجواره مباشرة. انقر بزر الماوس الأيمن فوق الإدخال الأول الذي سينبثق كنتيجة بحث وحدد إدخال قائمة السياق " تشغيل كمسؤول ".
- بالإضافة إلى ذلك ، يمكنك أيضًا استخدام مجموعة مفاتيح Windows Logo Key + R لإظهار مربع الحوار "تشغيل". اكتب "cmd" في مربع الحوار الذي يظهر واستخدم مجموعة المفاتيح Ctrl + Shift + Enter لتشغيل موجه الأوامر باستخدام امتيازات المسؤول.
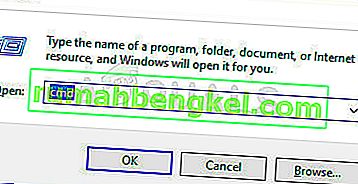
- اكتب الأوامر التالية في النافذة وتأكد من الضغط على Enter بعد كتابة كل منها. انتظر رسالة "تم إعادة تعيين Winsock بنجاح " أو أي شيء مشابه لتعرف أن الطريقة قد نجحت وأنك لم ترتكب أي أخطاء أثناء الكتابة. تحقق لمعرفة ما إذا كانت المشكلة قائمة.
إعادة تعيين netsh winsock إعادة تعيين netsh int ip

الحل 4: لا تستخدم واجهة المستخدم الجديدة
لا ينبغي أن تكون واجهة المستخدم متصلة بأي شكل من الأشكال باتصال الإنترنت في برنامج TeamViewer ، ولكن الغريب أن العديد من المستخدمين قد أبلغوا أنهم تمكنوا من حل هذه المشكلة ببساطة عن طريق العودة إلى التصميم القديم للبرنامج. يمكن القيام بذلك في إعدادات برنامج TeamViewer لذا تأكد من اتباع الخطوات أدناه وحاول حل مشكلة الاتصال هذه.
- افتح برنامج TeamViewer بالنقر المزدوج فوق الرمز الخاص به من سطح المكتب أو بالبحث عنه بعد فتح قائمة ابدأ والنقر بزر الماوس الأيسر على أعلى نتيجة.
- من الشاشة الرئيسية ، انقر فوق زر Extras من شريط القائمة واختر إدخال Options من القائمة التي ستظهر.
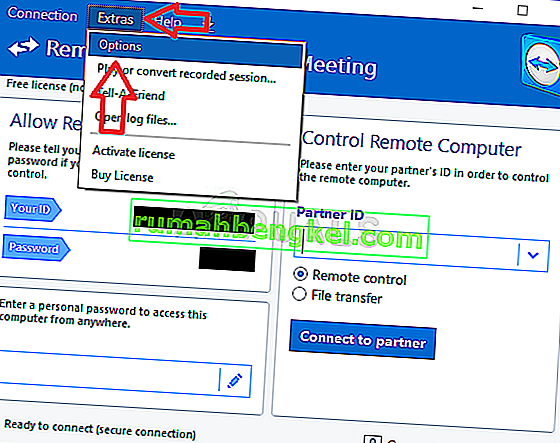
- انتقل إلى علامة التبويب خيارات متقدمة في خيارات برنامج TeamViewer من قائمة التنقل على الجانب الأيسر وتحقق ضمن الإعدادات المتقدمة العامة لخيار " استخدام واجهة مستخدم جديدة ". تأكد من إلغاء تحديد المربع المجاور له قبل تأكيد التغييرات التي أجريتها.
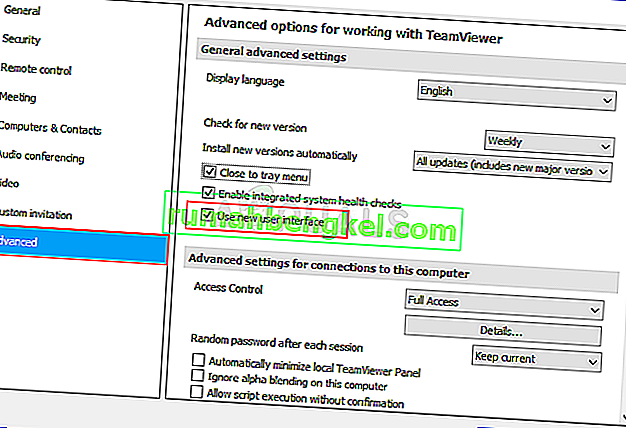
- أعد فتح برنامج TeamViewer وتحقق لمعرفة ما إذا كان برنامج TeamViewer "غير جاهز. تحقق من اتصالك "رسالة الخطأ لا تزال تظهر على جهاز الكمبيوتر الخاص بك!
الحل 5: إضافة استثناء لملف Teamviewer_Service.exe
في بعض الأحيان ، تفشل أدوات مكافحة الفيروسات في التعرف على جهود البرنامج للاتصال بالإنترنت باعتبارها غير ضارة وغالبًا ما يتم حظر ميزات برنامج TeamViewer بواسطته. لتثبت لبرنامج مكافحة الفيروسات أن البرنامج غير ضار ، سيتعين عليك إضافته إلى قائمة الاستثناءات / الاستثناءات!
- افتح واجهة مستخدم برنامج مكافحة الفيروسات عن طريق النقر المزدوج على أيقونته في علبة النظام (الجزء الأيمن من شريط المهام في أسفل النافذة) أو عن طريق البحث عنه في قائمة ابدأ .
- يقع إعداد الاستثناءات أو الاستثناءات في أماكن مختلفة تتعلق بأدوات مكافحة الفيروسات المختلفة. غالبًا ما يمكن العثور عليه ببساطة دون الكثير من المتاعب ولكن إليك بعض الإرشادات السريعة حول كيفية العثور عليه في أدوات مكافحة الفيروسات الأكثر شيوعًا:
Kaspersky Internet Security : الصفحة الرئيسية >> الإعدادات >> إضافية >> التهديدات والاستثناءات >> الاستثناءات >> تحديد التطبيقات الموثوقة >> إضافة.
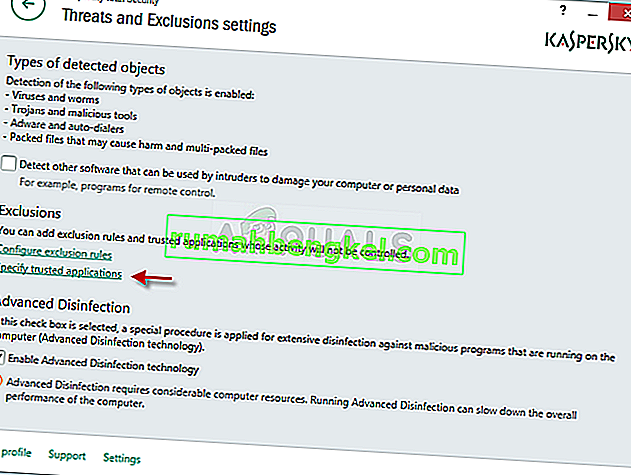
AVG : الصفحة الرئيسية >> الإعدادات >> المكونات >> درع الويب >> الاستثناءات.
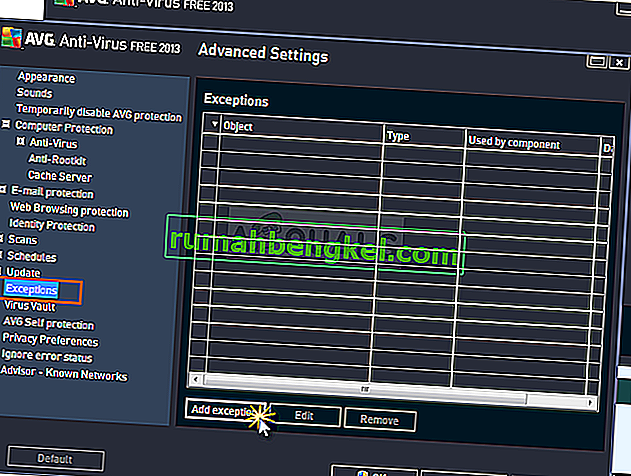
Avast : الصفحة الرئيسية >> الإعدادات >> عام >> الاستثناءات
- ستحتاج إلى إضافة ملف Teamviewer_Service.exe القابل للتنفيذ في المربع الذي سيظهر ليطالبك بالانتقال إلى المجلد. يجب أن يكون في نفس المجلد حيث قررت تثبيت برنامج TeamViewer فيه. بشكل افتراضي ، يكون:
C: \ ملفات البرنامج (x86) \ برنامج TeamViewer
- تحقق لمعرفة ما إذا كنت الآن قادرًا على استخدام برنامج TeamViewer دون تلقي رسالة الخطأ الإشكالية. إذا استمرت المشكلة ، فحاول إعادة تشغيل الكمبيوتر وحاول مرة أخرى. ستكون الخطوة الأخيرة هي إلغاء تثبيت برنامج مكافحة الفيروسات وتجربة برنامج آخر إذا استمرت المشكلة.
الحل 6: السماح به في جدار حماية Windows Defender
لكي تعمل ميزات برنامج TeamViewer بشكل صحيح ، يحتاج التطبيق إلى الوصول غير المنقطع إلى الإنترنت وخوادمه لتعمل بشكل صحيح. غالبًا ما يقع اللوم على جدار حماية Windows Defender في مثل هذه الحالات ، وننصحك بإجراء استثناء لبرنامج Teamviewer_Service.exe القابل للتنفيذ داخل جدار حماية Windows Defender!
- افتح لوحة التحكم بالبحث عن الأداة المساعدة في زر ابدأ أو بالنقر فوق الزر بحث أو زر Cortana في الجزء الأيسر من شريط المهام (الجزء السفلي الأيسر من شاشتك).
- بعد فتح لوحة التحكم ، قم بتغيير العرض إلى أيقونات كبيرة أو صغيرة وانتقل إلى أسفل لفتح خيار جدار حماية Windows Defender .
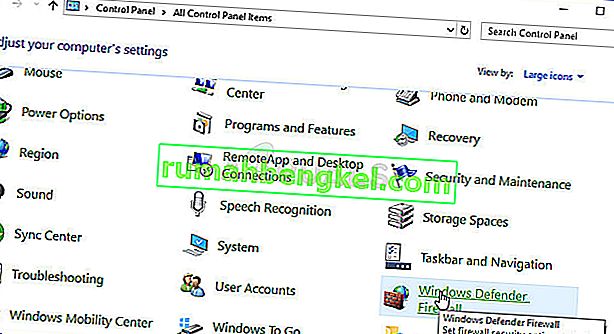
- انقر فوق جدار حماية Windows Defender وانقر على خيار السماح لتطبيق أو ميزة من خلال جدار حماية Windows من قائمة الخيارات الموجودة على الجانب الأيسر. يجب فتح قائمة بالتطبيقات المثبتة. انقر فوق الزر تغيير الإعدادات في الجزء العلوي من الشاشة ووفر أذونات المسؤول. حاول تحديد موقع الملف القابل للتنفيذ بالداخل. إذا لم يكن موجودًا ، فانقر فوق الزر السماح بتطبيق آخر أدناه.
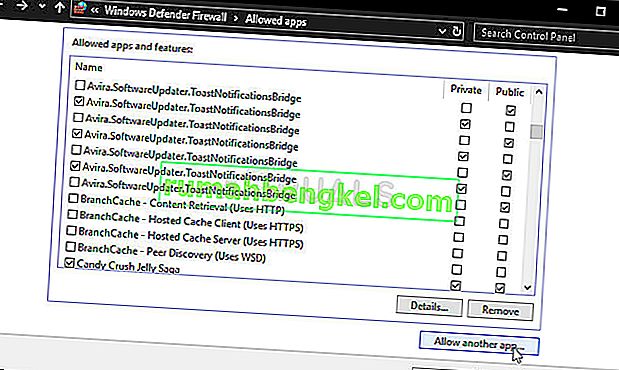
- انتقل إلى المكان الذي قمت بتثبيت برنامج TeamViewer فيه (C: \ Program Files (x86) \ TeamViewer افتراضيًا) واختر ملف Teamviewer_Service.exe .
- بعد تحديد، انقر فوق أنواع الشبكات زر في أعلى وتأكد من تحديد المربعات المجاورة لكلا الخاصة و العامة الإدخالات قبل النقر فوق موافق >> إضافة .
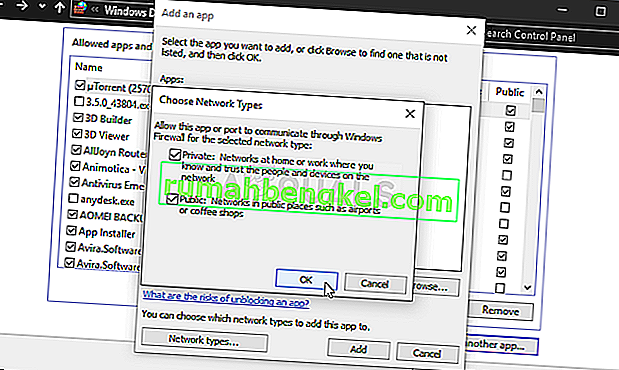
- انقر فوق "موافق" وأعد تشغيل الكمبيوتر قبل التحقق مما إذا كان برنامج TeamViewer "غير جاهز. لا تزال رسالة الخطأ "تحقق من الاتصال" تظهر على جهاز الكمبيوتر الخاص بك.
الحل 7: تعطيل IPv6
أدى تعطيل اتصال بروتوكول الإنترنت الإصدار 6 على جهاز الكمبيوتر الخاص بك إلى حل المشكلة للعديد من المستخدمين وهي طريقة سهلة لحل المشكلة. هذا يجعل هذه الطريقة جديرة ولا يجب عليك تخطيها أثناء عملية استكشاف الأخطاء وإصلاحها.
- استخدم مجموعة مفاتيح Windows + R والتي يجب أن تفتح على الفور مربع الحوار "تشغيل" حيث يجب كتابة " ncpa.cpl " في الشريط والنقر فوق "موافق" لفتح عنصر إعدادات اتصال الإنترنت في "لوحة التحكم".
- يمكن أيضًا إجراء نفس العملية عن طريق فتح لوحة التحكم يدويًا . قم بتبديل طريقة العرض من خلال الإعداد في الجزء العلوي الأيمن من النافذة إلى الفئة وانقر على الشبكة والإنترنت في الأعلى. انقر فوق زر مركز الشبكة والمشاركة لفتحه. حاول تحديد موقع زر تغيير إعدادات المحول في القائمة اليسرى وانقر فوقه.

- عندما تفتح نافذة اتصال الإنترنت ، انقر نقرًا مزدوجًا فوق محول الشبكة النشط.
- ثم انقر فوق خصائص وحدد موقع إدخال Internet Protocol Version 6 في القائمة. قم بتعطيل مربع الاختيار بجوار هذا الإدخال وانقر فوق موافق. أعد تشغيل الكمبيوتر لتأكيد التغييرات وتحقق لمعرفة ما إذا كانت المشكلة قائمة.

الحل 8: أعد تشغيل خدمة TeamViewer
سيؤدي إيقاف تشغيل خدمة TeamViewer إلى إعادة تشغيل العملية بأكملها بشكل فعال وقد أبلغ العديد من المستخدمين أن الأمر استغرق بضع دقائق فقط حتى يعمل برنامج TeamViewer مرة أخرى. قبل البدء ، تأكد من إغلاق برنامج TeamViewer تمامًا.
- افتح أداة التشغيل باستخدام مجموعة مفاتيح Windows Key + R على لوحة المفاتيح (اضغط على هذه المفاتيح في نفس الوقت. اكتب " services.msc " في المربع المفتوح حديثًا بدون علامات الاقتباس وانقر فوق "موافق" لفتح أداة الخدمات .
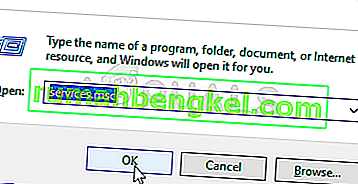
- الطريقة البديلة هي فتح لوحة التحكم عن طريق تحديد موقعها في قائمة ابدأ . يمكنك أيضًا البحث عنها باستخدام زر البحث في قائمة ابدأ.
- After the Control Panel window opens, change the “View by” option at the top right part of the window to “Large Icons” and scroll down until you locate the Administrative Tools entry. Click on it and locate the Services shortcut at the bottom. Click on it to open it as well.
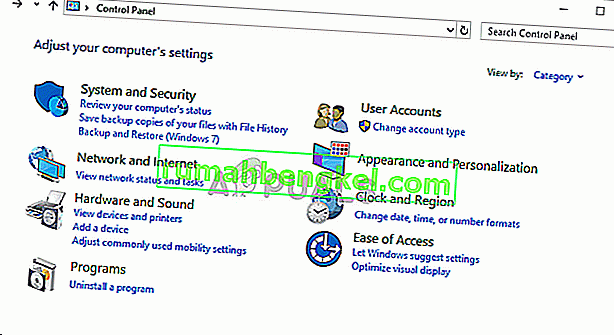
- Locate the TeamViewer Service on the list, right-click on it and select Properties from the context menu which appears.
- If the service is started (you can check that just next to the Service status message), you should stop it for now by clicking the Stop button in the middle of the window. If it is stopped, leave it stopped until we proceed.
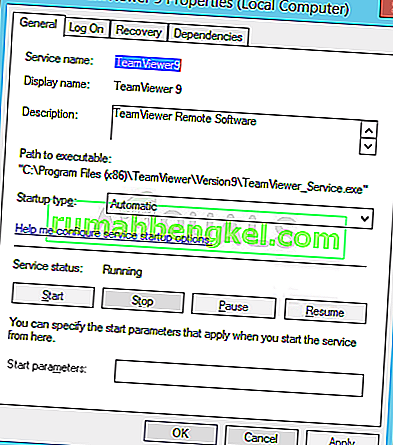
- Make sure that the option under the Startup type menu in the service’s properties window is set to Automatic before you proceed with other steps. Confirm any dialogue boxes which may appear when changing the startup type. Click on the Start button in the middle of the window before exiting.
Solution 9: Reinstall TeamViewer
If all methods above fail to work, reinstalling TeamViewer is the last method which can help you resolve the problem on your computer. It should be fast and painless if you follow all the steps properly! You will also install the latest version which contains the patch to the specific issue you are having!
- Click the Start menu and open Control Panel by searching for it simply by typing with the Start menu window open. Alternatively, you can click the cog icon in the lower-left part of the Start menu to open the Settings app if you are using Windows 10.
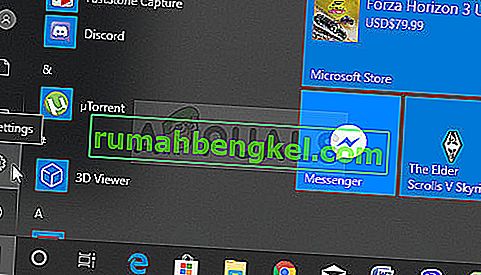
- In Control Panel, select the View as: Category option at the top right corner of the Control Panel window and click on Uninstall a Program under the Programs section.
- If you are using the Settings app, clicking on Apps should immediately open a list of all installed programs on your PC so wait for a while for it to load
- Locate TeamViewer in Control Panel or Settings and click on Uninstall/Repair. Follow any instructions which appear afterward to uninstall it completely.
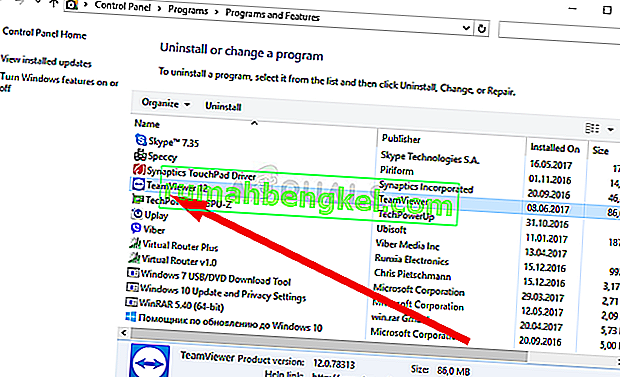
- Download the latest version of TeamViewer by visiting this link. Download its setup file, run it from the Downloads folder, follow the instructions on screen, and check to see if the problem persists after reinstalling TeamViewer!